À l’époque des vieux appareils photo à pellicule ordinaire, les gens n’avaient pas le luxe de sauvegarder toutes leurs photos sur des cartes mémoire et de les sauvegarder sur un ordinateur. À l’époque, il fallait faire développer la bobine de film, faire imprimer les photos et les ranger en toute sécurité dans des albums photo pour s’assurer que les souvenirs capturés dans chaque photo puissent être appréciés pendant des années.
Malheureusement, ces photos imprimées ont une durée de vie limitée parce que la qualité du papier photo et de l’encre utilisés n’était pas aussi bonne que celle de ce que nous utilisons aujourd’hui. Au fil des années, la détérioration s’installait, nous laissant avec des albums photos et des boîtes pleines de vieilles photos abîmées avec une encre fanée, des bords en lambeaux, et même quelques rayures et taches ici et là.
Heureusement, restaurer une vieille photo n’est pas si difficile. Il suffit de savoir comment le faire !
- 7 étapes pour restaurer de vieilles photos dans Photoshop
- 1. Numérisez votre vieille photo
- 2. Ouvrir l’image dans Photoshop
- Comment créer une copie dupliquée d’une image dans Photoshop:
- 3. Recadrer, redresser ou faire pivoter l’image
- Comment recadrer votre image :
- Comment redresser une image tordue :
- Comment faire pivoter votre image :
- 4. Examinez votre photo pour déterminer les corrections que vous souhaitez apporter
- 5. Effectuez les ajustements nécessaires à votre image
- Faites des ajustements de correction de couleur.
- Réglez les taches endommagées.
- Comment utiliser le pinceau de correction des taches :
- Comment utiliser l’outil Patch:
- Comment utiliser le Tampon de clonage :
- Comment utiliser l’outil Brûler ou l’outil Esquiver :
- 6. Appliquez un filtre pour réduire le bruit
- Comment réduire le bruit dans votre image:
- 7. enregistrez l’image nouvellement restaurée
- Adorama
7 étapes pour restaurer de vieilles photos dans Photoshop

Pour améliorer vos vieilles photos, nous avons listé plusieurs étapes à suivre. Ces étapes s’appliquent à la restauration de photos numériques à l’aide de la dernière version d’Adobe Photoshop.
- Numérisez votre ancienne photo.
- Ouvrez l’image dans Photoshop.
- Cadrez, redressez ou faites pivoter l’image.
- Regardez votre photo pour y apporter les corrections nécessaires.
- Faites les ajustements nécessaires à votre image.
- Appliquez un filtre pour réduire le bruit.
- Enregistrez l’image nouvellement restaurée.
1. Numérisez votre vieille photo

Photo de Victor Burenkov / CC BY 2.0
La première étape consiste à numériser la photo pour obtenir une copie numérique. Vous pouvez utiliser un scanner photo ordinaire, prendre une photo à l’aide d’un appareil photo numérique ou utiliser une application de scanner sur votre smartphone.
Quelle que soit la méthode utilisée, assurez-vous qu’elle produira une copie de grande taille et de haute qualité de la photo pour faciliter le travail.
2. Ouvrir l’image dans Photoshop
Puis, ouvrez l’image numérique dans Photoshop. Créez ensuite une deuxième copie de l’image. Vous voudrez garder une copie originale pour référence, donc vous travaillerez sur la modification de la deuxième copie.
Comment créer une copie dupliquée d’une image dans Photoshop:
- Sélectionnez un calque dans le panneau Calques.
- Glissez le calque sur le bouton Créer un nouveau calque, ou sélectionnez l’option Dupliquer le calque dans le menu Calques ou le menu du panneau Calques.
- Si vous avez sélectionné l’option Dupliquer le calque, donnez un nom à votre calque et cliquez sur OK.
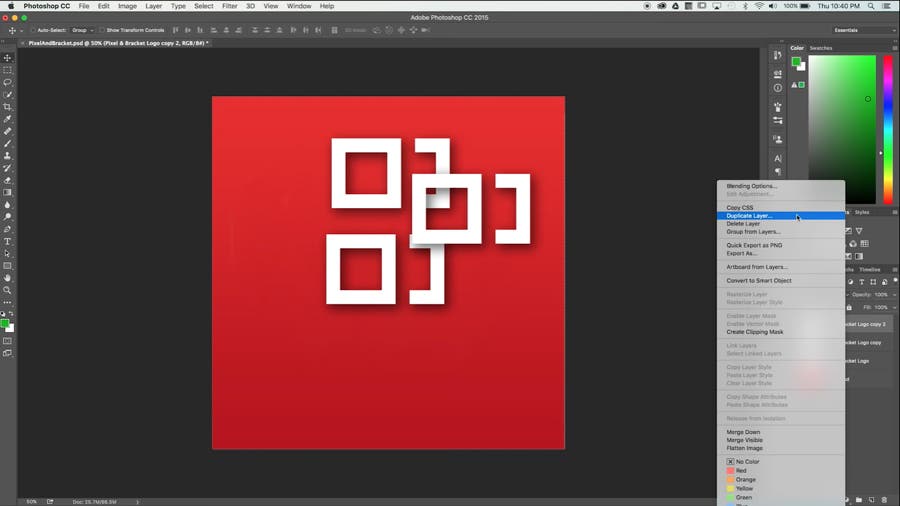
Capture d’écran de Pixel & Bracket
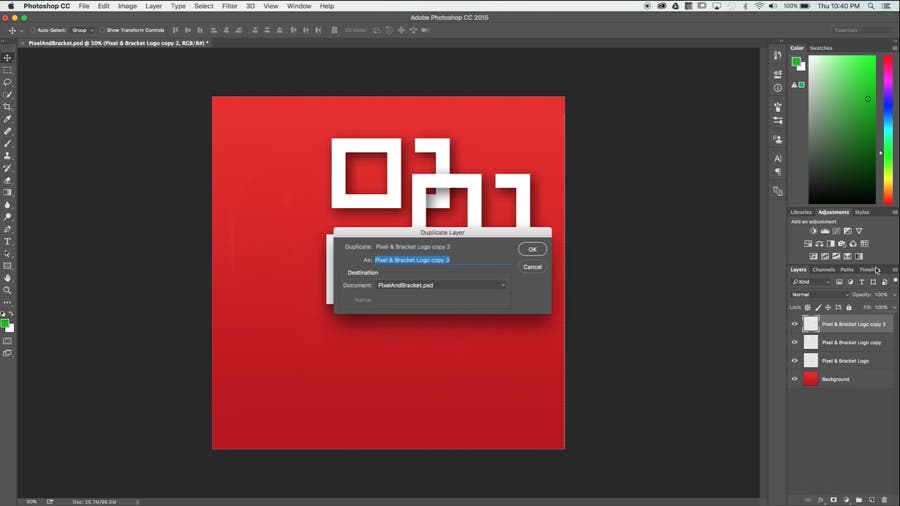
Capture d’écran de Pixel & Bracket
N’oubliez pas de cliquer sur l’icône de l’œil à gauche de votre calque d’origine avant de travailler sur votre photo. La sélection de l’icône masque le calque du panneau.
3. Recadrer, redresser ou faire pivoter l’image
Avant de commencer à faire des ajustements, assurez-vous que vous travaillez avec une image propre et correctement orientée.
S’il y a des espaces blancs indésirables (ou tout type d’espace qui ne devrait pas être là) autour des bords, vous pouvez simplement tout recadrer.
Comment recadrer votre image :
- Cliquez sur l’icône Recadrage de la boîte à outils (sur le côté gauche de l’espace de travail par défaut de Photoshop).
- Dessinez une nouvelle zone de recadrage ou faites glisser les bords de la boîte de recadrage aux positions souhaitées.
- Appuyez sur Entrée (Windows) ou Retour (Mac OS) pour recadrer l’image.
Vous pouvez également utiliser le menu Recadrage pour garder les proportions de votre image, mais seulement si vous imprimez votre ancienne photo.
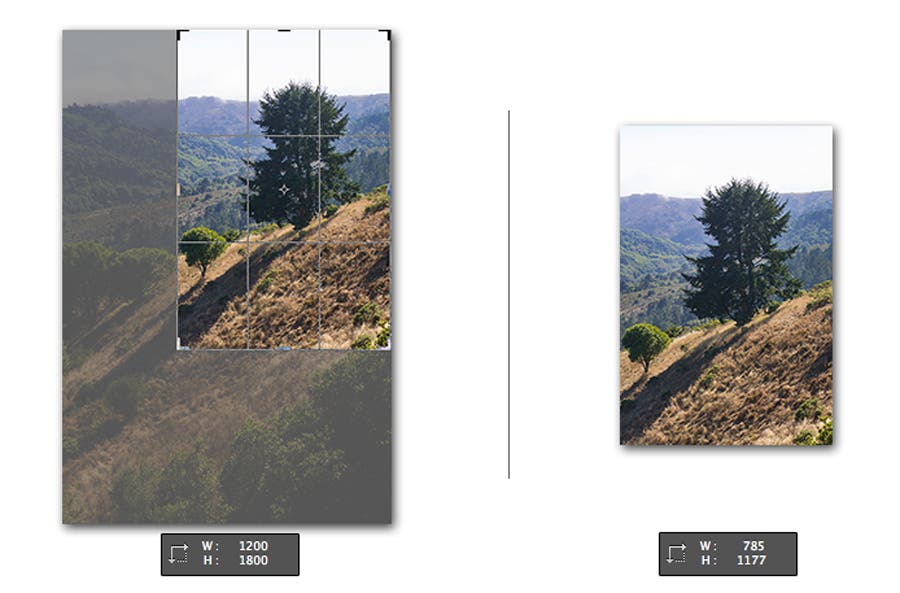
Capture d’écran du Centre d’aide Adobe
Si le scan de votre image est un peu tordu, vous pouvez le redresser en utilisant l’outil de recadrage.
Comment redresser une image tordue :
- Cliquez sur l’icône Recadrage, puis cliquez sur l’icône Redresser dans la barre d’outils.
- Déplacez une ligne le long d’un élément horizontal ou vertical de la photo.
- Laissez la souris pour que Photoshop puisse faire pivoter votre image et recadrer ses bords irréguliers.
- Une fois que vous êtes satisfait, appuyez sur la touche Entrée. Photoshop supprimera également l’image excédentaire si vous avez activé la case à cocher Supprimer les pixels recadrés.
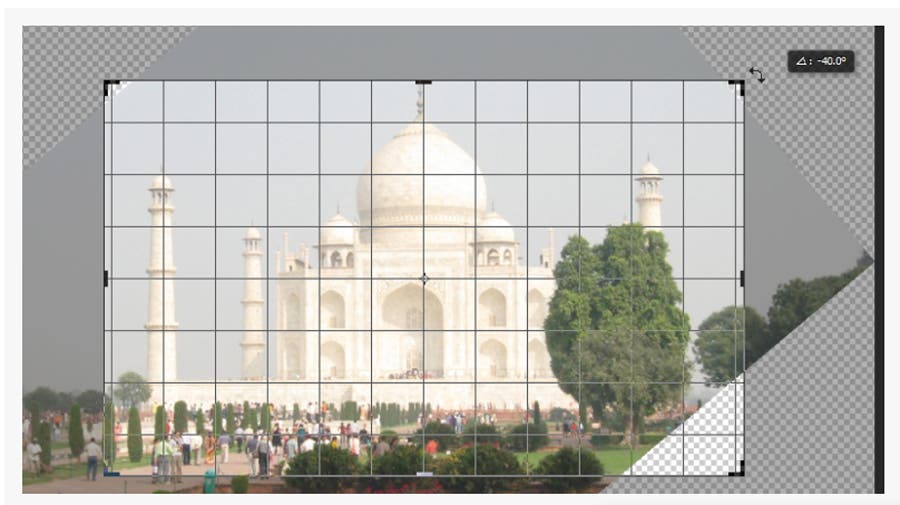
Capture d’écran du Centre d’aide d’Adobe
Comment faire pivoter votre image :
Photoshop CC vous permet de faire pivoter votre image grâce à son paramètre Rotation de l’image ou à la fonction Transformer du menu Édition.
Pour faire pivoter votre image en utilisant l’option Rotation d’image :
- Cliquez sur Image dans la barre des tâches.
- Sélectionnez Rotation d’image.
- Choisissez votre rotation préférée.
Pour faire pivoter votre image en utilisant le menu Edition:
- Cliquez sur votre image pour la sélectionner.
- Cliquez sur le menu Edition, puis choisissez Transformer.
- Choisissez votre rotation préférée.
4. Examinez votre photo pour déterminer les corrections que vous souhaitez apporter

Évaluer l’image sur laquelle vous travaillez vous aidera à décider des ajustements ou des corrections que vous souhaitez apporter. Les modifications que vous souhaitez apporter dépendront de l’état actuel de votre photo.
5. Effectuez les ajustements nécessaires à votre image
Il y a deux façons de faire cette étape dans Photoshop : ajuster la couleur de votre image et réparer ses points endommagés.
Faites des ajustements de correction de couleur.
Les vieilles photos sont généralement délavées, mais si vous voulez améliorer le ton, la couleur, le contraste et l’éclat général de la photo, Photoshop peut aussi les faire.
Si vous sélectionnez Image dans la barre des tâches, vous verrez un menu déroulant qui vous donnera à peu près tout ce dont vous avez besoin pour une correction de base des couleurs. Sous Ajustements, vous verrez trois options : Tonalité automatique, Contraste automatique et Couleur automatique. Essayez-les d’abord et voyez si ces corrections automatiques produisent l’effet souhaité. Si ce n’est pas le cas, vous pouvez effectuer ces corrections manuellement.
C’est une bonne idée d’apprendre à lire l’histogramme afin de pouvoir effectuer des ajustements très précis. De là, sélectionnez Ajustements et utilisez les différentes fonctions sous cette option de menu. Il y a des ajustements de base comme la luminosité, le contraste, l’exposition et la vibration, ou les outils d’ajustement un peu plus approfondis comme les courbes et les niveaux.
Selon l’état de votre photo, la meilleure chose à faire est de jouer avec ces différents outils d’ajustement pour obtenir le bon ton, la bonne couleur et le bon contraste.
Si votre image présente une dominante de couleur, voici quelques étapes à suivre pour corriger cet effet :
- Mettez en évidence votre calque dupliqué, puis cliquez sur l’icône des calques de réglage sous le panneau Calques.
- Choisissez Niveaux dans les options du calque de réglage.
- Pour ajuster les niveaux RVB (rouge, vert et bleu) de votre photo, cliquez sur l’onglet dédié. Un menu RVB apparaîtra.
- Cliquez sur l’une des options de couleur, puis amenez les curseurs blanc et noir sur la ligne ascendante de l’histogramme.
- Une fois que vous avez fini d’ajuster les niveaux RVB, cliquez sur le panneau des couches pour sortir.
- Mettez en surbrillance votre calque dupliqué et votre calque de réglage, puis cliquez avec le bouton droit de la souris sur la zone et sélectionnez Fusionner les calques pour combiner les deux couches.
Réglez les taches endommagées.
C’est dans cette partie que cela devient un peu délicat – vous aurez certainement besoin d’un œil pour les détails et de beaucoup de patience ! S’il y a des rayures, des taches et d’autres marques indésirables sur votre photo, vous pouvez utiliser quelques outils Photoshop de correction des taches faciles à utiliser pour les débutants : le pinceau de guérison des taches, l’outil Patch et le tampon de clonage.
Comment utiliser le pinceau de correction des taches :
- Cliquez sur l’icône du pinceau de correction des taches (celui qui ressemble à un pansement) sur la boîte à outils.
- Choisissez la taille de votre pinceau désirée dans la barre d’options.
- Choisissez entre les options Correspondance de proximité, Créer une texture ou Type tenant compte du contenu. N’importe laquelle de ces options devrait fonctionner pour ce que vous essayez d’obtenir.
- Sélectionnez ou désélectionnez l’option Echantillonner tous les calques si vous voulez échantillonner les données de tous les calques ou d’un seul calque actif.
- Cliquez sur l’endroit que vous voulez réparer, ou cliquez et faites glisser le pinceau sur les imperfections d’une plus grande zone.
Comment utiliser l’outil Patch:
- Sélectionnez l’outil Patch.
- Sélectionnez la zone que vous voulez réparer en la faisant glisser, puis sélectionnez Source dans la barre d’options. Vous pouvez également sélectionner votre zone d’échantillon en faisant glisser et en sélectionnant l’option Destination.
- Ajustez votre sélection en utilisant les combinaisons Shift-glisser, Alt-glisser/Option-glisser, ou Alt+Shift-glisser/Option+Shift-glisser.
- Sélectionnez Transparent si vous voulez extraire une texture transparente de votre zone d’échantillon, ou désélectionnez-la pour mettre la zone d’échantillon sur la zone cible.
- Réglez le curseur Diffusion.
- Placez le pointeur à l’intérieur de votre sélection, puis faites-le glisser vers votre zone d’échantillon ou de patch.
Comment utiliser le Tampon de clonage :
- Cliquez sur l’icône Tampon de clonage dans la boîte à outils.
- Réglez la taille du pinceau à la taille correspondante que vous souhaitez. Utilisez la barre d’options pour définir le mode de mélange, l’opacité et le flux de votre pinceau.
- Définissez les options Aligné ou Échantillon pour un alignement spécifique des pixels et un échantillonnage des couches.
- Alt+Clic ou Option+Clic sur un endroit propre que vous voulez « cloner. »
- Cliquez ou faites glisser le curseur autour de la zone endommagée pour la « peindre » avec les pixels clonés à partir de votre point d’échantillonnage.
Photoshop dispose également des outils Burn et Dodge que vous pouvez utiliser pour restaurer les détails de l’image. Ces techniques de restauration de photos rendront les zones de votre photo plus claires ou plus foncées, selon la quantité de peinture que vous avez appliquée.
Comment utiliser l’outil Brûler ou l’outil Esquiver :
- Sélectionnez l’un de ces outils.
- Choisissez une pointe de pinceau et définissez les options de pinceau dans la barre d’options.
- Sélectionnez l’une des options de plage suivantes : Tons moyens, Ombres ou Hautes lumières.
- Définissez votre exposition préférée pour l’outil Brûler ou l’outil Dodge.
- Transformez votre pinceau en aérographe en cliquant sur l’icône de l’aérographe ou en sélectionnant l’option Aérographe dans le panneau Pinceau.
- Pour moins d’écrêtage des ombres et des hautes lumières, sélectionnez l’option Protéger les tons.
- Glissez le pinceau sur la partie que vous voulez éclaircir ou assombrir.
Lorsque vous utilisez l’un de ces outils, il est important de zoomer au plus près de l’endroit que vous voulez corriger pour obtenir les résultats les plus précis et les plus raffinés.
6. Appliquez un filtre pour réduire le bruit
Vous ne pouvez pas vous débarrasser comme par magie de la poussière et des rayures en appuyant simplement sur un bouton – vous devrez le faire manuellement. Cependant, vous pouvez faciliter ce travail en utilisant les fonctions de filtre de Photoshop pour réduire une partie de ce bruit indésirable.
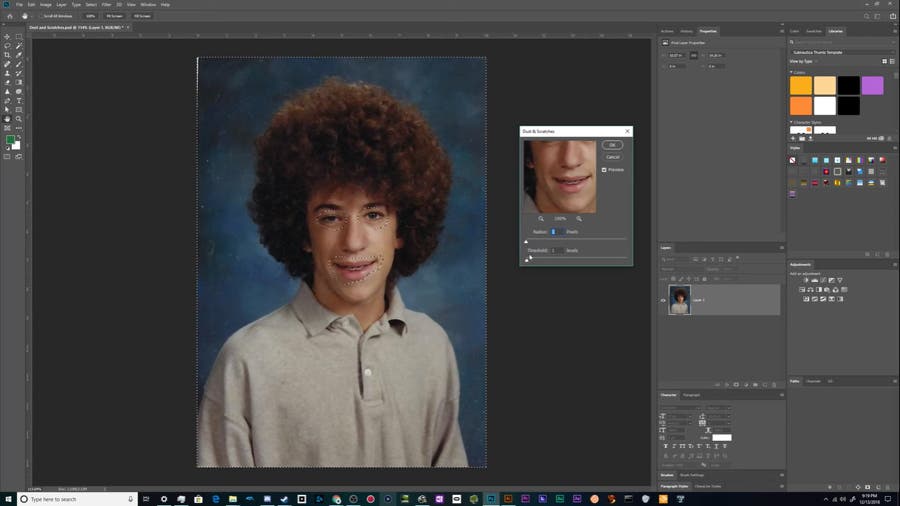
Capture d’écran de Chupacabra Tutorials
Comment réduire le bruit dans votre image:
- Cliquez sur Filtre dans la barre des tâches.
- Sélectionnez l’option Convertir en filtres intelligents.
- Retournez à l’onglet Filtre, cliquez sur Bruit, puis sélectionnez Poussière & Rayures.
- En utilisant la fenêtre contextuelle, augmentez lentement les pixels Radius et les niveaux Threshold par incréments pour obtenir l’effet désiré. Cependant, veillez à ne pas en faire trop pour éviter de perdre trop de détails.
- Cliquez sur OK.
- Retournez à Filtre, cliquez sur Bruit, puis sélectionnez Réduire le bruit.
- Réglez les paramètres en conséquence dans la fenêtre contextuelle, et prêtez attention à la case Aperçu pour surveiller l’effet de chaque ajustement.
7. enregistrez l’image nouvellement restaurée
Une fois que vous êtes satisfait de l’image, supprimez le calque non modifié (le calque de référence original) ou faites un clic droit sur le calque modifié et sélectionnez Aplatir l’image (assurez-vous que votre calque modifié est au-dessus). Après cela, il suffit de suivre les étapes ci-dessous pour enregistrer votre photo.
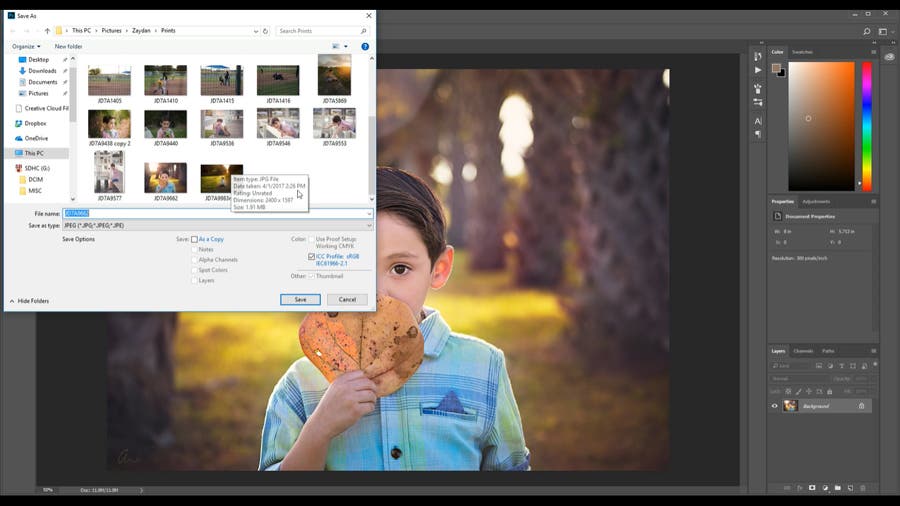
Capture d’écran de Ashley’s Photography
- Cliquez sur Fichier dans la barre des tâches, puis sélectionnez Enregistrer sous.
- Choisissez votre format de fichier préféré dans le menu Format.
- Spécifiez votre nom de fichier et votre emplacement.
- Sélectionnez votre option d’enregistrement préférée dans la boîte de dialogue Enregistrer sous.
- Cliquez sur le bouton Enregistrer pour enregistrer votre photo nouvellement restaurée.
