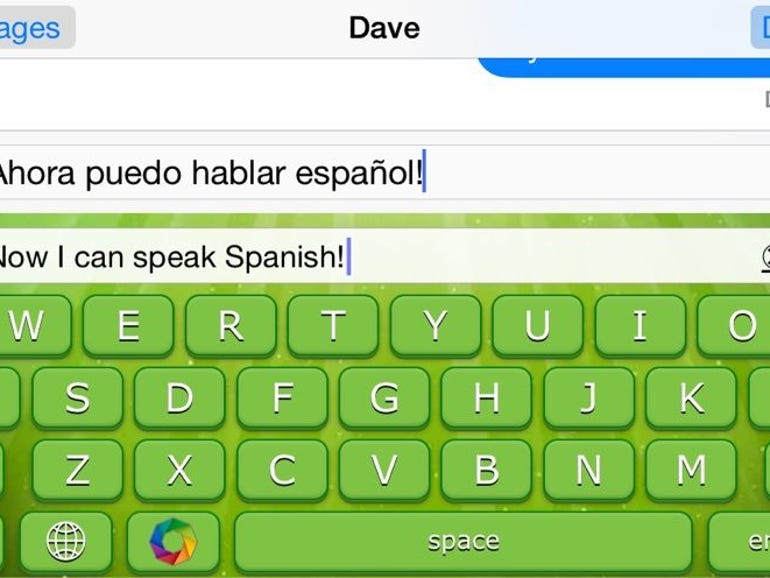
Il existe des applications de traduction de langue étonnantes, de Google Translate à Word Lens. Mais peu d’entre elles s’intègrent à iOS proprement dit.
Translate Keyboard Pro (1,99 $) le fait. Il tire parti de la prise en charge par iOS 8 des claviers tiers, traduisant efficacement le texte de 30 langues sources dans pas moins de 80 autres langues au fur et à mesure que vous tapez. Mais son utilisation peut être un peu déroutante au début. Voici comment commencer :
Étape 1 : installez Translate Keyboard Pro, puis activez-le pour l’utiliser sur votre téléphone ou votre tablette (en veillant à activer l’option Autoriser l’accès complet). Si vous n’avez pas encore installé un clavier tiers, voici un tutoriel rapide.
Étape 2 : Rendez-vous dans n’importe quelle application qui utilise un clavier, puis tapez dans n’importe quel champ qui vous permet de saisir du texte. Lorsque le clavier stock s’affiche, tapez et maintenez l’icône du globe dans le coin inférieur gauche, puis faites glisser votre doigt sur Translate Keyboard Pro et relâchez.
Étape 3 : Maintenant, vous voudrez choisir vos langues. Appuyez sur l’icône circulaire colorée à gauche de la barre d’espace, et notez que l’anglais est la langue source par défaut. En supposant que cela vous convienne, appuyez sur Langue cible et choisissez parmi les 81 options disponibles pour la traduction. Appuyez ensuite sur le bouton Paramètres pour revenir à l’écran précédent. Si vous faites défiler l’écran un peu plus bas, vous verrez qu’il y a d’autres options, y compris un catalogue de thèmes. (Tous les thèmes de TKP sont colorés de façon vibrante, peut-être trop ; quelques choix plus sobres seraient les bienvenus.)
Étape 4 : touchez Terminé pour revenir au clavier, puis touchez dans la zone de texte (étiquetée » Toucher pour mettre au point et taper « ) et commencez à taper. Vous devrez aller un peu plus lentement que d’habitude ; dans mes tests, TKP n’était pas capable de me suivre lorsque je picorais.
Étape 5 : Une fois que vous avez saisi votre texte, touchez le bouton Traduire dans le coin inférieur droit du clavier. Si vous utilisez Messages, notez que cela ne fera qu’insérer le texte traduit dans la zone de composition habituelle ; vous devrez encore appuyer sur Envoyer. Et, malheureusement, si vous voulez modifier le texte inséré, vous devez revenir au clavier standard. Mise à jour : ceci est incorrect. Pour modifier le texte inséré, il vous suffit de désactiver la mise au point de la zone de texte (intitulée « Appuyez sur pour mettre au point et taper ») en appuyant sur le bouton vert situé dans le coin supérieur gauche. Cela fait, vous pouvez éditer du texte normalement comme avec le clavier stock.
Et c’est tout ! Notez que TKP a également une option de traduction inverse, bien qu’elle fonctionne assez différemment. Si vous voulez traduire, par exemple, un courriel ou un message texte qui est dans une langue étrangère, voici comment :
Étape 1 : Sélectionnez le texte et copiez-le dans le presse-papiers.
Étape 2 : invoquez TKP, puis appuyez sur ce qui ressemble à une icône d’effacement arrière dans le coin supérieur droit du clavier. Dans la fenêtre contextuelle qui apparaît, vous devriez voir votre extrait de texte copié. (TKP devrait automatiquement détecter la langue source.) En dessous, appuyez sur « Tap to translate. »
Étape 3 : Vous devriez alors voir le texte traduit. Si vous le souhaitez, appuyez sur cette même zone pour copier le texte traduit dans le presse-papiers afin de pouvoir le coller ailleurs.
Maintenant, vous pouvez envoyer des textos et des courriels aux gens même si vous ne parlez pas leur langue!