Lo único peor que una pantalla azul de la muerte es una pantalla negra de la muerte. Y lo único peor que una pantalla negra de la muerte es una pantalla negra que ni siquiera te echa un cable diciéndote qué pasa. Con Windows 10, esto puede ocurrir. Varios usuarios han informado de la aparición de pantallas negras durante las instalaciones, las actualizaciones o de forma totalmente aleatoria. A veces, no aparece nada en la pantalla. Otras veces, usted puede tener un ratón y el teclado, pero ningún entorno de escritorio.
En cualquier caso, cuando Windows 10 le da una pantalla negra y ningún mensaje de error, la única manera de identificar y resolver el problema es un buen ol ‘solución de problemas metódica. Vamos a recorrerlo juntos.
- Resolución de pantallas negras durante o después de la instalación de Windows 10
- Arreglar las pantallas negras durante la experiencia fuera de la caja de Windows
- Cómo arreglar las pantallas negras aleatorias: Opciones avanzadas de solución de problemas para probar
- Cómo usar el modo seguro para solucionar pantallas negras
Resolución de pantallas negras durante o después de la instalación de Windows 10
Las pantallas negras se encuentran a veces cuando se instala Windows 10 por primera vez. Esto puede ocurrir durante el proceso de instalación de Windows 10 o justo después de la configuración de Windows se ha completado. Hay algunas causas potenciales.
Causa probable: La instalación aún está en curso. Si tiene un gran conjunto de archivos de datos personales que está migrando desde una instalación anterior de Windows, el proceso de configuración de Windows 10 podría tardar varias horas.
Solución posible: Observe atentamente el LED de actividad del disco duro para determinar si el ordenador sigue funcionando. Si el LED sigue parpadeando, significa que la configuración probablemente todavía está ocupada trabajando en la clasificación de sus archivos y determinando qué mover y qué mantener. Esta es una buena señal, lo que significa que debes esperar un poco más. Si la configuración va más allá de 2 a 7 horas, entonces la configuración puede estar atascada.
Causa probable: La instalación está atascada. Por la razón que sea, el proceso de instalación se ha atascado en algo y no puede continuar.
Solución posible: Apague el ordenador por completo e inténtelo de nuevo. Siga estos pasos:
- Apague el ordenador por completo. Si no se apaga, mantenga pulsado el botón de encendido de 5 a 10 segundos hasta que se apague.
- Desconecte de Internet desenchufando el cable Ethernet o apagando el adaptador inalámbrico (si es posible). Consulte este post para obtener más información sobre cómo desactivar las conexiones LAN antes de una configuración de Windows 10.
- Desconecte todos los periféricos innecesarios del PC. Retire los discos duros externos, los mandos de los juegos, los cargadores de los teléfonos, prácticamente todo menos el teclado y el ratón.
- Desconecte la alimentación del ordenador. Desconecte el cable de alimentación de la toma de corriente. Si se trata de un ordenador portátil, retire también la batería. Espera al menos 30 segundos antes de volver a enchufar el ordenador. (Nota: Si tienes tiempo de sobra, deja el ordenador desenchufado hasta una hora. Esto ayudará si su ordenador empezó a sobrecalentarse.)
- Conecte el sistema a la corriente de nuevo, pero deje el internet desconectado. Enciende el ordenador.
- Con suerte, Windows intentará reanudar o reiniciar el proceso de instalación de Windows 10.
- Si la instalación se completa normalmente y llegas a un escritorio de Windows con un menú de Inicio y todo, sigue adelante y vuelve a conectarte a internet para terminar de descargar y aplicar las actualizaciones.
- Si la instalación retrocede a su versión anterior de Windows, intente actualizar manualmente utilizando la herramienta de creación de medios o un archivo ISO.
Causa probable: La pantalla negra está causada por un controlador de dispositivo o un problema de rendimiento del hardware.
Solución posible: Pruebe a arrancar en modo seguro. Consulte la sección siguiente sobre Cómo utilizar el modo seguro para solucionar problemas de pantallas negras.
Aprenda más: Cómo arreglar los errores más comunes de actualización e instalación de Windows 10
Arreglar las pantallas negras durante la experiencia fuera de la caja de Windows
La OOBE es la experiencia fuera de la caja de Windows, y no es muy diferente a una experiencia fuera del cuerpo. Es una extraña fase de transición en la que suceden cosas mágicas, pero en la que todavía no todo está ahí.
Si tiene una pantalla negra durante la OOBE, hay algunas cosas que puede probar.
Causa probable: La salida de vídeo se está dirigiendo a un adaptador de pantalla diferente o a una salida diferente (por ejemplo, HDMI a DVI o DisplayPort a VGA). A veces, la configuración de pantalla que tenía en la instalación anterior de Windows no se traslada correctamente a Windows 10.
Solución posible: Prueba a desconectar físicamente el cable de vídeo de un adaptador o salida y probar con otro.
- Si tienes un monitor de repuesto, puedes probar a conectarte a él en su lugar.
- Si normalmente te conectas a una tarjeta gráfica discreta, pero tu ordenador tiene un adaptador gráfico integrado, cámbialo a él. Siempre puede actualizar el controlador una vez finalizada la configuración de su tarjeta discreta a través de Windows Update o del sitio web del fabricante.
- Si utiliza un televisor, compruebe que está encendido y ajustado a la entrada del ordenador; es posible que la salida de vídeo se dirija al televisor.
Causa probable: La salida de vídeo se está enviando a la pantalla equivocada. Si tiene varias pantallas conectadas, la configuración de Windows puede confundirse a veces.
Solución posible: Pruebe a proyectar la salida a otro monitor pulsando la tecla Windows + P y eligiendo después la opción adecuada.
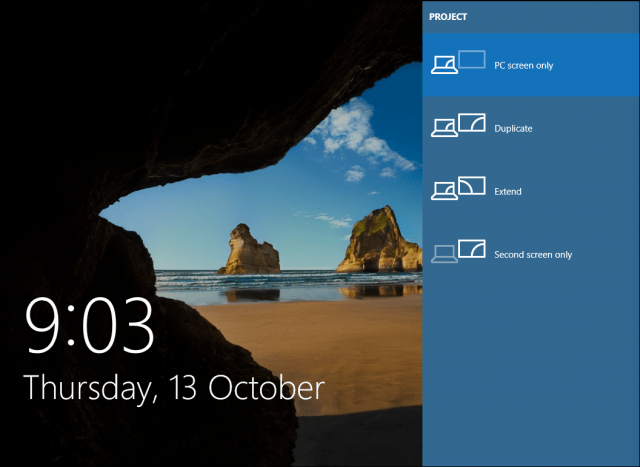
Cómo arreglar las pantallas negras aleatorias: Opciones avanzadas de solución de problemas para probar
Y luego están las pantallas negras que suceden de la nada. El nuevo modelo de servicio de Windows 10 (es decir, parches y actualizaciones interminables) significa que las actualizaciones de Windows, los parches, las correcciones de seguridad y las actualizaciones de controladores a menudo se descargan en segundo plano y se instalan por la noche sin que usted lo sepa. Si quiere gestionar qué actualizaciones de Windows se instalan y cuándo, puede hacerlo, pero si una de ellas se le ha colado y le ha provocado una pantalla negra, intente arrancar en modo seguro.
Un perfil de usuario corrupto puede provocar a veces una pantalla negra. Intentar arrancar en Modo Seguro, crear una nueva cuenta de usuario y luego intentar iniciar sesión en ella podría funcionar.
Los Procesos RunOnce también pueden ser un culpable. Si todo lo que ves es una pantalla negra después de iniciar sesión, presiona Control + Shift + Esc en tu teclado; esto lanzará el Administrador de tareas. Ve a la pestaña Procesos y Servicios y busca cualquier instancia de RunOnce32.exe o RunOnce.exe. Si encuentra alguna que se esté ejecutando, detenga el proceso, cancele la aplicación o finalice el servicio.
Haga clic en Archivo > Ejecutar nueva tarea, escriba: cmd y luego pulse Intro. En el símbolo del sistema, escriba:
shutdown -r -t 01
A continuación, pulse Intro. Esto reiniciará su computadora.
Cómo usar el modo seguro para solucionar pantallas negras
El inicio en el modo seguro puede usarse para solucionar pantallas negras aleatorias o pantallas negras encontradas durante una instalación de Windows 10.
Para entrar en el modo seguro, haga lo siguiente: Encienda y apague el ordenador tres veces. Mientras arranca, asegúrese de apagar el ordenador cuando vea el logotipo de Windows.
Después de la tercera vez, Windows 10 arrancará en modo de diagnóstico. Haga clic en Opciones avanzadas cuando aparezca la pantalla de recuperación.

Haga clic en Solucionar problemas.

Haga clic en Opciones avanzadas.

Haga clic en Configuración de inicio.

Haga clic en Reiniciar.
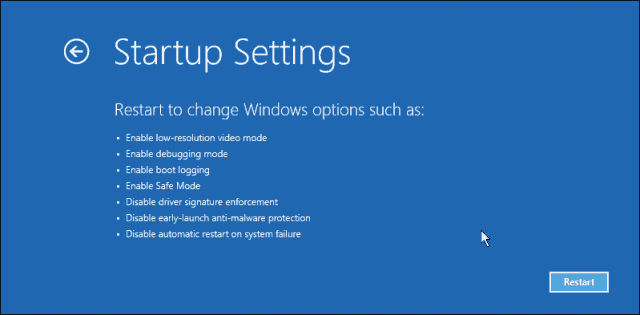
Pulse el número 4. Esto iniciará Windows 10 en modo seguro.
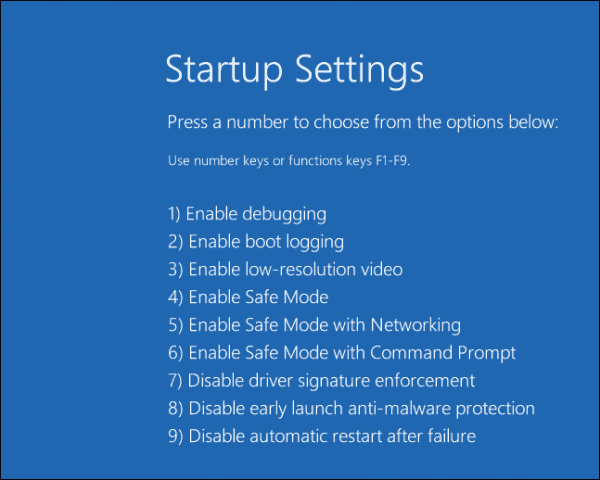
Inicie sesión, presione la tecla Windows + X, haga clic en Administrador de dispositivos, expanda Adaptador de pantalla, haga clic con el botón derecho en el controlador de pantalla y luego haga clic en Desactivar. Reinicie su ordenador para ver si la configuración se completa con éxito o puede arrancar en el escritorio. Si puede llegar al escritorio, compruebe Windows Update o el sitio web del fabricante para obtener el último controlador.