- Khamosh Pathak
@pixeldetective
- September 22, 2020, 11:53am EDT


Tradicionálisan úgy gondolunk az iPhone kezdőképernyőjére, mint ami nem testre szabható. A kezdőképernyő widgeteknek köszönhetően azonban most már gyakorlatilag bármit elhelyezhetsz a kezdőképernyődön. Íme, hogyan hozhat létre egyéni widgeteket az iPhone készülékén.
Az iOS 14 és újabb operációs rendszer lehetővé teszi, hogy widgeteket helyezzen el az iPhone kezdőképernyőjén. A harmadik féltől származó alkalmazásoknak köszönhetően pedig ténylegesen létrehozhatja saját widgetjeit. Nemcsak új funkciókat kaphatsz a kezdőképernyőn, hanem saját egyedi stílusodban is létrehozhatod.
RELATED:
A widgetek használatával emlékeztetőket, naptárat, fényképeket, akkumulátort és még sok mást is hozzáadhat a kezdőképernyőhöz. Ebben az útmutatóban két ilyen alkalmazással foglalkozunk.
A Widgetsmith néhány sablont biztosít, amelyeket testre szabhat. Ez egy könnyen használható alkalmazás. Ha valami összetettebbet keres, ahol valóban különböző elrendezéseket hozhat létre egy widgetben, próbálja ki a blokkalapú Widgeridoo alkalmazást.
Egyéni widgetek létrehozása iPhone-on a Widgetsmith használatával
A Widgetsmith alkalmazással widgeteket hozhat létre az idő, dátum, naptár, emlékeztetők, időjárás, egészségügyi statisztikák, árapály, csillagászat és fényképek megjelenítésére. Minden widget kis, közepes és nagy méretben testre szabható. Az időjárás és az árapály szekciók a fizetős 1,99 $/hó előfizetés részét képezik.
A widget testreszabásának folyamata ugyanaz, ezért ebben a példában egy nap és dátum widgetet fogunk testre szabni egyéni betűtípusokkal és színekkel.
Az induláshoz nyissa meg a Widgetsmith alkalmazást, és lépjen a Beállítások > Engedélyek menüpontba. Itt adjon engedélyeket a használni kívánt funkciókhoz (Emlékeztetők, Naptár vagy Fotók alkalmazás).

Most lépjen a “Saját widgetek” fülre, és koppintson a “Widget hozzáadása (méret)” gombra a létrehozni kívánt widget méretéhez. Ebben a példában egy Medium méretű widgetet hozunk létre. Miután létrehozta, koppintson a widgetre.

Most koppintson a widget előnézetére.

A “Stílus” fülön láthatja a dátum widgetek különböző stílusait. Itt válasszon ki egy stílust. Mi a “Nap & dátum” opciót választjuk.
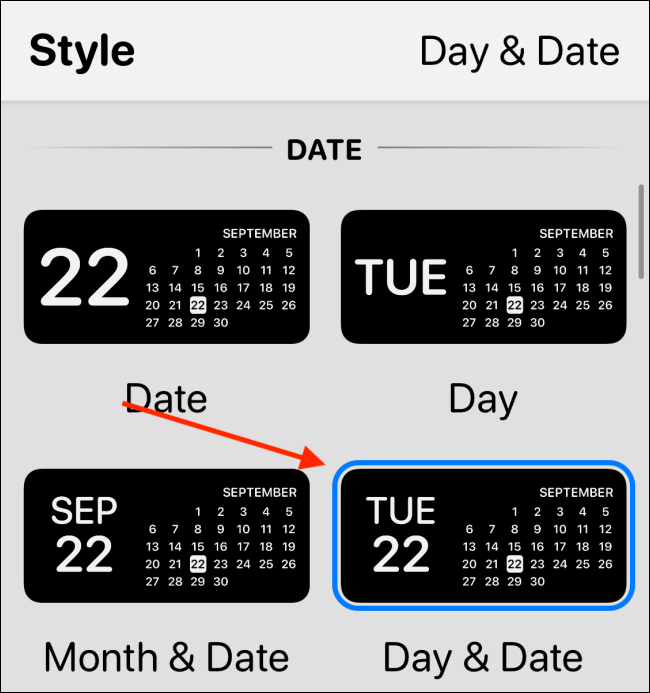
Most koppintson a “Betűtípus” opcióra. Mi itt az “SF Mono”-t választjuk, hogy a widgetnek retro megjelenést adjunk.

Következő lépésként lépjünk a “Tint Color” részhez, és válasszunk egy akcentusszínt. Mi itt a “Piros” színt választjuk, de egy tucatnyi lehetőség közül választhat.

Végül menjen a “Háttérszín” szakaszba. Itt az alapértelmezett beállítás a Fekete. Ehhez ragaszkodhatsz, ha OLED iPhone-t használsz, amelynek a háttere tiszta fekete. Ettől úgy fog tűnni a widget, mintha lebegne a képernyőn. Ehhez a példához a 90 százalékos opciót választjuk.

Legördíthetsz lefelé, és kiválaszthatod a keretet is. Ezt egyelőre kihagyjuk.
Nyomjuk meg a Vissza gombot, és nevezzük át a widgetet, hogy felismerhető legyen. Mi egy egyszerű “Piros dátum” címet választunk. Érintse meg a “Mentés” gombot a név elmentéséhez, majd válassza még egyszer a “Mentés” gombot a widget elmentéséhez. A widget mostantól létrejön.

A widget hozzáadásához lépjen az iPhone kezdőképernyőjére, és nyomja meg és tartsa lenyomva a képernyő egy üres részén, hogy belépjen a Jiggle módba. Itt koppintson a bal felső sarokban lévő “+” gombra.

Válassza ki a Widgetsmith alkalmazást a widgetek listájából.

Most görgessen a Medium widgethez, és koppintson a “Widget hozzáadása” gombra.

Mivel ez volt a legutóbb létrehozott widget, itt kell látnia a Red Date widgetet. Ha nem, akkor koppintson a widgetre a beállításokért.

Itt válassza a “Widget” opciót.

A listából válassza ki az imént létrehozott egyéni widgetet.

Most pedig húzza felfelé a Kezdőlap sávot, vagy nyomja meg a Kezdőlap gombot, hogy kilépjen a kezdőképernyő szerkesztési nézetéből.

És ennyi, most létrehozott és hozzáadott egy nagyszerű megjelenésű widgetet az iPhone kezdőképernyőjéhez. További widgetek létrehozásához visszatérhet a Widgetsmith alkalmazáshoz.
Egyéni widgetek létrehozása iPhone-on a Widgeridoo használatával
Míg a Watchsmith nagyszerű egyszerű egyéni widgetek létrehozására, a Widgeridoo segítségével igazán összetett dolgokat is létrehozhat. A Widgeridoo-ban az a legjobb, hogy többféle adattípust hozhat egyetlen widgetbe. A widgetet blokkokból építi fel, mint a Lego.
A Widgeridoo ingyenes verziója lehetővé teszi a widgetek előnézetét. Ahhoz azonban, hogy testre szabhassa és widgeteket adhasson hozzá a kezdőképernyőjéhez, a 3,99 dolláros Pro csomagra kell frissítenie (ez egyszeri vásárlás).
Elkészíthet például egy olyan widgetet, amely egyetlen widgetben mutatja a dátumot, a napi lépéseket, a közelgő találkozókat és az iPhone akkumulátor töltöttségi idejét. Ráadásul a Widgeridoo támogatja a JSON URL-ek lekérdezését, így a hírfolyamokat is megjelenítheti a widgetekben.
A Widgeridoo alkalmazás megnyitása után egy előre elkészített widgetek gyűjteményét találja. Az alkalmazással való ismerkedés kezdetén javasoljuk, hogy a “Today” widgetet szabja testre. A “Today” widget kiválasztásához koppintson a widgetre.

A widgetet kis, közepes vagy nagy méretben tekintheti meg előnézetben. Egyelőre maradjunk a közepes méretnél. Érintse meg a “Szerkesztés” gombot a widget testreszabásához.

A szerkesztési nézetbe lépve észreveheti, hogy a widget a Nagy méretre bővült. Üres blokkokat találsz “+” ikonokkal. Ez itt a Widgeridoo legjobb, vagy legfrusztrálóbb része, attól függően, hogyan nézzük.
Ez az elrendezési funkció nagy szabadságot ad. Bármelyik sorhoz vagy oszlophoz bármilyen adathalmazt hozzáadhat. Folyamatosan újabb sorokat/oszlopokat hozhat létre. A Widgeridoo azonban automatikusan hozzáigazítja az elrendezést a különböző méretekhez, ezért az előnézet megtekintéséhez a “Kész” gombra kell koppintania.
A “+” gombra koppintva láthatja az összes adatkészletet.

Válassza ki a blokkhoz hozzáadandó adattípust. Ebben a példában a “Mai távolságot” választjuk.”

Miután kiválaszt egyet, megjelenik az előnézet magában a widgetben. Megnyomhat és lenyomva tarthat egy blokkot, hogy máshová húzza.
Koppintson egy blokkra a testreszabási lehetőségek megjelenítéséhez.

Itt módosíthatja az igazítást, a betűtípust, a háttérszínt és az előtér színét.

Koppintson és tartson lenyomva egy blokkot a beállításokért. Innen törölheti a blokkot, vagy kicserélheti valami másra.

Ha testre szabta a widgetet, koppintson a “Kész” gombra.

Most, hogy a widget készen van, ideje hozzáadni a kezdőképernyőhöz. Az iPhone kezdőképernyőjén koppintson és tartsa lenyomva egy üres részen, hogy belépjen a Jiggle módba. Ezután koppints a képernyő bal felső sarkában lévő “+” gombra.

Görgess lefelé, és válaszd ki a “Widgeridoo” alkalmazást.

Válts a Közepes méretre (vagy az általad létrehozott widget méretére), és koppints a “Widget hozzáadása” gombra.

Mihelyt a Widgeridoo widget hozzá lett adva a kezdőképernyőhöz, koppintson rá.

Koppintson a “Válasszon” gombra a Kiválasztott widget részből.

Itt válassza ki a testreszabott widgetet.

Ezután a testreszabott widgetet fogja látni a kezdőképernyőn. A szerkesztési módból való kilépéshez húzza felfelé a Kezdőlap sávot, vagy nyomja meg a Kezdőlap gombot.

Mehet vissza, és testre szabhatja valamelyik másik widget-sablont.
Most, hogy tudja, hogyan hozzon létre egyéni widgeteket, hozzon létre több widgetet, és rakja őket egymásra!
Khamosh Pathak szabadúszó technológiai író, aki oktatóprogramokra specializálódott. Munkái az iPhoneHacks, a Zapier blogja, a MakeUseOf és a Guiding Tech oldalain is megjelentek. Khamosh hétéves tapasztalattal rendelkezik az interneten található how-tos, funkciók és technológiai útmutatók megírásában. teljes életrajz ”