Nemrég volt egy olyan helyzetem, amikor el akartam küldeni valakinek egy képet, de azt akartam, hogy két kép kombinációja legyen. Külön-külön elküldeni a képeket nem lett volna élvezetes, mivel a legjobb hatás elérése érdekében egymás mellett kellett volna megjeleníteni őket. Továbbá ezt Photoshop vagy valamilyen harmadik féltől származó program letöltése nélkül akartam megtenni!
A Paint segítségével sikerült elérnem, hogy működjön, bár nyilvánvaló okokból nem a legideálisabb eszköz. Amíg rendben van egy kis képkivágás és képátméretezés, addig egyáltalán nem olyan rossz, és az eredmény is jó. Ebben a cikkben végigvezetlek a két kép egybeolvasztásának lépésein Windowsban.
Ha Macet használsz, vagy egyszerűen csak más eszközt szeretnél használni, mint az MS Paint, nézd meg YouTube-videónkat, amelyben végigveszünk néhány jó képszerkesztő eszközt, amelyekkel ugyanezt a feladatot könnyedén el tudod végezni.

Két kép egyesítése MS Paintben
Először is kezdjük a képekkel, amelyeket össze szeretnénk egyesíteni. Példámban a Microsoft által a Windows 7-hez mellékelt két mintaképet fogok használni: Krizantém és Hortenzia.

A következő dolog, amit meg kell tennünk, hogy kitaláljuk a képméreteket. Az egyesíteni kívánt képektől függően előfordulhat, hogy az egyiket ki kell vágnunk ahhoz, hogy megfelelően elférjen a másik kép mellett. Mivel Paintet használunk, kattintsunk az egyik képre a jobb gombbal, és válasszuk a Megnyitás a – Paint programmal lehetőséget.

Kattintsunk a kis nyílra a Kezdőlap fül bal oldalán, és kattintsunk a Tulajdonságok gombra. Itt fogjuk látni, hogy mekkora a kép mérete pixelben vagy hüvelykben.
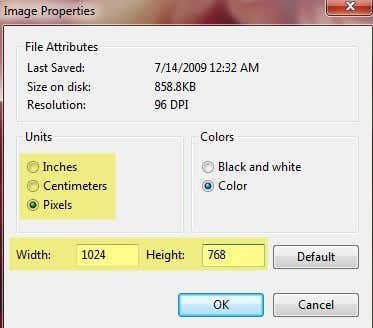
Ha digitális fényképezőgépről nyitja meg a képeket, akkor azok nagyon nagyok lehetnek, ezért érdemes először átméretezni őket valami elfogadhatóbb méretűre. Így az egyesített képet e-mailben is elküldheted anélkül, hogy az valami őrületes, például 8 MB méretű lenne! Az átméretezéshez a Paintben kattintson a Kezdőlap lapon az Átméretezés gombra.

Azt százalékos vagy pixeles arányban is megteheti, ha úgy tetszik. Arra is ügyelj, hogy a Fenntartani a képarányt jelölőnégyzet be legyen jelölve.

Ha már átméretezted, akkor ha akarod, vághatod is. Itt is mindig a Tulajdonságok menüpontban láthatja a kép végleges méretét pixelben vagy hüvelykben. Így beállíthatod a második képet is ugyanolyan méretűre, ha azt szeretnéd. A vágáshoz csak kattintson a Kijelölés gombra, majd jelölje ki a vágni kívánt területet. Végül csak kattints a Crop (Vágás) gombra, és már kész is vagy.

Miután befejezted a méret beállítását és a vágást, menj előre, és mentsd el a fényképet. Most nyissa meg a második képet, és végezze el ugyanezeket a beállításokat az első képhez igazítva. Most jöhet a képek kombinálásának szórakoztató része. Jegyezze fel a két kép méretét, majd hozzon létre egy új fájlt a Paintben.

A program alapértelmezés szerint egy új fájlt hoz létre egy alapértelmezett mérettel. Meg kell adnunk az új képünk méretét úgy, hogy a szélessége pontosan az 1-es kép szélessége legyen a 2-es kép szélessége, a magassága pedig csak az egyik kép magassága. Az én esetemben mindkét kép eredetileg 1024×768 volt, de aztán átméreteztem őket a felére. Tehát az új képméretemet 1024×384-re kell módosítanom, hogy mindkét kép elférjen benne. Van értelme? Ismét menj a Tulajdonságok menüpontba, és állítsd be a méretet kézzel:

Megjegyzem, hogy így a két kép egymás mellé kerül. Ha egymás fölött akarod őket, akkor a szélességet esetünkben 512-re, a magasságot pedig 768-ra állítanád be. Tehát csak egy kis matekot kell végezned, hogy megkapd a megfelelő méretet ahhoz, amit szeretnél. Miután átméretezte az új képet, nyissa meg a Paint egy másik példányát. Ha megpróbálod a Fájlmegnyitást, akkor megkér, hogy zárd be az aktuális képet, ezért meg kell nyitnod a Paint egy új példányát.
Nyisd meg az egyik képet, és kattints a Mindent kijelölni gombra az egész kép kijelöléséhez. Ezután kattintson a Másolás gombra.

Majd menjen az új képre, és kattintson a bal felső sarokban lévő Beillesztés gombra. Most már így kell kinéznie:

Most a Paint második példányában nyissa meg a második képet, és válassza ki a Mindent, majd a Másolást. Ezután illessze be az új képbe. Alapértelmezés szerint az első kép fölé fog kerülni. Ha az egeret a kép fölé viszi, láthatja, hogy áthúzhatja egy új helyre. Csak kattints és húzd a jobb oldalra.
Ha elrontod és rossz helyre dobod, valamiért nem tudod újra kiválasztani a képet. Legalábbis én nem tudtam rájönni. Ilyenkor csak a legfelül lévő Undo nyílra kell kattintani, vagy megnyomni a CTRL + Z-t. Aztán csak beilleszteni újra és áthelyezni. Továbbá, amikor először beilleszted, a billentyűzeted nyílbillentyűivel is tudod mozgatni a képet.

Szóval ennyi! Most csak csinálj egy Fájl – Mentés másként parancsot, és menj előre, és mentsd el a kombinált képet! Egy kis időbe és türelembe kerülhet, különösen, ha két teljesen különböző méretű képed van, de ha egyszer belejöttél, nagyon könnyű. Ezt arra az esetre is jó tudni, ha valaki olyan számítógépét használja, amelyen nincs telepítve harmadik féltől származó képszerkesztő szoftver. Jó szórakozást!