Gli appassionati di Linux si rallegrino. A partire dalla build numero 14328, Windows 10 permette di eseguire una versione speciale della shell Bash (su Ubuntu) in una finestra. Usando Bash, si può navigare nel file system, installare ed eseguire applicazioni della linea di comando di Linux come l’editor di testo vi o, con alcune modifiche non ufficiali, provare a caricare programmi in finestra. Tuttavia, prima di poter utilizzare Bash in Windows 10, è necessario attivarlo. Ecco come fare.
1. Navigate in Impostazioni. Puoi arrivarci cliccando sull’icona dell’ingranaggio nel menu Start.
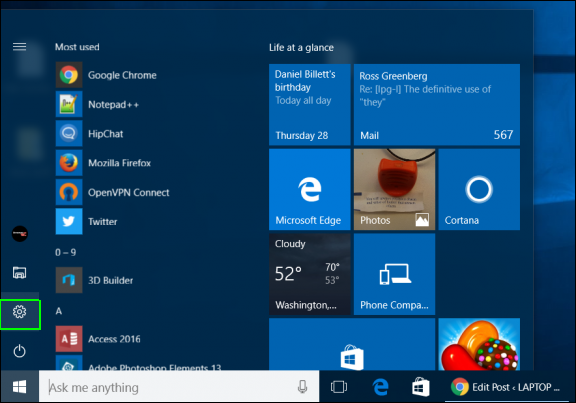
2. Clicca su Aggiorna & sicurezza.

3. Seleziona Per gli sviluppatori nella colonna di sinistra.
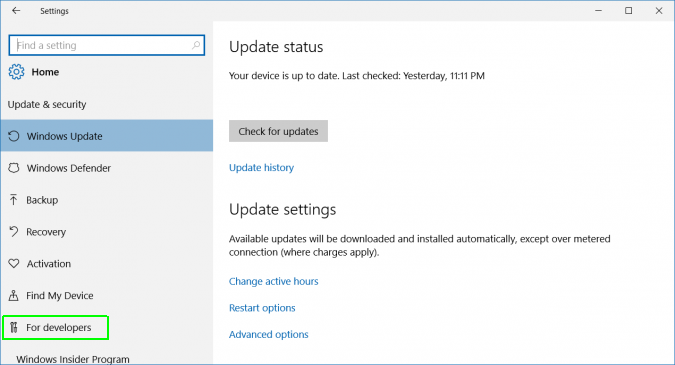
4. Seleziona Modalità sviluppatore sotto “Usa funzioni sviluppatore” se non è già attiva.
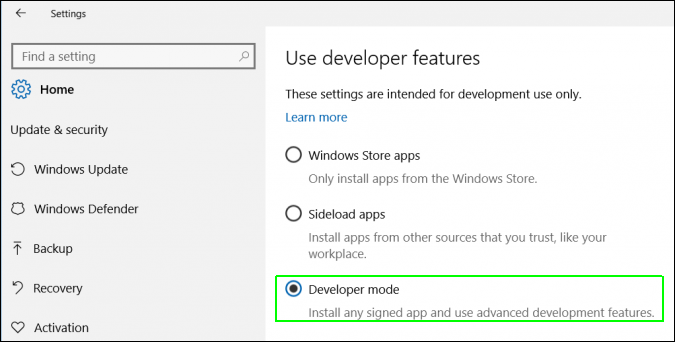
5. Navigate nel Pannello di controllo (il vecchio pannello di controllo di Windows). Puoi arrivarci premendo il tasto Windows + X e selezionando Pannello di controllo dal menu pop-up che appare.
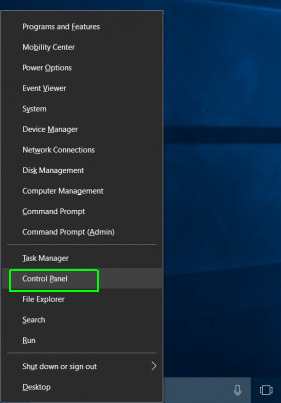
6. Seleziona Programmi e funzionalità. Se non è visibile, assicurati di selezionare “Icone grandi” dal menu “Visualizza da”.
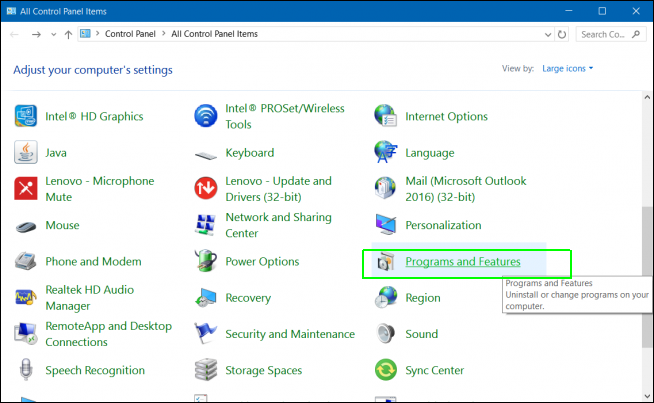
7. Clicca su “Attiva o disattiva le funzioni di Windows”
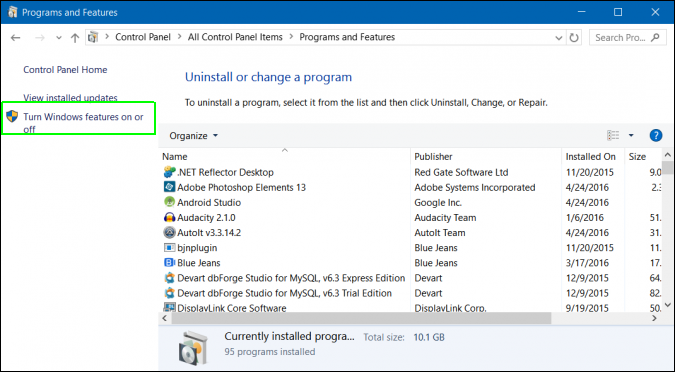
8. Attiva “Windows Subsystem for Linux” e clicca Ok.
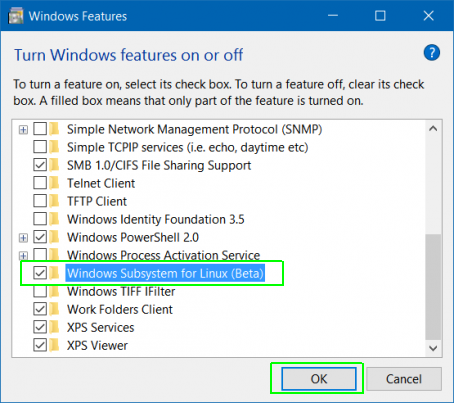
9. Cliccate sul pulsante Restart Now.
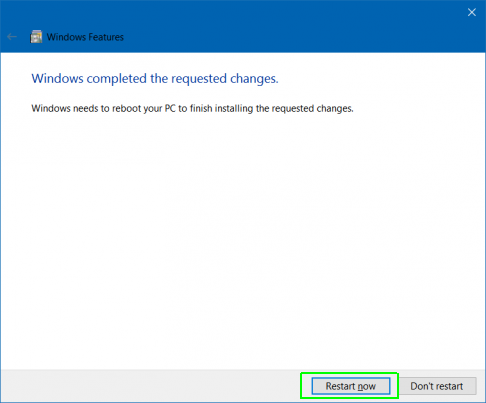
10. Cerca Bash nella casella Cortana / Cerca e clicca sulla sua icona.
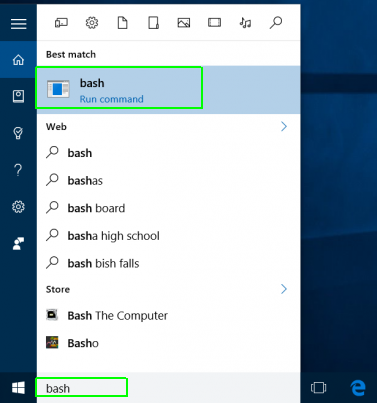
11. Digitare “y” e premere Invio quando viene promosso per installare Ubuntu. Il sistema impiegherà alcuni minuti per installare Ubuntu nella finestra del prompt dei comandi.
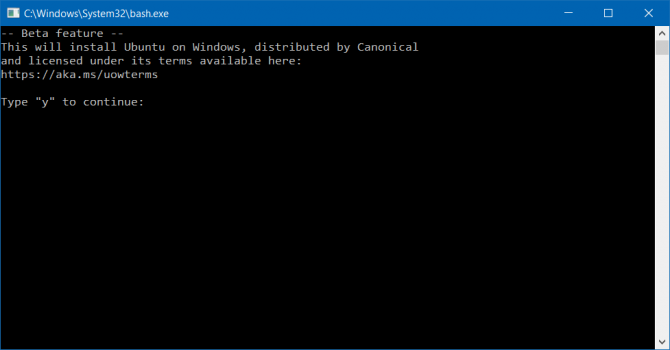
12. Create un nome utente e una password.
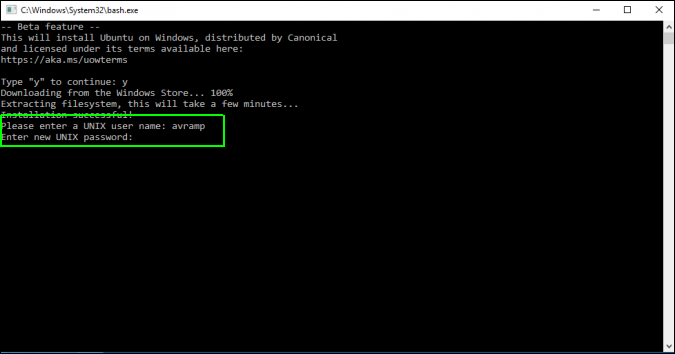
Ora potete usare la shell Bash come se foste su un computer con Ubuntu installato come sistema operativo principale. Ci sono alcune applicazioni a riga di comando incorporate, compresi gli editor di testo vi e pico, e puoi aggiungerne altre usando il comando apt-get. C’è anche un programma che permette di eseguire applicazioni Ubuntu in finestra in Windows 10.
Prestazioni e produttività di Windows 10
- Consiglio precedente
- Consiglio successivo
- Le migliori scorciatoie da tastiera di Windows 10
- Mirate il vostro schermo su una TV o un monitor
- Velocizza il tempo di avvio di Windows 10
- Ottieni mouse superveloci, Touchpad superveloce
- Calibra il tuo monitor
- Attiva il ‘God Mode’
- Deframmenta il tuo disco rigido
- Misura il tempo necessario alle app per caricarsi all’avvio
- Usa la massima potenza della CPU
- Abilita Swipe to Delete in Email
- Copia e incolla al prompt dei comandi
- Come registrare lo schermo in Windows 10
- Utilizzare le mappe offline
- Ottieni il layout completo della tastiera touch di Windows 10
- Crea un file .Reg File per facili hack di registro
- Registra il gameplay del PC sull’app Xbox
- Esegui un’installazione pulita di Windows 10
- Disinstalla Windows 10 e torna a 7 o 8
- Abilitare la shell Bash di Linux
- Generare un rapporto dettagliato sulla batteria
- Trasformare un PC in un display wireless
- Aprire cartelle nella barra delle applicazioni
- Aprire siti nella Taskbar
- Importare contatti Gmail
- Ottieni notifiche Android
- Utilizzare desktop multipli
- Utilizzare Eye Control
- Utilizzare la funzione Timeline per riprendere un compito
- Invia le pagine web dal telefono al PC
- Tutti i suggerimenti di Windows 10
- Aumenta la durata della batteria
Recenti notizie