PDF è il formato di file più usato in tutto il mondo. Questo formato di file non è solo usato per i documenti personali ma anche per i documenti professionali. A volte, potreste avere più file PDF correlati tra loro, e desiderate integrarli tutti in un unico file PDF. Pertanto, oggi vi spiegheremo i diversi metodi per unire i file PDF sulla linea di comando.
Nota: Tutti e tre i metodi per unire i file PDF tramite la riga di comando sono stati dimostrati su Linux Mint 20.
Metodi per unire i file PDF sulla riga di comando:
Per utilizzare l’utilità “pdftk” per unire i file PDF tramite la riga di comando in Linux Mint 20, passeremo attraverso la seguente serie di passaggi:
Abbiamo due file PDF nella nostra directory Home chiamati “PDF1.pdf” e “PDF2.pdf”. Questi file sono evidenziati nell’immagine mostrata di seguito:


Doppio clic sul primo file per visualizzarne il contenuto, come mostrato nell’immagine seguente:


Ora doppio clic sul secondo file per visualizzarne il contenuto come mostrato nell’immagine seguente:


Il nostro obiettivo è quello di unire questi due file per cui avvieremo il nostro terminale Linux Mint 20 cliccando sulla sua icona come mostrato nella seguente immagine:


Ora dobbiamo installare l’utilità “pdftk” eseguendo il seguente comando nel nostro terminale:
![]()
Siccome state installando un nuovo pacchetto sul vostro sistema Linux, quindi, il vostro terminale vi chiederà una conferma, che potete fornire digitando “Y” nel vostro terminale e poi premendo il tasto Invio come mostrato nell’immagine sottostante:


Una volta che il pacchetto “pdftk” è stato installato con successo sul tuo sistema, il tuo terminale ti restituirà il controllo in modo che tu possa facilmente eseguire i prossimi comandi come mostrato nell’immagine seguente:


Ora che sei pronto a usare il pacchetto “pdftk” per unire i tuoi file, devi eseguire il seguente comando per raggiungere questo obiettivo:
Qui, puoi menzionare quanti file PDF vuoi unire prima della parola chiave “cat” separati da uno spazio. Il nome del file seguito dalla parola chiave “output” sarà il nome di un nuovo file PDF creato, che sarà una versione integrata di tutti i file menzionati prima della parola chiave “cat”. Significa che l’esecuzione di questo comando creerà un nuovo file PDF chiamato “PDF3.pdf” che avrà il contenuto fuso di entrambi i file “PDF1.pdf” e “PDF2.pdf”.
![]()
Dopo aver eseguito questo comando, puoi verificare se un file PDF fuso è stato creato o meno andando nella tua directory Home. Qui, sarai in grado di trovare “PDF3.pdf” come evidenziato nella seguente immagine:


Ora fai doppio clic su questo file PDF appena creato per assicurarti se ha i contenuti fusi di “PDF1.pdf” e “PDF2.pdf” oppure no, come mostrato nelle immagini qui sotto:


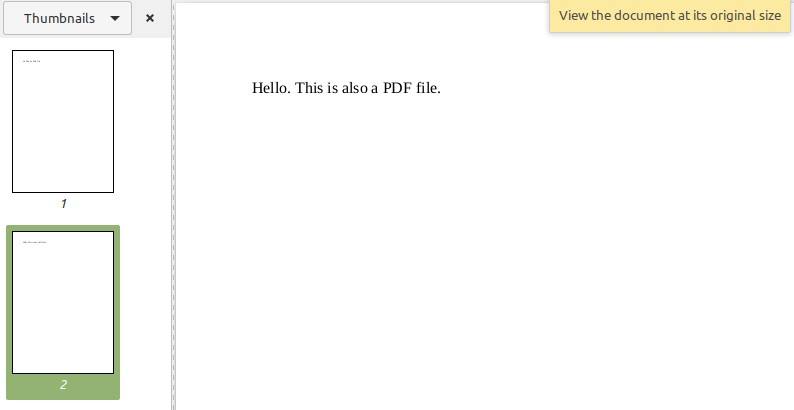
Metodo # 2: Uso modificato dell’utilità “pdftk”:
Come abbiamo già detto nel nome di questo metodo che è semplicemente una versione modificata del metodo “pdftk”; quindi, non abbiamo bisogno di installare alcun nuovo pacchetto questa volta. Questo metodo viene utilizzato quando si desidera unire tutti i file PDF presenti in qualsiasi directory, e ci si vuole risparmiare lo sforzo di menzionare i nomi di tutti questi file separatamente. Questo può essere fatto eseguendo il seguente comando nel tuo terminale:
![]()
Qui, il simbolo “*” prima dell’estensione PDF indica che vuoi unire tutti i file PDF presenti nella directory corrente, mentre PDF3.pdf è il file di output dove tutti i tuoi file PDF saranno uniti. Dopo aver eseguito questo comando, puoi verificare il suo output nello stesso modo in cui abbiamo fatto nel metodo precedente.
Metodo # 3: Usare l’utilità “poppler”:
Questo è un altro metodo per unire i file PDF in Linux Mint 20 che può essere utilizzato come segue:
Prima, è necessario installare l’utilità “poppler” con il seguente comando:
![]()
Una volta che questo comando finisce la sua esecuzione, l’utilità “poppler” sarà installata sul sistema Linux Mint 20 come mostrato nell’immagine qui sotto:


Dopo aver installato questa utilità, è possibile utilizzarla per unire i file tramite il terminale nel modo seguente:
Qui, tutti i file PDF tranne l’ultimo sono quelli che vuoi unire, mentre l’ultimo indica il nuovo file di output. Dopo aver eseguito questo comando, verrà creato un nuovo file PDF chiamato “PDF3.pdf” che sarà una versione integrata dei file menzionati prima di esso, e può essere verificato nello stesso modo spiegato sopra.
![]()