All’epoca delle vecchie macchine fotografiche a pellicola, le persone non avevano il lusso di salvare tutte le loro foto su schede di memoria e salvarle su un computer. A quei tempi, bisognava far sviluppare il rullino, far stampare le foto e metterle al sicuro in album fotografici per assicurarsi che i ricordi catturati in ogni foto potessero essere goduti per gli anni a venire.
Purtroppo, queste foto stampate avevano una durata limitata perché la qualità della carta fotografica e dell’inchiostro usati non erano così buoni come quelli di oggi. Con il passare degli anni, il deterioramento si è verificato, lasciandoci con album fotografici e scatole piene di vecchie foto danneggiate con inchiostro sbiadito, bordi a brandelli e persino qualche graffio e macchia qua e là.
Fortunatamente, restaurare una vecchia foto non è così difficile. Basta sapere come fare!
- 7 passi per restaurare vecchie foto in Photoshop
- 1. Digitalizza la tua vecchia foto
- 2. Apri l’immagine in Photoshop
- Come creare una copia duplicata di un’immagine in Photoshop:
- 3. Ritagliare, raddrizzare o ruotare l’immagine
- Come ritagliare l’immagine:
- Come raddrizzare un’immagine storta:
- Come ruotare l’immagine:
- 4. Rivedi la tua foto per le correzioni che vuoi fare
- 5. Fai le regolazioni necessarie alla tua immagine
- Fai le regolazioni di correzione del colore.
- Ripara i punti danneggiati.
- Come usare il pennello Spot Healing:
- Come usare lo strumento Toppa:
- Come usare il Timbro clone:
- Come usare lo strumento Brucia o lo strumento Schiva:
- 6. Applica un filtro per ridurre il rumore
- Come ridurre il rumore nella tua immagine:
- 7. Salva l’immagine appena restaurata
- Adorama
7 passi per restaurare vecchie foto in Photoshop

Per migliorare le tue vecchie foto, abbiamo elencato diversi passi da seguire. Questi passi si applicano al restauro di foto digitali utilizzando l’ultima versione di Adobe Photoshop.
- Digitalizza la tua vecchia foto.
- Apri l’immagine in Photoshop.
- Taglia, raddrizza o ruota l’immagine.
- Guarda la tua foto per qualsiasi correzione tu voglia fare.
- Fai le regolazioni necessarie alla tua immagine.
- Applica un filtro per ridurre il rumore.
- Salva l’immagine appena restaurata.
1. Digitalizza la tua vecchia foto

Foto di Victor Burenkov / CC BY 2.0
Il primo passo è la scansione della foto per ottenere una copia digitale. Puoi usare un normale scanner fotografico, scattare una foto usando una fotocamera digitale, o usare un’applicazione scanner sul tuo smartphone.
Qualunque metodo tu usi, assicurati che produca una copia grande e di alta qualità della foto per renderla più facile da lavorare.
2. Apri l’immagine in Photoshop
Poi, apri l’immagine digitale in Photoshop. Poi crea una seconda copia dell’immagine. Vorrai tenere una copia originale come riferimento, quindi lavorerai sulla modifica della seconda copia.
Come creare una copia duplicata di un’immagine in Photoshop:
- Seleziona un livello nel pannello Livelli.
- Trascina il livello sul pulsante Crea un nuovo livello, o seleziona l’opzione Duplica livello dal menu Livelli o dal menu del pannello Livelli.
- Se hai selezionato l’opzione Duplica livello, dai un nome al tuo livello e clicca su OK.
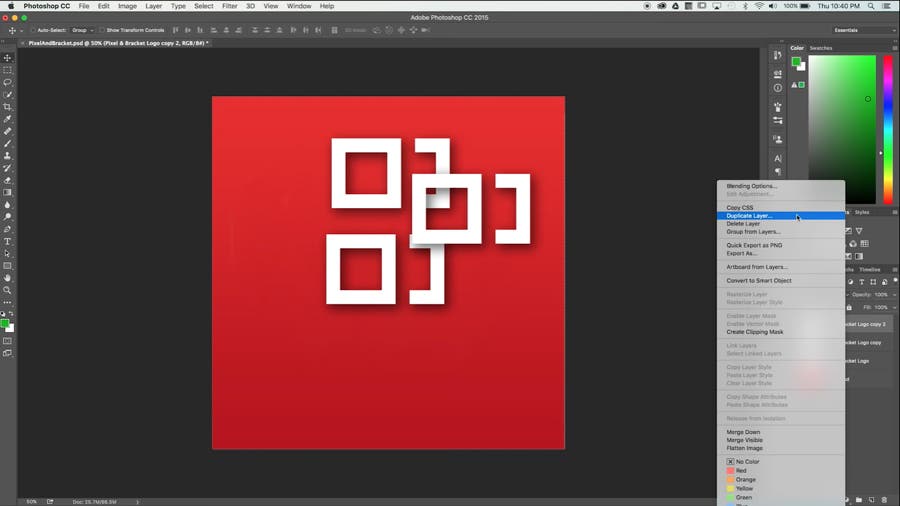
Screenshot from Pixel & Bracket
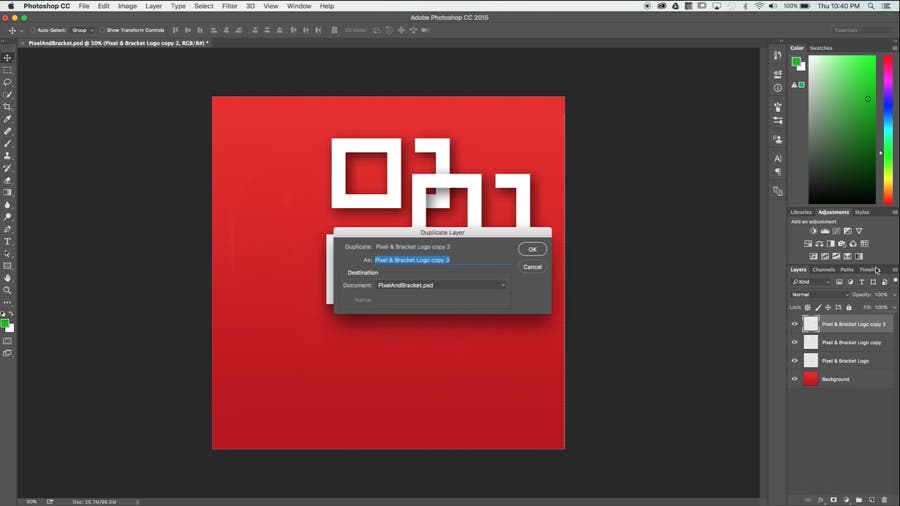
Screenshot from Pixel & Bracket
Non dimenticare di cliccare sull’icona dell’occhio sul lato sinistro del tuo livello originale prima di lavorare sulla tua foto. Selezionando l’icona si nasconde il livello dal pannello.
3. Ritagliare, raddrizzare o ruotare l’immagine
Prima di iniziare a fare qualsiasi regolazione, assicurati di lavorare con un’immagine pulita e correttamente orientata.
Se c’è qualche spazio bianco indesiderato (o qualsiasi tipo di spazio che non dovrebbe esserci) intorno ai bordi, puoi semplicemente ritagliare tutto.
Come ritagliare l’immagine:
- Clicca sull’icona Crop nella casella degli strumenti (sul lato sinistro dell’area di lavoro predefinita di Photoshop).
- Disegna una nuova area di ritaglio o trascina i bordi della casella di ritaglio nelle posizioni desiderate.
- Premi Invio (Windows) o Return (Mac OS) per tagliare l’immagine.
Puoi anche usare il menu Crop per mantenere le proporzioni della tua immagine, ma solo se stai stampando la tua vecchia foto.
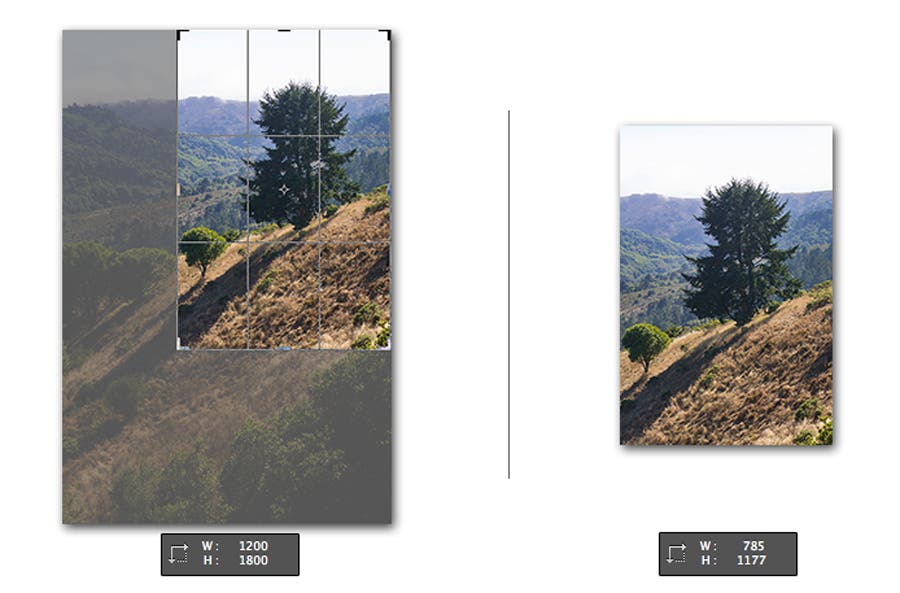
Screenshot dal Centro assistenza Adobe
Se la scansione della tua immagine è un po’ storta, puoi raddrizzarla usando lo strumento Crop.
Come raddrizzare un’immagine storta:
- Clicca sull’icona Ritaglia, poi clicca sull’icona Raddrizza sulla barra degli strumenti.
- Trascina una linea lungo un elemento orizzontale o verticale nella foto.
- Lascia andare il mouse in modo che Photoshop possa ruotare la tua immagine e ritagliarne i bordi irregolari.
- Una volta soddisfatto, premi Invio. Photoshop rimuoverà anche l’immagine in eccesso se avete abilitato la casella di controllo Delete Cropped Pixels.
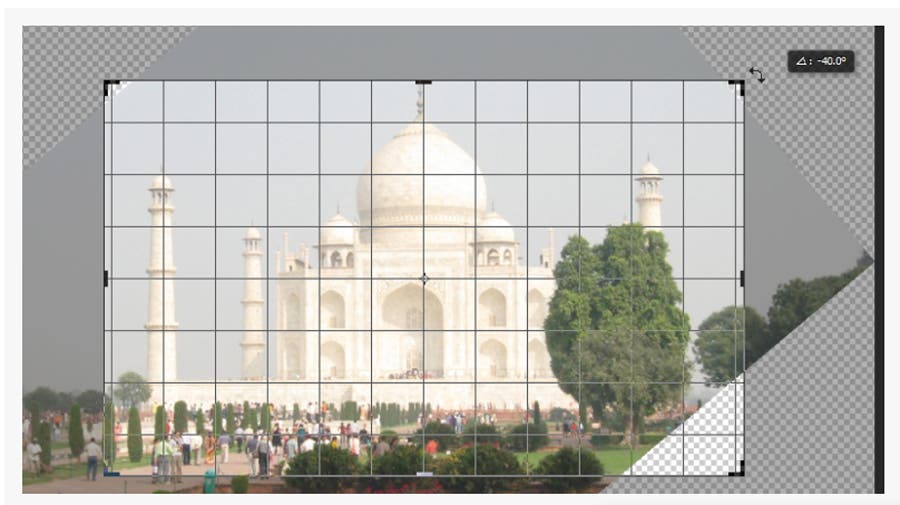
Screenshot dall’Adobe Help Center
Come ruotare l’immagine:
Photoshop CC vi permette di ruotare l’immagine attraverso la sua impostazione Rotazione immagine o la funzione Trasforma nel menu Modifica.
Per ruotare la tua immagine usando l’opzione Rotazione immagine:
- Clicca su Immagine nella barra delle applicazioni.
- Seleziona Rotazione immagine.
- Scegli la tua rotazione preferita.
Per ruotare la tua immagine usando il menu Modifica:
- Clicca sulla tua immagine per selezionarla.
- Clicca sul menu Modifica, poi scegli Trasforma.
- Scegli la tua rotazione preferita.
4. Rivedi la tua foto per le correzioni che vuoi fare

Valutare l’immagine su cui stai lavorando ti aiuterà a decidere le regolazioni o le correzioni che vuoi fare. Le modifiche desiderate dipenderanno dalle condizioni attuali della tua foto.
5. Fai le regolazioni necessarie alla tua immagine
Ci sono due modi per fare questo passo in Photoshop: regolare il colore della tua immagine e fissare i punti danneggiati.
Fai le regolazioni di correzione del colore.
Le vecchie foto sono di solito sbiadite, ma se volete migliorare il tono, il colore, il contrasto e la vivacità generale della foto, Photoshop può fare anche questo.
Se selezionate Immagine dalla barra delle applicazioni, vedrete un menu a discesa che vi darà praticamente tutto il necessario per una correzione del colore di base. Sotto Regolazioni, vedrete tre opzioni: Auto Tone, Auto Contrast e Auto Color. Provale prima e vedi se queste correzioni automatiche danno l’effetto desiderato. In caso contrario, puoi fare queste correzioni manualmente.
È una buona idea imparare a leggere l’istogramma in modo da poter fare regolazioni molto accurate. Da lì, seleziona Regolazioni e usa le diverse funzioni sotto questa opzione di menu. Ci sono regolazioni di base come Luminosità, Contrasto, Esposizione e Vibrazione, o gli strumenti di regolazione leggermente più approfonditi come Curve e Livelli.
In base alle condizioni della tua foto, la cosa migliore da fare è giocare con questi diversi strumenti di regolazione per ottenere il giusto tono, colore e contrasto.
Se la tua immagine ha un colore ingessato, ecco alcuni passi da seguire per correggere l’effetto:
- Eleva il tuo livello duplicato, poi clicca sull’icona dei livelli di regolazione sotto il pannello Livelli.
- Scegli i livelli dalle opzioni del livello di regolazione.
- Per regolare i livelli RGB (rosso, verde e blu) della tua foto, clicca sulla scheda dedicata. Apparirà un menu RGB.
- Clicca su una qualsiasi delle opzioni di colore, poi porta i cursori del bianco e del nero sulla linea ascendente dell’istogramma.
- Una volta che hai finito di regolare i livelli RGB, clicca sul pannello Livelli per uscire.
- Evidenzia il tuo livello duplicato e il tuo livello di regolazione, poi clicca con il tasto destro sull’area e seleziona Merge Layers per combinare entrambi i livelli.
Ripara i punti danneggiati.
Questa parte è dove diventa un po’ difficile – avrai sicuramente bisogno di un occhio per i dettagli e un sacco di pazienza! Se ci sono graffi, macchie e altri segni indesiderati sulla tua foto, puoi usare alcuni strumenti di Photoshop per la correzione delle macchie facili da usare per i principianti: il pennello per la correzione delle macchie, lo strumento toppa e il timbro clone.
Come usare il pennello Spot Healing:
- Clicca sull’icona del pennello Spot Healing (quello che sembra un cerotto) nella casella degli strumenti.
- Scegli la dimensione desiderata del pennello nella barra delle opzioni.
- Scegli tra le opzioni Proximity Match, Create Texture o Content-Aware Type. Ognuna di queste opzioni dovrebbe funzionare per quello che stai cercando di ottenere.
- Seleziona o deseleziona l’opzione Sample All Layers se vuoi campionare i dati da tutti i livelli o da un livello attivo.
- Cliccate sul punto che volete riparare, o cliccate e trascinate il pennello sulle imperfezioni di un’area più grande.
Come usare lo strumento Toppa:
- Selezionate lo strumento Toppa.
- Selezionate l’area che volete riparare trascinandola, poi selezionate Fonte nella barra delle opzioni. Potete anche selezionare la vostra area campione trascinandola e selezionando l’opzione Destinazione.
- Regolate la vostra selezione usando le combinazioni Shift-drag, Alt-drag/Option-drag, o Alt+Shift-drag/Option+Shift-drag.
- Selezionate Transparent se volete estrarre una texture trasparente dalla vostra area campione, o deselezionatela per mettere l’area campione sopra l’area target.
- Regola il cursore Diffusione.
- Posiziona il puntatore all’interno della tua selezione, poi trascinalo sull’area campione o patch.
Come usare il Timbro clone:
- Clicca sull’icona Timbro clone nella casella degli strumenti.
- Regola la dimensione del pennello alla dimensione corrispondente che desideri. Usa la barra delle opzioni per impostare la modalità di fusione, l’opacità e il flusso del tuo pennello.
- Imposta le opzioni Allineato o Campione per un allineamento specifico dei pixel e il campionamento dei livelli.
- Alt+Click o Option+Click su un punto pulito che vuoi “clonare.”
- Clicca o trascina il cursore intorno all’area danneggiata per “dipingerci sopra” i pixel clonati dal tuo punto di campionamento.
Photoshop dispone anche degli strumenti Burn e Dodge che puoi usare per ripristinare i dettagli dell’immagine. Queste tecniche di restauro fotografico renderanno le aree della tua foto più chiare o più scure, a seconda di quanto hai dipinto.
Come usare lo strumento Brucia o lo strumento Schiva:
- Seleziona uno di questi strumenti.
- Scegli una punta di pennello e imposta le opzioni del pennello nella barra delle opzioni.
- Seleziona una delle seguenti opzioni Gamma: Mezzitoni, Ombre o Luci.
- Imposta la tua esposizione preferita per lo strumento Brucia o Schiva.
- Trasforma il tuo pennello in un aerografo cliccando sull’icona dell’aerografo o selezionando l’opzione Aerografo nel pannello Pennelli.
- Per avere meno ombre e luci, seleziona l’opzione Proteggi toni.
- Trascina il pennello sulla parte che vuoi schiarire o scurire.
Quando usi uno di questi strumenti, è importante zoomare il più vicino possibile al punto che vuoi correggere per ottenere i risultati più accurati e raffinati.
6. Applica un filtro per ridurre il rumore
Non puoi sbarazzarti magicamente della polvere e dei graffi con la semplice pressione di un pulsante: dovrai farlo manualmente. Tuttavia, puoi rendere quel lavoro più facile usando le funzioni Filtro di Photoshop per ridurre un po’ di quel rumore indesiderato.
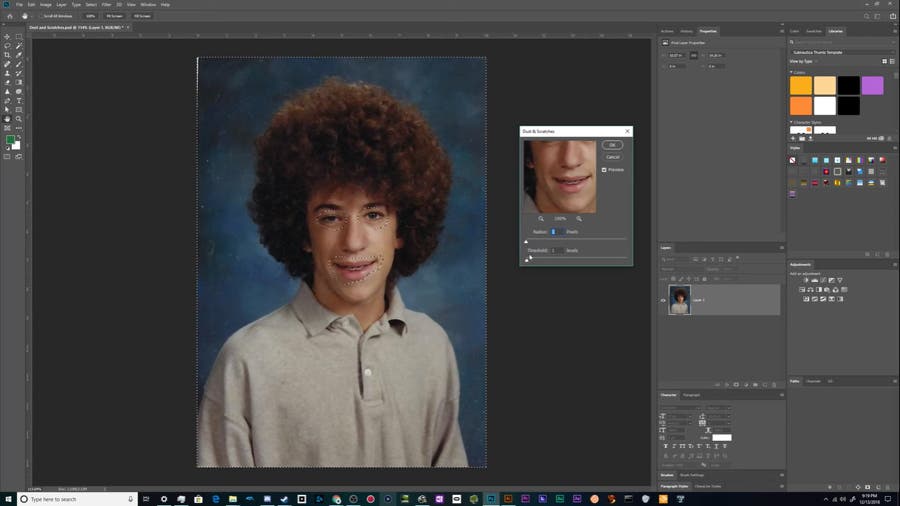
Screenshot from Chupacabra Tutorials
Come ridurre il rumore nella tua immagine:
- Clicca su Filtro nella barra delle applicazioni.
- Seleziona l’opzione Converti in filtri intelligenti.
- Torna alla scheda Filtro, clicca su Rumore e poi seleziona Polvere & Graffi.
- Utilizzando la finestra pop-up, aumenta lentamente i pixel Raggio e i livelli di Soglia in incrementi per ottenere l’effetto desiderato. Tuttavia, fai attenzione a non esagerare per evitare di perdere troppi dettagli.
- Clicca su OK.
- Torna su Filter, clicca su Noise e poi seleziona Reduce Noise.
- Regola le impostazioni di conseguenza nella finestra pop-up e presta attenzione alla casella Preview per monitorare l’effetto di ogni regolazione.
7. Salva l’immagine appena restaurata
Una volta che sei soddisfatto dell’immagine, cancella il livello non modificato (il livello di riferimento originale) o clicca con il tasto destro sul livello modificato e seleziona Flatten Image (assicurati che il livello modificato sia in cima). Dopo di che, segui i passi qui sotto per salvare la tua foto.
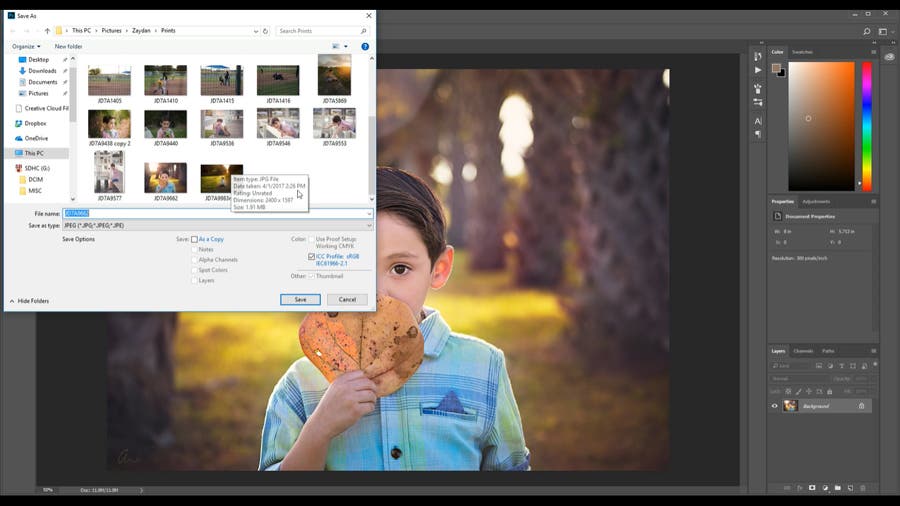
Screenshot da Ashley’s Photography
- Clicca File sulla barra delle applicazioni, poi seleziona Save As.
- Scegli il tuo formato di file preferito dal menu Formato.
- Specifica il nome del file e la posizione.
- Seleziona la tua opzione di salvataggio preferita nella finestra di dialogo Salva con nome.
- Fai clic sul pulsante Salva per salvare la foto appena restaurata.
