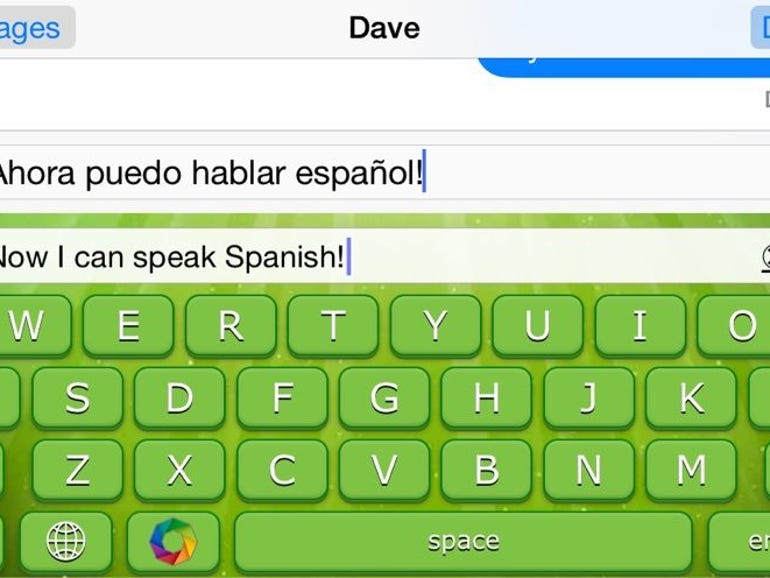
Ci sono alcune sorprendenti app per la traduzione delle lingue, da Google Translate a Word Lens. Ma poche di loro si integrano con iOS.
Translate Keyboard Pro ($1.99) lo fa. Sfrutta il supporto di iOS 8 per le tastiere di terze parti, traducendo efficacemente il testo da 30 lingue di origine in ben 80 altre lingue mentre si digita. Ma usarlo può essere un po’ confusionario all’inizio. Ecco come iniziare:
Passo 1: Installa Translate Keyboard Pro, poi abilitalo per l’uso sul tuo telefono o tablet (assicurandoti di attivare l’opzione Allow Full Access). Se non hai ancora installato una tastiera di terze parti, ecco un rapido tutorial.
Step 2: Vai a qualsiasi app che utilizza una tastiera, quindi tocca in qualsiasi campo che ti permette di inserire il testo. Quando appare la tastiera stock, tocca e tieni premuta l’icona del globo nell’angolo in basso a sinistra, poi fai scorrere il dito su Translate Keyboard Pro e rilascia.
Step 3: Ora vuoi scegliere le lingue. Tocca l’icona del cerchio colorato a sinistra della barra spaziatrice, e nota che l’inglese è la lingua di origine predefinita. Supponendo che vada bene, tocca Lingua di destinazione e scegli tra le 81 opzioni disponibili per la traduzione. Poi tocca il pulsante Settings per tornare alla schermata precedente. Se scorri un po’ più in basso, vedrai che ci sono altre opzioni, incluso un catalogo di temi. (Tutti i temi di TKP sono colorati in modo vivace, forse troppo; qualche scelta più semplice sarebbe gradita.)
Passo 4: Tocca Done per tornare alla tastiera, poi tocca l’area di testo (etichettata “Tocca per mettere a fuoco e digita”) e inizia a digitare. Dovrai andare un po’ più lentamente del solito; nei miei test, TKP non è stato in grado di stare al passo con me mentre beccavo.
Step 5: Dopo aver inserito il testo, tocca il pulsante Translate nell’angolo in basso a destra della tastiera. Se stai usando Messaggi, nota che questo inserirà semplicemente il testo tradotto nella solita area di composizione; dovrai ancora toccare Invia. E, sfortunatamente, se vuoi modificare il testo inserito, devi tornare alla tastiera standard. Aggiornamento: Questo non è corretto. Per modificare il testo inserito, devi semplicemente disattivare la messa a fuoco dell’area di testo (etichettata come “Tocca per mettere a fuoco e digitare”) toccando l’interruttore verde nell’angolo in alto a sinistra. Fatto questo, è possibile modificare il testo normalmente come con la tastiera stock.
E questo è tutto! Nota che TKP ha anche un’opzione di traduzione inversa, anche se funziona in modo abbastanza diverso. Se vuoi tradurre, ad esempio, un’email o un messaggio di testo in una lingua straniera, ecco come fare:
Passo 1: Seleziona il testo e copialo negli appunti.
Passo 2: Avvia TKP, poi tocca quella che sembra un’icona backspace nell’angolo in alto a destra della tastiera. Nel pop-up che appare, dovresti vedere il tuo frammento di testo copiato. (TKP dovrebbe rilevare automaticamente la lingua di origine.) Sotto, premi “Tocca per tradurre.”
Passo 3: Dovresti poi vedere il testo tradotto. Se vuoi, tocca quella stessa area per copiare il testo tradotto negli appunti in modo da poterlo incollare altrove.
Ora puoi mandare messaggi ed e-mail alle persone anche se non parli la loro lingua!