Microsoft Excel ユーザーであれば、重要なスプレッドシートがたくさん入ったさまざまなワークブックを持っていても、そう時間はかからないでしょう。 これらの複数のワークブックを結合して、すべてのシートが同じ場所にあるようにする必要がある場合、どうすればよいのでしょうか。 やりたいことが可能であることは分かっていても、それを達成する方法が分からない場合があります。 このチュートリアルでは、Excel スプレッドシートを結合するために使用できるいくつかのテクニックを紹介します。
複数のスプレッドシートを結合する必要がある場合、各シートからデータをコピーして手動で貼り付ける必要はありません。 ワークブックを結合する時間を短縮するために使用できる多くのショートカットがあり、それぞれの状況に適したものを紹介します。

Watch & Learn
以下のスクリーンキャストは、Excelシートを1つの統合ワークブックに結合する方法を紹介するものです。 PowerQuery(Get & Transform Dataとも呼ばれます)を使用して、複数のワークブックのデータをまとめる方法を教えます。
Important: このチュートリアルで使用している電子メールアドレスは架空(ランダムに生成)であり、実際の電子メールアドレスを表すものではありません
説明書を読むには、続きをお読みください。 いつものように、Excel にはこのタスクを達成するための複数の方法があり、データをどのように扱っているかによって、どのアプローチが最適かが決まります。
1 移動方法 & コピーシート(最も簡単な方法)
Excel スプレッドシートをマージする最も簡単な方法は、単にシート全体を取り、あるワークブックから別のものにコピーするというものです。 次に、いくつかのシートをコピーするワークブックに切り替えます。
さて、キーボードの Control(または Mac の Command)を押しながら、別のワークブックにコピーするシートをすべてクリックします。 これを行うと、タブが強調表示されます。
では、単に右クリックして、メニューから [移動] または [コピー] を選択します。

「移動またはコピー」ポップアップウィンドウで、まず、シートを移動したいワークブックを選択します。 ブックへ」ドロップダウンからファイルの名前を選択します。

また、順序の観点から新しいワークブックのどこにシートを配置するかを選択することができます。 ビフォア・シート]メニューは、ワークブックのどこにシートを順番に挿入するかを制御します。 必要に応じて、いつでも (最後に移動) を選択し、後でシートの順序を変更できます。
最後に、オプションで [コピーを作成] ボックスをオンにすると、シートを複製し、シートを移動するワークブックにそのコピーを別途作成できます。 OK]を押すと、コピーしたシートが結合されたワークブックにあることがわかります。

この方法にはいくつかのデメリットがあります。 2 つの別々のファイルで作業を続ける場合、それらは “同期” していません。 シートをコピーした元のワークブックに変更を加えても、結合されたワークブックでは自動的に更新されません。 Get & Transform Data Tools to Combine Sheets
Excel には、PowerQuery と呼ばれる非常に強力なツール群があります。 Excel 2016から、この機能セットはGet & Transform Dataという名前に変わりました。
その名のとおり、これらは他のワークブックからデータを引き出して、1つのワークブックに統合するためのツールセットです。

また、この機能は Windows 版 Excel 専用となっています。 Mac 版や Microsoft のアプリケーションの Web ブラウザー版では見つけることができません。 データを確認する
このプロセスで最も重要なのは、結合を開始する前にデータを確認することです。 ファイルは、データ構造の設定が同じで、同じ列を持つ必要があります。 4列のスプレッドシートと5列のスプレッドシートを簡単に結合することはできず、Excelはどこにデータを配置すればよいのかわからなくなります。

しばしば、システムからデータをダウンロードするときに、スプレッドシートを結合しなければならないと感じることがあります。 その場合、データをダウンロードするシステムが、毎回同じ列でデータをダウンロードするように構成されていることを確認するのは、はるかに簡単です。
Google Analytics などのサービスからデータをダウンロードする前に、私はいつも同じレポート形式を毎回ダウンロードすることを確認します。 これにより、複数のスプレッドシートを簡単に組み合わせて作業できるようになります。
Googleアナリティクス、MailChimp、または巨大企業に力を与えるSAPやOracleなどのERPなどのシステムからデータを取得している場合でも、時間を節約する最善の方法は、共通の形式でデータをダウンロードすることを確認することです。
3.ファイルだらけのフォルダ内のExcelシートを結合する方法
何度か、ファイルだらけのフォルダを1つにまとめて統合したいことがあります。 何十、何百ものファイルがある場合、それらを 1 つ 1 つ開いて結合することは現実的ではありません。 このテクニックを習得すれば、1 つのプロジェクトで何十時間も節約できます。
繰り返しになりますが、データが同じ形式であることが非常に重要です。 開始するには、Excel がこのフォルダーの変更を簡単に監視できるように、すべてのファイルを同じフォルダーに配置することが役立ちます。

ステップ 1. Excelをファイルのフォルダに向ける
ポップアップウィンドウで、Excelワークブックを格納しているフォルダのパスを指定します。

パスを参照するか、単にワークブックがあるフォルダのパスを貼り付けてください
ステップ2. ファイルのリストを確認する
ワークブックの保存場所を Excel に示した後、新しいウィンドウがポップアップ表示され、結合するように設定されたファイルのリストが表示されます。 今は、ファイルに関するメタデータのみが表示され、その中のデータは表示されません。

This window simply shows the files that are combined with our query.このウィンドウは、クエリと結合される予定のファイルを単に表示します。 ファイル名、種類、アクセス日、変更日が表示されます。 このリストにファイルがない場合、すべてのファイルがフォルダーにあることを確認し、処理を再試行してください。
次のステップに進むには、[編集]をクリックします。
ステップ3. 組み合わせを確認する
次のメニューでは、ファイル内のデータを確認することができます。 複数のファイルでデータが同じ構造であることはすでに確認していますので、このステップではOKをクリックするだけです。

ステップ4. クリックで Excel シートを結合する方法
さて、結合するように設定したファイルのリストで新しいウィンドウがポップアップします。
この段階では、まだファイルに関するメタデータと今はデータそのものが表示されている状態です。 それを解決するには、最初の列の右上にある二重ドロップダウン矢印をクリックします。

ほら!
。 これで、ファイル内の実際のデータが 1 つにまとめられました。

データをスクロールして、すべての行が存在することを確認します。 元のデータからの唯一の変更は、各ソースファイルのファイル名が最初の列にあることに注意してください。
Step 5. データを閉じて読み込む
信じられないかもしれませんが、Excelスプレッドシートを結合する作業は基本的に終了しています。 右上の[閉じる]&[読み込み]をクリックします。
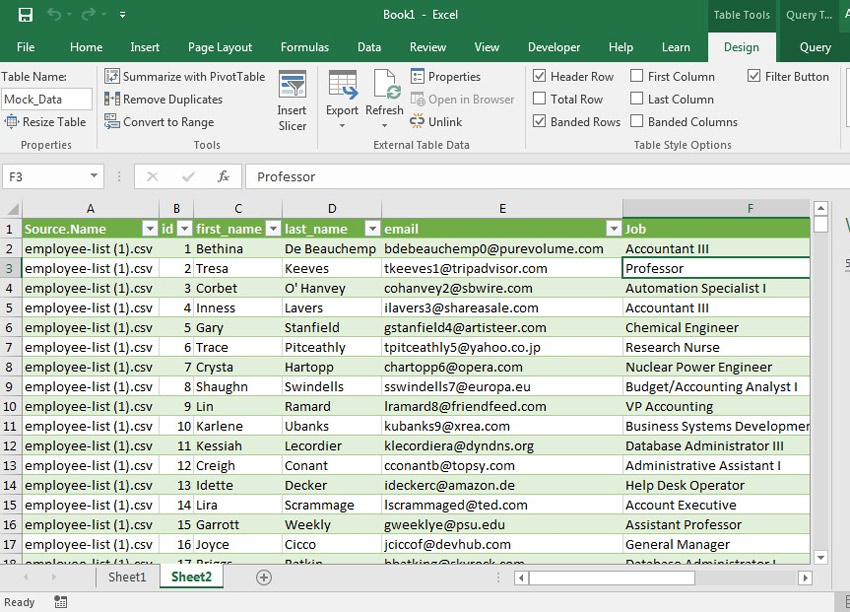
この機能を使って、チームの異なるメンバーから複数のファイルをロールアップすることを想像してみてください。 9141>
振り返り &学習を継続する
このチュートリアルでは、Excelシートを結合する方法について、いくつかのテクニックを学びました。 つなぎ合わせる必要がある多くのシートがある場合、これらのアプローチの1つを使用することで、時間を節約し、目の前のタスクに戻ることができます!
他のチュートリアルをチェックして、あなたのExcelスキルをレベルアップしてください。 これらのチュートリアルのそれぞれは、Microsoft Excelでより短時間でタスクを達成するための方法を教えてくれます。
-
 Microsoft ExcelHow to Create an Invoice in Excel Quickly (From a Template)Andrew Childress
Microsoft ExcelHow to Create an Invoice in Excel Quickly (From a Template)Andrew Childress -
 Microsoft ExcelHow To Convert a ExcelHow To Discontinue a Invoice (From a Template)How to Convert a Excel
Microsoft ExcelHow To Convert a ExcelHow To Discontinue a Invoice (From a Template)How to Convert a Excel Andrew ChildressMicrosoft Excel Andrew Childress
Andrew ChildressMicrosoft Excel Andrew Childress -
 Microsoft ExcelHow to Link Your Data in Excel Workbooks TogetherAndrew Childress
Microsoft ExcelHow to Link Your Data in Excel Workbooks TogetherAndrew Childress