ワークシートでゼロ値のセルをすべて見つけ、ゼロ値を隠してデータを確認しやすくしたいことがあります。 この記事では、書式の設定を変更したり、IF関数を使用してゼロ値を非表示にするなど、いくつかの簡単な方法を提供します。

最初に、我々はすべての値が消費を反映する値で埋められるように感じるかもしれませんが、実際には0値は統計に無効なので、我々はちょうどこれらの0細胞を隠すことができます。
フォーマット設定により Excel で 0 を隠す
数値やテキストのフォーマットは Excel のフォーマット設定によって決まるため、0 のフォーマットを変更して Excel で 0 を隠す必要があります。
ステップ 1: テーブルを選択し、マウスを右クリックして [セルのフォーマット…] を選択します。 また、直接Ctrl + 1をクリックして、セルの書式設定画面を読み込むことができます。
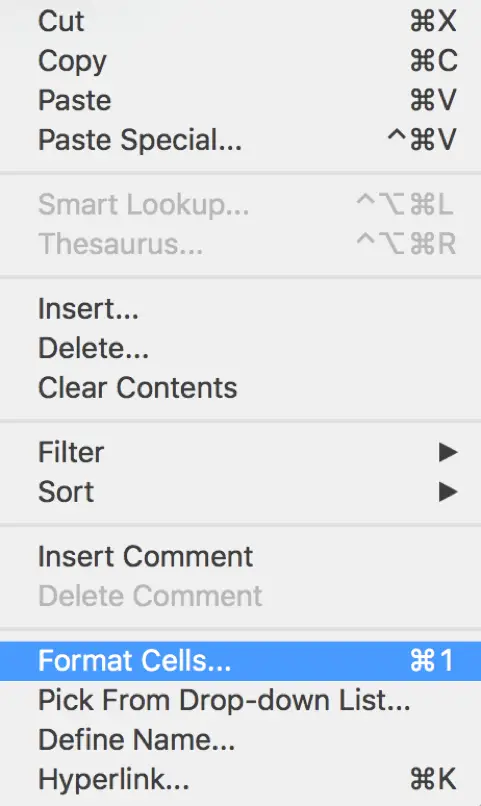
ステップ2:ポップアップした「セルの書式設定」画面で、カテゴリ一覧から「カスタム」を選択します。
ステップ3:タイプフィールドに、0;-0;@と入力します。
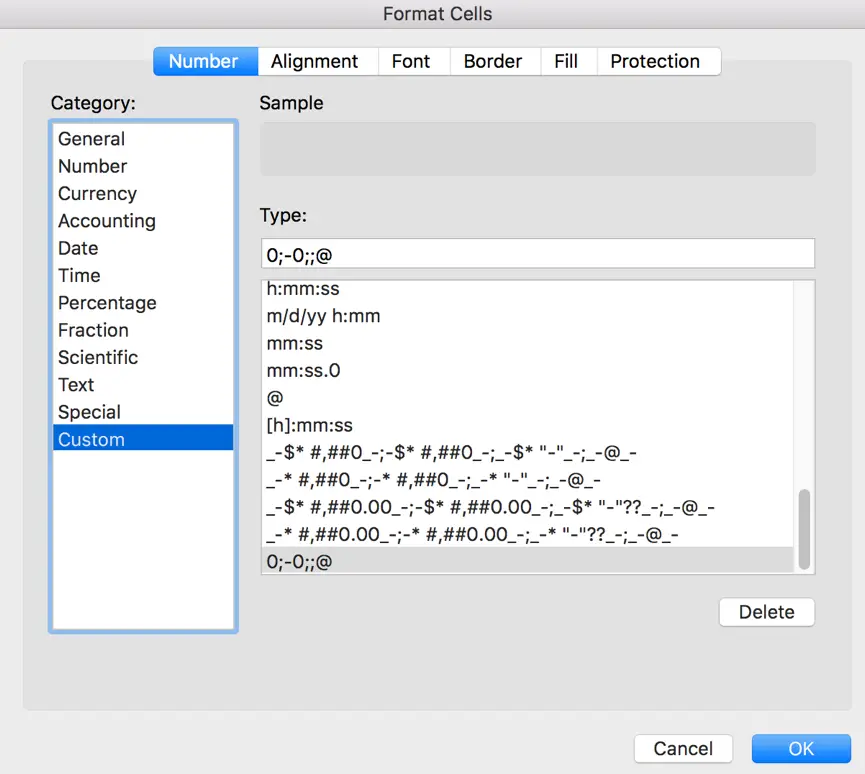
ステップ4:最後のステップでOKボタンをクリックすると上記の操作が完了します。 その後、すべての0値がテーブルで隠されていることがわかります。

注:
あなたが表に隠された0値を再表示したい場合は、単に上記の手順を繰り返し、セルのフォーマット>顧客>タイプフィールドで一般を選択してクリックして、OKを押します。
条件付き書式機能でExcelの0を隠す
ステップ1:表を選択します。 ホーム]タブで、条件付き書式に添付されている矢印ボタンをクリックします。

ステップ2:選択ハイライトセルのルール->等しい…を選択します。
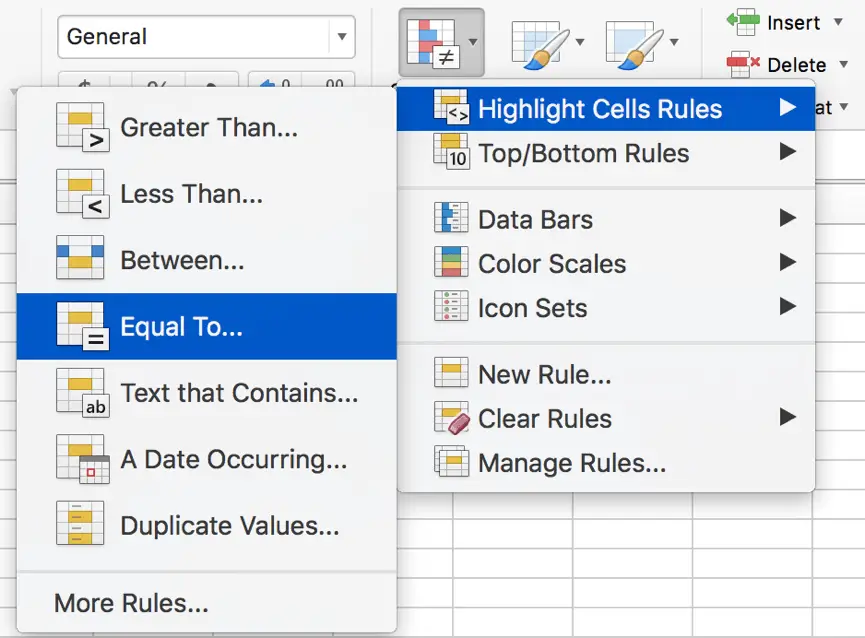
ステップ3:新しい書式ルール画面で、左のテキストボックスに0を入力します。
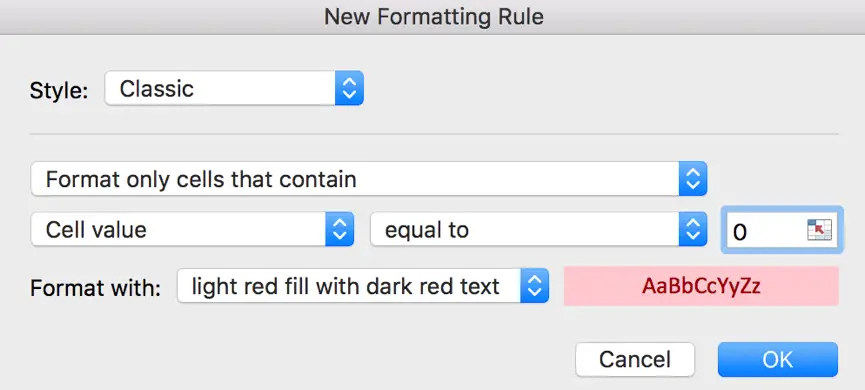
ステップ4:で形式:フィールド、矢印ボタンをクリックして、カスタムフォーマット…を選択してください。
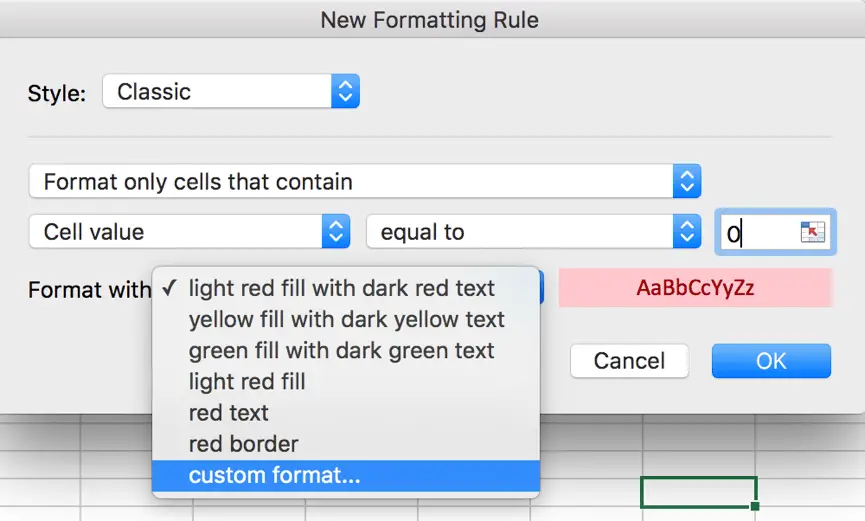
ステップ5:ポップアップセルのフォーマット画面で、フォントをクリックし、デフォルト設定から白にフォント色を変更します。
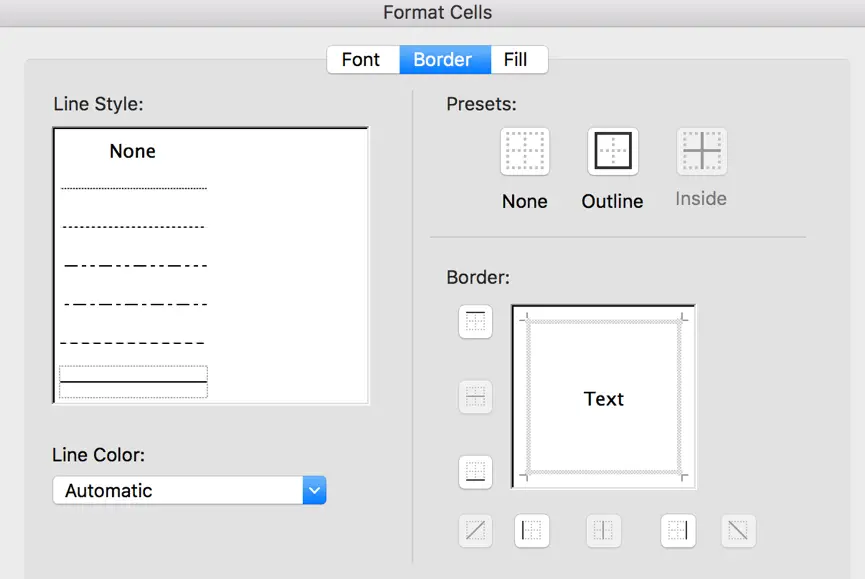
Step 7: [塗りつぶし]をクリックし、[背景色]を[色なし]、[パターン色]を[自動]に設定して、[OK]をクリックします。
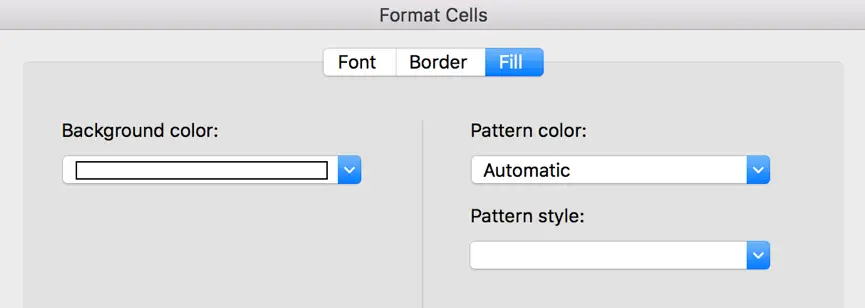
ステップ8:すべての後、セルのフォーマット画面でOKボタンをクリックして新しいフォーマットルール画面に戻りま す。 ドロップダウンリストの[書式]の横にあるテキストボックスは、0セルを表示するための最終的なフォーマットが表示されていることを確認します。 最後のいくつかの手順の後、我々は0値が今見えなくなるようにします。
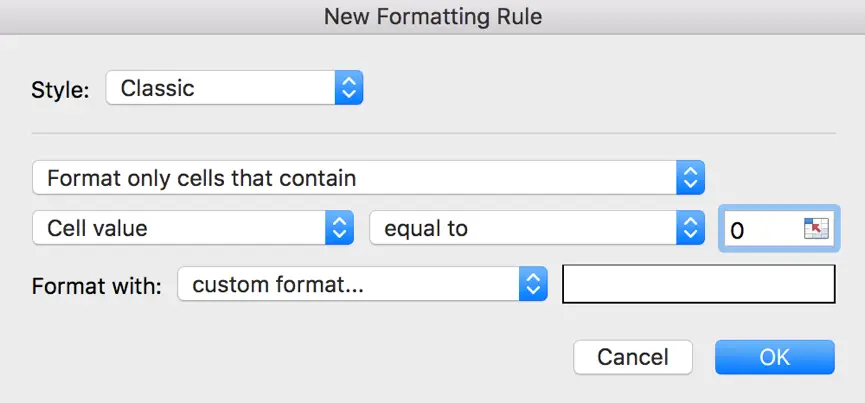
今0値は、テーブルの中で見えません。

注意:
背景色、枠色、パターン色をすべて白に設定すると、セル全体が白で覆われる場合があります。

IF関数でExcelの0を隠す
以下のような数値のリストがある場合、IF関数を使って0値をフィルタリングできます。
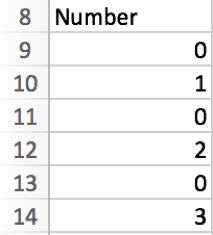
ステップ1:A8の隣のセルで、=IF(A9=0,””A9)、と入力してください。 この式は、A8=0の場合はB9に空白を残し、それ以外の場合はB9にA9を入力することを意味します。

ステップ2:式で満たされたB9を他のBセルにドラッグダウンします。 今すぐ0セルが見えません。
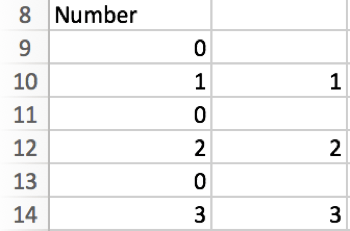
ステップ3:ちょうど貼り付け特殊->ペーストValues.1250>
Uncheck ‘Show a zero in cells that have zero value’ Option
ステップ1:ファイル->オプション->高度をクリックして、Excelオプションを開くにはB9からA9からB14へコピーします。
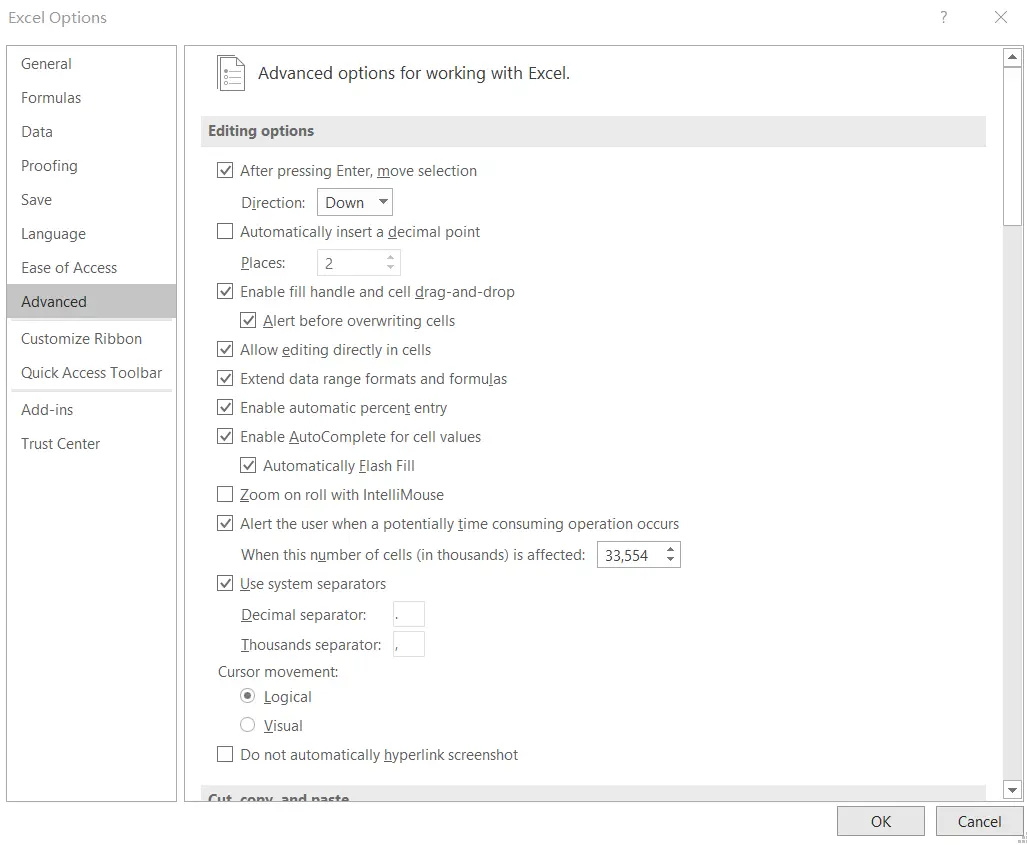
ステップ2:このワークシートの表示オプションの下に、「値が0のセルには0を表示する」というオプションがあることがわかります。 これはデフォルトでチェックされているため、通常はワークシートにゼロ値が表示されます。
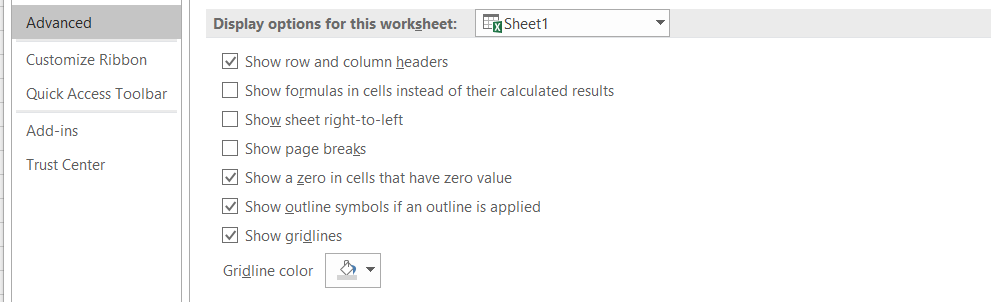
チェックボックスをオフにすると、すべてのゼロ値はワークシートの空白のセルとして表示されます。
関連関数
- Excel IF関数
Excel IF関数は、条件がTRUEならある値を返し、条件がFALSEなら別の値を返す論理テストを実行する関数です。 IF関数の構文は次のとおりです。= IF (condition, , )……