- Khamosh Pathak
@pixeldetective
- September 22, 2020, 11:53am EDT


伝統的にiPhoneホーム画面と言うとカスタムできないイメージがありますが、今回はそのようなことはなく、むしろカスタムウィジェットを作成できます。 しかし、ホーム画面ウィジェットのおかげで、ホーム画面に事実上何でも置くことができるようになりました。
iOS 14以降では、iPhoneのホーム画面にウィジェットを配置することができます。 そして、サードパーティアプリのおかげで、実際に独自のウィジェットを作成することができます。 ホーム画面に新しい機能が追加されるだけでなく、自分だけのスタイルで作成することもできます。
RELATED: iPhoneのホーム画面にウィジェットを追加・削除する方法
ウィジェットを使用すると、リマインダー、カレンダー、写真、バッテリーなど、さまざまなものをホーム画面に追加することができます。 このガイドでは、そのようなアプリを 2 つ取り上げます。
Widgetsmith には、カスタマイズ可能なテンプレートがいくつか用意されています。 これは、使いやすいアプリです。
Create Custom Widgets on iPhone Using Widgetsmith
Widgetsmith アプリでは、時間、日付、カレンダー、リマインダー、天気、健康統計、潮、天文、写真などを表示するウィジェットを作成することができます。 各ウィジェットは、小、中、大のサイズでカスタマイズすることができます。 天気と潮のセクションは、月額1.99ドルの有料サブスクリプションの一部です。
ウィジェットをカスタマイズするプロセスは同じなので、この例では、カスタムフォントとカラーで曜日と日付ウィジェットをカスタマイズすることにします。 ここで、使用したい機能(リマインダー、カレンダー、または写真アプリ)の許可を与えます。

次に、「マイウィジェット」タブで、作成したいウィジェットのサイズの「(サイズ)ウィジェットを追加」をタップしてください。 この例では、Mediumウィジェットを作成します。

ここで、ウィジェットのプレビューをタップします。

「スタイル」タブでは、日付ウィジェットのすべての異なるスタイルを確認することができます。 ここでスタイルを選択します。 ここでは、「日 & 日付」オプションを選択します。
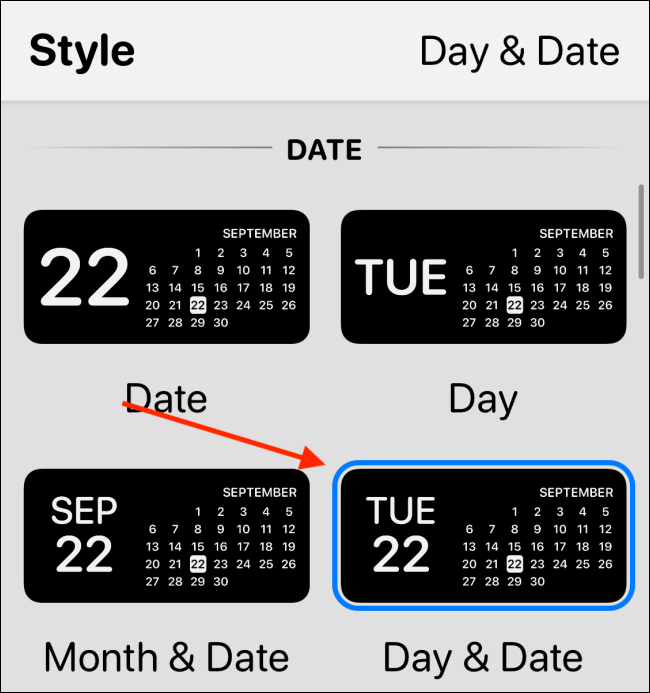
次に、「フォント」オプションをタップしてください。 ここでは、レトロな雰囲気を出すために「SF Mono」を選択します。

次に、「色合い」のセクションで、アクセントカラーを選択します。 ここでは「赤」を選択しますが、12 種類のオプションから選択できます。

最後に、「背景色」セクションに移動します。 ここでは、デフォルトのオプションは黒です。 有機 EL の iPhone で真っ黒な背景を使用している場合は、これに固執することができます。 ウィジェットが画面上に浮いているように見えます。 この例では、90% のオプションを使用します。

あなたはスクロールダウンして、同様にボーダーを選択することができます。
[戻る] ボタンをクリックし、ウィジェットの名前を変更して、認識できるようにします。 我々は、単純な “赤い日付 “のタイトルで起こっている. 保存]ボタンをタップして名前を保存し、もう一度[保存]を選択してウィジェットを保存します。 これでウィジェットが作成されました。

ウィジェットを追加するには、iPhone のホーム画面で、画面の何もないところを長押しして、Jiggle モードにします。 ここで、左上の「+」ボタンをタップします。

ウィジェット一覧から「Widgetsmith」アプリを選択します。

ここで Medium ウィジェットまでスクロールして「ウィジェットを追加」ボタンをタップします。

これは最近作成したウィジェットなので、ここに Red Date ウィジェットも表示されていると思われます。

ここで、「ウィジェット」オプションを選択します。

リストから、先ほど作成したカスタム ウィジェットを選択します。

ここで、ホームバーから上にスワイプするか、ホームボタンを押してホーム画面編集ビューを終了します。

以上で、素晴らしい外観のウィジェットを作成しiPhoneホーム画面に加えました。 Widgetsmith アプリに戻って、さらに多くのウィジェットを作成できます。
Create Custom Widgets on iPhone Using Widgeridoo
Watchsmith はシンプルなカスタム ウィジェットを作成するには素晴らしいですが、Widgeridoo では本当に複雑なことを行うことができます。 Widgeridoo の最も優れた点は、複数のデータ タイプを 1 つのウィジェットに取り込むことができる点です。
Widgeridoo の無料版では、ウィジェットをプレビューすることができます。 しかし、ウィジェットをカスタマイズしてホーム画面に追加するには、3.99ドルのProプランにアップグレードする必要があります(1回限りの購入です)。
たとえば、日付、毎日の歩数、今後の予定、iPhoneのバッテリー残量をすべて1つのウィジェットに表示するウィジェットを作成することができます。 さらに、Widgeridoo は JSON URL の取得をサポートしているので、ウィジェットにニュースフィードを表示することもできます。
Widgeridooアプリを開くと、作成済みのウィジェット集が表示されます。 アプリを使い始めるにあたり、「Today」ウィジェットをカスタマイズすることをお勧めします。 今日」ウィジェットをタップして選択します。

ウィジェットは、小、中、大のサイズでプレビューすることができます。 ここでは、中サイズを使用することにします。 編集] ボタンをタップして、ウィジェットをカスタマイズします。

編集ビューに入ると、ウィジェットがラージサイズに拡張されていることに気づきます。 空のブロックに「+」アイコンが表示されているのがわかると思います。 これは、Widgeridoo の最も良い点でもあり、最も不満な点でもあります。
このレイアウト機能により、多くの自由が与えられます。 行や列のいずれかに任意のデータセットを追加することができます。 さらに多くの行/列を作成し続けることができます。 しかし、Widgeridooは異なるサイズに自動的にレイアウトを合わせるので、プレビューを見るには「完了」ボタンをタップする必要があります。
すべてのデータセットを見るには「+」ボタンをタップします。

ブロックに追加するデータ型を選択します。 この例では、「今日の距離」にします。

選択後、ウィジェット自体にプレビューが表示されます。

ブロックをタップするとカスタマイズオプションが表示されます。

ブロックをタップして長押しするとオプションが出てきます。

ウィジェットをカスタマイズしたら、「完了」ボタンをタップしてください。 iPhone のホーム画面で、何もないところを長押しして、Jiggle モードにします。

下にスクロールして「Widgeridoo」アプリを選択します。

中サイズ(または作成したウィジェットのサイズ)に切り替え、「ウィジェットを追加」ボタンをタップしてください。

ホーム画面にWidgeridooウィジェットが追加されたら、それをタップします。

選択したウィジェットセクションから「選択」ボタンをタップして下さい。

ここで、カスタマイズしたウィジェットを選択します。

これで、ホーム画面にカスタマイズしたウィジェットが表示されるようになります。 ホーム バーを上にスワイプするか、ホーム ボタンを押して編集モードを終了します。

他のウィジェット テンプレートに戻り、カスタマイズできます。
カスタム ウィジェットを作成する方法がわかったので、複数のウィジェットを作成して互いに重ねます!
Khamosh Pathak はチュートリアルを専門とするフリーランス技術ライターです。 彼の作品は、iPhoneHacks、Zapierのブログ、MakeUseOf、およびGuiding Techでも公開されています。 インターネット上でのハウツー、特集、技術ガイドの執筆経験は7年になります。