最近、誰かに写真を送りたいが、2枚の写真を合成してほしいという状況がありました。 写真を別々に送ると、効果を得るために並べて見せなければならないという事実のために、楽しくなかったでしょう。 また、Photoshop やサードパーティのプログラムをダウンロードせずにやりたかったのです!
明白な理由で最も理想的なツールではありませんが、私はペイントを使って動作するようにしました。 多少のトリミングや画像サイズの変更さえOKであれば、実際にはまったく問題なく、結果も良好です。 この記事では、Windows で 2 つの画像を 1 つに統合する手順を説明します。
Mac をお使いの場合、または MS Paint とは異なるツールをご希望の場合は、YouTube ビデオで同じタスクを簡単に実行できる優れた写真編集ツールをいくつか紹介していますので、そちらをご覧ください。 この例では、Microsoft が Windows 7 に同梱しているサンプル写真のうち、菊と紫陽花の 2 つを使用します。

次に行いたいことは、画像サイズを把握することです。 結合しようとしている写真によっては、他の画像の隣にきちんと収まるように、一方を切り抜く必要があるかもしれません。 ここではペイントを使用しているので、画像の 1 つを右クリックし、[開く] を選択します。

ホーム タブの左にある小さな矢印をクリックし、プロパティをクリックします。 ここで、画像の大きさをピクセルまたはインチで確認します。
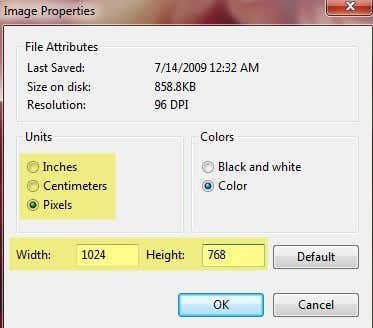
デジタル カメラから写真を開く場合、非常に大きいことがあるので、まず、もっと妥当な大きさにリサイズすることをお勧めします。 この方法では、8 MB のようなおかしなサイズになることなく、結合した画像を電子メールで送信することもできます! ペイントでサイズを変更するには、[ホーム] タブにある [サイズ変更] ボタンをクリックします。

パーセント単位でもピクセル単位でも、お好みで変更することができます。 また、[縦横比を維持する] ボックスにチェックが入っていることを確認します。

サイズ変更したら、必要に応じてトリミングすることもできます。 繰り返しますが、画像の最終的なサイズをピクセルまたはインチで確認するには、いつでも [プロパティ] に移動できます。 そうすれば、2 番目の画像を同じサイズに調整することができます。 クロップするには、選択ボタンをクリックし、クロップしたい領域を選択するだけです。

サイズ調整とトリミングが終わったら、先に進んで写真を保存してください。 次に2枚目の画像を開き、1枚目の画像と同じように調整します。 さて、ここからが画像を合成する楽しいところです。 両方の画像のサイズをメモして、ペイントで新規ファイルを作成します。

デフォルトでは、デフォルトのサイズで新規ファイルが作成されるようになっています。 幅は画像 1 から画像 2 の幅にぴったり、高さは画像 1 の高さにちょうどなるように、新しい画像のサイズを指定する必要があります。 私の場合、どちらの画像も元々は1024×768でしたが、その後半分にリサイズしています。 だから、両方の画像を収容するために、新しい画像サイズを1024×384に変更する必要があるんだ。 お分かりいただけたでしょうか? 7393>

これにより、2 つの画像が横に並ぶことに注意してください。 2つの画像を重ねたい場合は、この例では幅を512、高さを768にします。 というわけで、やりたいことに適したサイズを得るために、少し計算する必要があるだけです。 新しい画像のサイズを変更したら、先に進み、別のペイントのインスタンスを開いてください。 ファイルを開く]を実行すると、現在の画像を閉じるように要求されるので、新しいペイントを開く必要があります。
画像の1つを開き、[すべて選択]をクリックして画像全体を選択します。

次に、新しい画像に移動して、左上の貼り付けボタンをクリックします。

さて、2 番目のペイントで、2 番目の画像を開き、[すべて選択] と [コピー] を行います。 そして、それを新しい画像に貼り付けます。 デフォルトでは、最初の画像のすぐ上に貼り付けられます。 画像の上にマウスを置くと、新しい場所にドラッグできることがわかります。
間違った場所にドロップしてしまうと、なぜか画像を選択し直すことができません。 少なくとも私は解りませんでした。 その場合は一番上のUndo矢印をクリックするか、CTRL + Zを押して、再度貼り付けて移動させればOKです。 また、最初に貼り付けるときに、キーボードの矢印キーで画像も移動できます。

これで完了です。 あとは、ファイル – 名前を付けて保存で、合成された画像を保存してください! 特にサイズが全く異なる2つの画像を扱う場合は、少し時間と忍耐が必要ですが、一度コツをつかめば、とても簡単です。 また、サードパーティ製の写真編集ソフトがインストールされていない人のパソコンを使っている場合にも、念のため知っておくとよいでしょう。 お楽しみに!