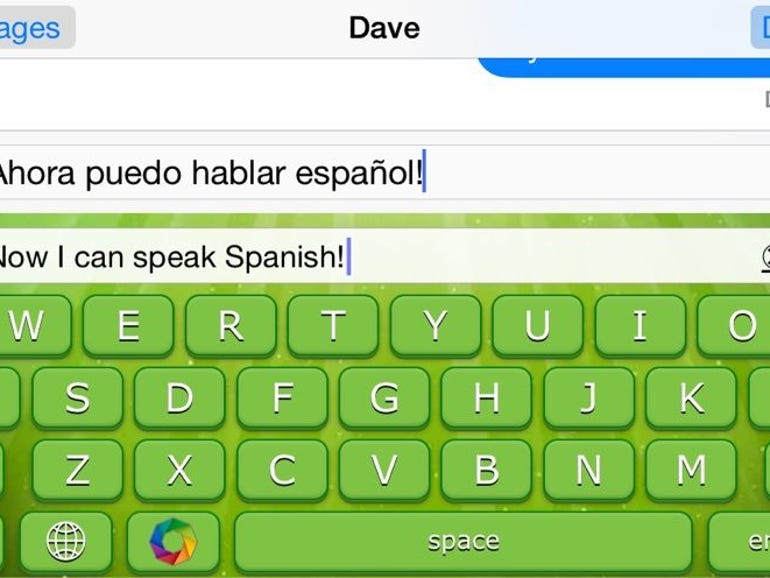
Er zijn fantastische apps voor het vertalen van talen, variërend van Google Translate tot Word Lens. Maar slechts weinige daarvan integreren met iOS zelf.
Translate Keyboard Pro ($1,99) doet dat wel. Het maakt gebruik van iOS 8’s ondersteuning voor toetsenborden van derden, effectief vertalen tekst van 30 bron talen in maar liefst 80 andere talen als je typt. Maar het gebruik ervan kan in het begin een beetje verwarrend zijn. Zo ga je aan de slag:
Stap 1: Installeer Translate Keyboard Pro en schakel het vervolgens in voor gebruik op je telefoon of tablet (zorg ervoor dat je de optie Volledige toegang toestaan activeert). Als u nog geen toetsenbord van derden hebt geïnstalleerd, volgt hier een korte handleiding.
Stap 2: Ga naar een app die een toetsenbord gebruikt en tik in een veld waarin u tekst kunt invoeren. Wanneer het standaardtoetsenbord verschijnt, tikt u op het wereldbolpictogram in de linkerbenedenhoek en houdt u dit vast. Vervolgens schuift u uw vinger over Translate Keyboard Pro en laat u het los.
Stap 3: Nu wilt u uw talen kiezen. Tik op het kleurrijke cirkelpictogram links van de spatiebalk en merk op dat Engels de standaardbrontaal is. Als dat OK is, tikt u op Doeltaal en kiest u uit de 81 beschikbare opties voor vertaling. Tik vervolgens op de knop Instellingen om terug te keren naar het vorige scherm. Als je een beetje naar beneden scrollt, zul je zien dat er nog andere opties zijn, waaronder een thema catalogus. (Alle thema’s van TKP zijn levendig gekleurd, misschien overdreven; een paar eenvoudiger keuzes zouden welkom zijn.)
Stap 4: Tik op Klaar om terug te keren naar het toetsenbord, tik vervolgens in het tekstgebied (met het label “Tik om te focussen en te typen”) en begin te typen. Je moet een beetje langzamer gaan dan normaal; in mijn tests was TKP niet in staat om me bij te houden terwijl ik pikte.
Stap 5: Nadat u uw tekst hebt ingevoerd, tikt u op de knop Vertalen in de rechterbenedenhoek van het toetsenbord. Als u Berichten gebruikt, wordt de vertaalde tekst alleen in het gebruikelijke compositiegedeelte ingevoegd; u moet nog steeds op Verzenden tikken. En helaas, als je de ingevoegde tekst wilt bewerken, moet je terug naar het standaardtoetsenbord. Update: Dit is onjuist. Om ingevoegde tekst te bewerken, hoeft u alleen maar de focus van het tekstgebied (met het label “Tik om te focussen en te typen”) uit te schakelen door op de groene schakelaar in de linkerbovenhoek te tikken. Als dat gedaan is, kunt u tekst normaal bewerken zoals met het standaardtoetsenbord.
En dat is het! Merk op dat TKP ook een omgekeerde-vertaling optie heeft, hoewel het heel anders werkt. Als u bijvoorbeeld een e-mail of sms-bericht in een vreemde taal wilt vertalen, gaat u als volgt te werk:
Stap 1: Selecteer de tekst en kopieer deze naar het klembord.
Stap 2: Roep TKP op en tik vervolgens op wat lijkt op een backspace-pictogram in de rechterbovenhoek van het toetsenbord. In de pop-up die verschijnt, zou je het stukje gekopieerde tekst moeten zien. (TKP zou automatisch de brontaal moeten detecteren.) Druk daaronder op “Tikken om te vertalen.”
Stap 3: Je zou dan de vertaalde tekst moeten zien. Als u wilt, kunt u op hetzelfde gebied tikken om de vertaalde tekst naar het klembord te kopiëren, zodat u deze elders kunt plakken.
Nu kunt u mensen sms’en en e-mailen, zelfs als u hun taal niet spreekt.