Recently, I had a situation where I wanted to send someone a picture, but I wanted it to be a combination of two pictures. Wysyłanie zdjęć osobno nie byłoby fajne, ze względu na to, że musiały być one pokazane obok siebie, aby uzyskać najlepszy efekt. Chciałem również zrobić to bez Photoshopa lub pobierania jakiegoś programu firm trzecich!
Udało mi się to zrobić za pomocą Painta, chociaż nie jest to najbardziej idealne narzędzie do użycia z oczywistych powodów. Tak długo, jak jesteś w porządku z trochę przycinania i zmiany rozmiaru obrazu, to naprawdę nie jest tak źle w ogóle i wyniki są dobre. W tym artykule, poprowadzę cię przez kroki, aby połączyć dwa obrazy w jeden w Windows.
Jeśli używasz Mac lub po prostu wolisz inne narzędzia niż MS Paint, sprawdź nasze wideo YouTube, gdzie przechodzimy przez kilka dobrych narzędzi do edycji zdjęć, które mogą wykonać to samo zadanie łatwo.

Combine Two Images in MS Paint
Początkowo, zacznijmy od obrazów, które chcemy połączyć. W moim przykładzie będę używał dwóch przykładowych zdjęć, które Microsoft dołącza do Windows 7: Chryzantemy i Hortensje.

Następną rzeczą, którą chcemy zrobić, jest określenie rozmiarów obrazu. W zależności od zdjęć, które próbujesz połączyć, być może trzeba będzie przyciąć jeden w celu dopasowania go prawidłowo obok innego obrazu. Ponieważ używamy programu Paint, kliknij prawym przyciskiem myszy na jednym z obrazów i wybierz Otwórz za pomocą – Paint.

Kliknij na małą strzałkę po lewej stronie karty Strona główna i kliknij na Właściwości. Tutaj zobaczymy, jak duży jest obraz w pikselach lub calach.
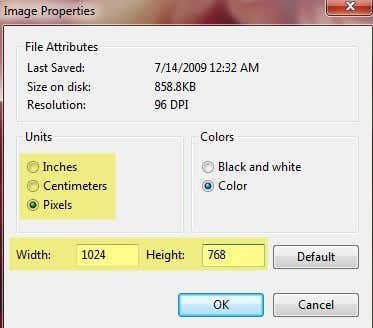
Jeśli otwierasz zdjęcia z aparatu cyfrowego, mogą one być bardzo duże i dlatego dobrze jest najpierw zmienić ich rozmiar na coś bardziej rozsądnego. W ten sposób, możesz również wysłać e-mailem połączone zdjęcie bez bycia czymś szalonym jak 8 MB w rozmiarze! Aby zmienić rozmiar w programie Paint, kliknij przycisk Zmień rozmiar na karcie Strona główna.

Możesz to zrobić w procentach lub w pikselach, jeśli wolisz. Chcesz również upewnić się, że utrzymujesz pole Zachowaj proporcje zaznaczone.

Po zmianie rozmiaru, możesz również przyciąć go, jeśli chcesz. Ponownie, zawsze możesz przejść do Właściwości, aby zobaczyć ostateczny rozmiar obrazu w pikselach lub calach. W ten sposób można dostosować drugi obraz, aby być tej samej wielkości, jeśli chcesz, że. Aby przyciąć, po prostu kliknij na przycisk Wybierz, a następnie wybierz obszar, który chcesz przyciąć. Wreszcie, wystarczy kliknąć przycisk Crop i jesteś good to go.

Po zakończeniu dostosowywania rozmiaru i przycinania, idź dalej i zapisz zdjęcie. Teraz otwórz drugi obraz i wykonaj te same regulacje, aby dopasować pierwszy obraz. Teraz do zabawy część łączenia obrazów. Zanotuj rozmiary obu obrazów, a następnie utwórz nowy plik w Paint.

Domyślnie, to będzie tworzyć nowy plik z domyślnym rozmiarze. Musimy określić rozmiar naszego nowego obrazu tak, że szerokość jest dokładnie szerokość obrazu 1 do obrazu 2 i wysokość jest tylko wysokość jednego obrazu. W moim przypadku, oba obrazy były oryginalnie 1024×768, ale potem zmieniłem ich rozmiar na połowę. Więc muszę zmienić mój nowy rozmiar obrazu na 1024×384, aby pomieścić oba obrazy. Czy to ma sens? Ponownie, przejdź do Właściwości i dostosuj rozmiar ręcznie:

Zauważ, że to umieści dwa obrazy obok siebie. Jeśli chciałbyś, aby były one umieszczone jeden na drugim, wtedy szerokość w naszym przypadku wynosiłaby 512, a wysokość 768. Więc po prostu trzeba zrobić trochę matematyki, aby uzyskać odpowiedni rozmiar dla tego, co chcesz zrobić. Po zmianie rozmiaru nowego obrazu, przejdź do przodu i otwórz kolejną instancję programu Paint. Jeśli spróbujesz zrobić Plik Otwórz, poprosi Cię o zamknięcie bieżącego obrazu, więc trzeba otworzyć nową instancję Paint.
Otwórz jeden z obrazów i kliknij przycisk Wybierz wszystko, aby wybrać cały obraz. Następnie kliknij na Kopiuj.

Teraz przejdź do nowego obrazu i kliknij na przycisk Wklej u góry po lewej stronie. Powinno to wyglądać teraz tak:

Teraz w drugiej instancji programu Paint, przejdź do przodu i otwórz drugi obraz i Zaznacz wszystko, a następnie Kopiuj. Następnie wklej go do nowego obrazu. Domyślnie, to będzie prawo nad pierwszym obrazem. Jeśli najedziesz myszką na obraz, zobaczysz, że możesz go przeciągnąć w nowe miejsce. Wystarczy kliknąć i przeciągnąć na prawą stronę.
Jeśli bałagan i upuścić go w złym miejscu, z jakiegoś powodu jest to niemożliwe, aby wybrać obraz ponownie. Przynajmniej ja nie mogłem tego rozgryźć. W takim przypadku musisz po prostu kliknąć strzałkę Cofnij na samej górze lub nacisnąć CTRL + Z. Następnie po prostu wklej go ponownie i przenieś go. Również, gdy wklejasz go za pierwszym razem, możesz użyć klawiszy strzałek na klawiaturze, aby przesunąć obraz również.

Więc to jest to! Teraz po prostu zrób Plik – Zapisz jako i idź dalej i zapisz połączony obraz! To może zająć trochę czasu i cierpliwości, zwłaszcza jeśli masz dwa obrazy, które są zupełnie różne w rozmiarze, ale kiedy już się z tym uporasz, to jest całkiem proste. Dobrze jest też wiedzieć na wszelki wypadek, że używasz czyjegoś komputera, który nie ma zainstalowanego oprogramowania do edycji zdjęć innych firm. Enjoy!