Jeśli jesteś użytkownikiem programu Microsoft Excel, to nie trwa długo, zanim masz wiele różnych skoroszytów pełnych ważnych arkuszy kalkulacyjnych. Co się dzieje, gdy trzeba połączyć te wiele skoroszytów razem tak, że wszystkie arkusze są w tym samym miejscu?
Excel może być wyzwaniem w czasach, ponieważ jest tak potężny. Wiesz, że to, co chcesz zrobić, jest możliwe, ale możesz nie wiedzieć, jak to osiągnąć. W tym poradniku pokażę Ci kilka technik, których możesz użyć do połączenia arkuszy Excela.
Gdy musisz połączyć wiele arkuszy kalkulacyjnych, nie kopiuj i wklejaj danych z każdego arkusza ręcznie. Istnieje wiele skrótów, których możesz użyć, aby zaoszczędzić czas podczas łączenia skoroszytów, a ja pokażę Ci, który z nich jest odpowiedni w każdej sytuacji.

- Zobacz &Ucz się
- 1. Jak przenieść & Kopiowanie arkuszy (najprostsza metoda)
- 2. Przygotuj się do użycia Pobierz & Przekształcanie danych Narzędzia do łączenia arkuszy
- Zanim zaczniesz: Check the Data
- 3. Jak połączyć arkusze programu Excel w folderze pełnym plików
- Krok 1. Skieruj program Excel do folderu plików
- Krok 2. Potwierdź listę plików
- Krok 3. Confirm the Combination
- Krok 4. How to Combine Excel Sheets With a Click
- Krok 5. Zamknij i załaduj dane
- Recap & Kontynuuj naukę
Zobacz &Ucz się
Poniższy screencast pokaże Ci, jak połączyć arkusze Excela w jeden skonsolidowany skoroszyt. Nauczę Cię używać PowerQuery (zwanego również Get & Transform Data) do łączenia danych z wielu skoroszytów.
Important: Adresy e-mail użyte w tym samouczku są fikcyjne (generowane losowo) i nie mają reprezentować żadnych prawdziwych adresów e-mail.
Czytaj dalej, aby zobaczyć pisemne instrukcje. Jak zawsze, Excel ma wiele sposobów, aby wykonać to zadanie, a jak pracujesz z danymi będzie napędzać, które podejście jest najlepsze.
1. Jak przenieść & Kopiowanie arkuszy (najprostsza metoda)
Najprostszą metodą łączenia arkuszy kalkulacyjnych Excel jest po prostu wziąć cały arkusz i skopiować go z jednego skoroszytu do innego.
Aby to zrobić, zacznij od otwarcia obu skoroszytów programu Excel. Następnie przełącz się do skoroszytu, z którego chcesz skopiować kilka arkuszy.
Teraz przytrzymaj Control (lub Command na Macu) na klawiaturze i kliknij na wszystkie arkusze, które chcesz skopiować do osobnego skoroszytu. Teraz wystarczy kliknąć prawym przyciskiem myszy i wybrać z menu polecenie Przenieś lub kopiuj.

W oknie dialogowym Przenieś lub kopiuj pierwszą rzeczą, którą należy zrobić, jest wybranie skoroszytu, do którego chcemy przenieść arkusze. Wybierz nazwę pliku z listy rozwijanej „Do książki”.

Możesz również wybrać kolejność umieszczania arkuszy w nowym skoroszycie. Menu Przed arkuszem kontroluje, gdzie kolejno w skoroszycie będą wstawiane arkusze. Zawsze możesz wybrać (przenieś na koniec) i zmienić kolejność arkuszy później w razie potrzeby.
Na koniec opcjonalnie zaznacz pole wyboru Utwórz kopię, co spowoduje zduplikowanie arkuszy i utworzenie ich osobnej kopii w skoroszycie, do którego przenosisz arkusze. Po naciśnięciu OK zobaczysz, że skopiowane przez nas arkusze znajdują się w połączonym skoroszycie.

Takie podejście ma kilka minusów. Jeśli nadal pracujesz z dwoma oddzielnymi plikami, nie są one „zsynchronizowane”. Jeśli dokonasz zmian w oryginalnym skoroszycie, z którego skopiowałeś arkusze, nie zostaną one automatycznie zaktualizowane w połączonym skoroszycie.
2. Przygotuj się do użycia Pobierz & Przekształcanie danych Narzędzia do łączenia arkuszy
Excel posiada niezwykle potężny zestaw narzędzi, które często nazywane są PowerQuery. Począwszy od wersji Excel 2016, ten zestaw funkcji został przemianowany na Get & Transform Data.
Jak sama nazwa wskazuje, jest to zestaw narzędzi, który pomaga wyciągnąć dane z innych skoroszytów i skonsolidować je w jednym skoroszycie.

Także ta funkcja jest wyłączna dla programu Excel dla systemu Windows. Nie znajdziesz jej w wersjach dla komputerów Mac ani w przeglądarkowej edycji aplikacji firmy Microsoft.
Zanim zaczniesz: Check the Data
Najważniejszą częścią tego procesu jest sprawdzenie danych, zanim zaczniesz je łączyć. Pliki muszą mieć tę samą konfigurację dla struktury danych, z tymi samymi kolumnami. Nie można łatwo połączyć arkusza czterokolumnowego z arkuszem pięciokolumnowym, ponieważ Excel nie będzie wiedział, gdzie umieścić dane.

Często trzeba łączyć arkusze kalkulacyjne podczas pobierania danych z systemów. W takim przypadku o wiele łatwiej jest upewnić się, że system, z którego pobierasz dane, jest skonfigurowany tak, aby za każdym razem pobierać dane w tych samych kolumnach.
Przed pobraniem danych z usługi takiej jak Google Analytics zawsze upewniam się, że za każdym razem pobieram ten sam format raportu. To gwarantuje, że mogę łatwo pracować i łączyć wiele arkuszy kalkulacyjnych razem.
Czy wyciągasz dane z systemu jak Google Analytics, MailChimp, lub ERP jak SAP lub Oracle, które zasila ogromne firmy, najlepszym sposobem na zaoszczędzenie czasu jest upewnienie się, że pobierasz dane we wspólnym formacie.
Teraz, gdy sprawdziliśmy nasze dane, nadszedł czas, aby zanurzyć się w nauce, jak łączyć arkusze Excel.
3. Jak połączyć arkusze programu Excel w folderze pełnym plików
Kilka razy miałem folder pełen plików, które musiałem połączyć w jeden, skonsolidowany plik. Kiedy masz dziesiątki, a nawet setki plików, otwieranie ich jeden po drugim, aby je połączyć, jest po prostu niewykonalne. Poznanie tej techniki może zaoszczędzić dziesiątki godzin na jednym projekcie.
Ponownie, kluczowe jest to, że dane są w tym samym formacie. Aby zacząć, warto umieścić wszystkie pliki w tym samym folderze, dzięki czemu Excel będzie mógł łatwo obserwować ten folder pod kątem zmian.

Krok 1. Skieruj program Excel do folderu plików
W oknie podręcznym należy określić ścieżkę do folderu zawierającego skoroszyty programu Excel.

Możesz przejść do tej ścieżki lub po prostu wkleić ścieżkę do folderu z skoroszytami.
Krok 2. Potwierdź listę plików
Po pokazaniu Excelowi, gdzie przechowywane są skoroszyty, pojawi się nowe okno z listą plików, które chcesz połączyć. W tej chwili widzisz tylko metadane o plikach, a nie dane wewnątrz nich.

To okno po prostu pokazuje pliki, które zostaną połączone z naszym zapytaniem. Zobaczysz nazwę pliku, typ oraz daty dostępu i modyfikacji. Jeśli brakuje jakiegoś pliku na tej liście, potwierdź, że wszystkie pliki znajdują się w folderze i ponów próbę procesu.
Aby przejść do następnego kroku, kliknij na Edytuj.
Krok 3. Confirm the Combination
Kolejne menu pomaga potwierdzić dane wewnątrz plików. Ponieważ już sprawdziliśmy, że dane mają taką samą strukturę w naszych wielu plikach, możemy po prostu kliknąć OK na tym kroku.

Krok 4. How to Combine Excel Sheets With a Click
Teraz wyskakuje nowe okno z listą plików, które ustawiliśmy do połączenia.
Na tym etapie nadal widzisz metadane o plikach, a teraz same dane. Aby to rozwiązać, kliknij na podwójną strzałkę rozwijaną w prawym górnym rogu pierwszej kolumny.

Voila! Teraz zobaczysz rzeczywiste dane z wnętrza plików połączone w jednym miejscu.

Przewiń dane, aby potwierdzić, że wszystkie Twoje wiersze są tam obecne. Zauważ, że jedyną zmianą w stosunku do oryginalnych danych jest to, że nazwa każdego pliku źródłowego znajduje się w pierwszej kolumnie.
Krok 5. Zamknij i załaduj dane
Możesz wierzyć lub nie, ale w zasadzie skończyliśmy już łączenie naszych arkuszy Excela. Dane są na razie w Edytorze zapytań, więc musimy je „odesłać” do zwykłego Excela, abyśmy mogli z nimi pracować.
Kliknij przycisk Zamknij & Wczytaj w prawym górnym rogu. Zobaczysz gotowe dane w zwykłym arkuszu Excel, gotowe do przeglądania i pracy.
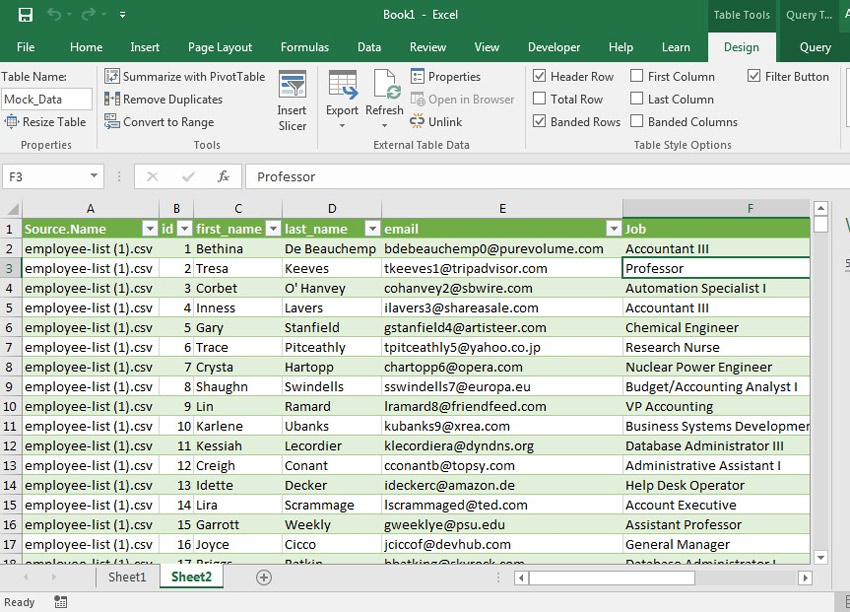
Wyobraź sobie użycie tej funkcji do zwijania wielu plików od różnych członków zespołu. Wybierz folder, w którym każdy z nich będzie przechowywał pliki, a następnie połącz je w jeden spójny plik za pomocą tej funkcji w ciągu zaledwie kilku minut.
Recap & Kontynuuj naukę
W tym samouczku poznałeś kilka technik łączenia arkuszy programu Excel. Jeśli masz wiele arkuszy, które musisz połączyć, użycie jednego z tych sposobów pozwoli Ci zaoszczędzić czas, dzięki czemu będziesz mógł wrócić do swoich zadań!
Sprawdź niektóre z pozostałych samouczków, aby podnieść poziom swoich umiejętności w programie Excel. Każdy z tych samouczków nauczy cię metody wykonywania zadań w krótszym czasie w programie Microsoft Excel.
-
 Microsoft ExcelJak szybko stworzyć fakturę w Excelu (z szablonu)Andrew Childress
Microsoft ExcelJak szybko stworzyć fakturę w Excelu (z szablonu)Andrew Childress -
 Microsoft ExcelJak przekonwertować Columns To Rows In Excel With Power QueryAndrew Childress
Microsoft ExcelJak przekonwertować Columns To Rows In Excel With Power QueryAndrew Childress -
 Microsoft ExcelHow to Link Your Data in Excel Workbooks TogetherAndrew Childress
Microsoft ExcelHow to Link Your Data in Excel Workbooks TogetherAndrew Childress
.