PDF jest najczęściej używanym formatem pliku na całym świecie. Ten format pliku jest używany nie tylko dla dokumentów osobistych, ale także dla dokumentów zawodowych. Czasami, możesz mieć wiele powiązanych plików PDF, i chcesz zintegrować je wszystkie jako jeden plik PDF. Dlatego dziś będziemy wyjaśniać do Ciebie różne metody łączenia plików PDF w wierszu poleceń.
Uwaga: Wszystkie trzy metody łączenia plików PDF poprzez wiersz poleceń zostały zademonstrowane na Linux Mint 20.
Metody łączenia plików PDF w wierszu poleceń:
W celu użycia narzędzia „pdftk” do łączenia plików PDF w wierszu poleceń w systemie Linux Mint 20, przejdziemy przez następującą serię kroków:
Mamy dwa pliki PDF w naszym katalogu domowym o nazwach „PDF1.pdf” i „PDF2.pdf”. Pliki te są zaznaczone na obrazie pokazanym poniżej:


Podwójne kliknięcie na pierwszy plik, aby wyświetlić jego zawartość, jak pokazano na poniższym obrazie:


Teraz podwójne kliknięcie na drugi plik, aby wyświetlić jego zawartość, jak pokazano na poniższym obrazie:


Naszym celem jest połączenie tych dwóch plików, dla których uruchomimy nasz terminal Linux Mint 20 klikając na jego ikonę, jak pokazano na poniższym obrazku:


Teraz musimy zainstalować narzędzie „pdftk” uruchamiając następujące polecenie w naszym terminalu:
![]()
Ponieważ instalujesz nowy pakiet w swoim systemie Linux, dlatego twój terminal poprosi cię o potwierdzenie, które możesz zapewnić wpisując „Y” w swoim terminalu, a następnie naciskając klawisz Enter, jak pokazano na poniższym obrazku:


Po pomyślnym zainstalowaniu pakietu „pdftk” w twoim systemie, twój terminal przekaże ci kontrolę z powrotem, abyś mógł łatwo wykonać następne polecenia, jak pokazano na poniższym obrazku:


Teraz, gdy są Państwo gotowi do użycia pakietu „pdftk” w celu połączenia plików, muszą Państwo wykonać poniższe polecenie, aby osiągnąć ten cel:
W tym miejscu, przed słowem kluczowym „cat” możesz wymienić dowolną liczbę plików PDF, które chcesz scalić, oddzielonych spacją. Nazwa pliku, po której następuje słowo kluczowe „output” będzie nazwą nowo utworzonego pliku PDF, który będzie zintegrowaną wersją wszystkich plików wymienionych przed słowem kluczowym „cat”. Oznacza to, że uruchomienie tego polecenia utworzy nowy plik PDF o nazwie „PDF3.pdf”, który będzie miał połączoną zawartość obu plików „PDF1.pdf” i „PDF2.pdf”.
![]()
Po uruchomieniu tego polecenia, można sprawdzić, czy połączony plik PDF został utworzony, czy nie, przechodząc do katalogu głównego. Tutaj, będziesz w stanie znaleźć „PDF3.pdf” jak zaznaczono na poniższym obrazku:


Teraz kliknij dwukrotnie na ten nowo utworzony plik PDF, aby upewnić się, czy ma on połączoną zawartość „PDF1.pdf” i „PDF2.pdf” czy nie, jak pokazano na poniższych obrazkach:


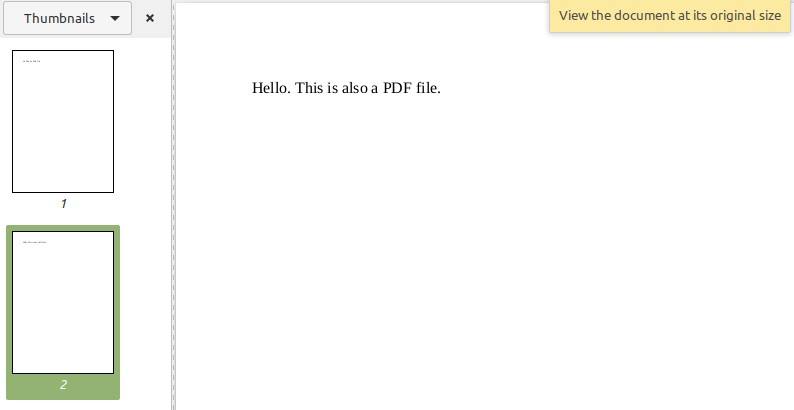
Metoda # 2: Zmodyfikowane użycie narzędzia „pdftk”:
Jak już wspomnieliśmy w nazwie tej metody, że jest to po prostu zmodyfikowana wersja metody „pdftk”; dlatego nie musimy instalować żadnego nowego pakietu tym razem. Ta metoda jest używana, gdy chcesz połączyć wszystkie pliki PDF obecne w dowolnym katalogu, i chcesz zaoszczędzić sobie wysiłku wymieniania nazw wszystkich tych plików osobno. Można to zrobić, uruchamiając następujące polecenie w terminalu:
![]()
Tutaj symbol „*” przed rozszerzeniem PDF wskazuje, że chcesz scalić wszystkie pliki PDF obecne w bieżącym katalogu, podczas gdy PDF3.pdf jest plikiem wyjściowym, w którym wszystkie pliki PDF zostaną scalone. Po uruchomieniu tego polecenia, możesz sprawdzić jego wynik w taki sam sposób, jak zrobiliśmy to w powyższej metodzie.
Metoda # 3: Użycie narzędzia „poppler”:
Jest to kolejna metoda łączenia plików PDF w Linux Mint 20, która może być użyta w następujący sposób:
Po pierwsze, musisz zainstalować narzędzie „poppler” za pomocą następującego polecenia:
![]()
Po zakończeniu wykonywania tego polecenia narzędzie „poppler” zostanie zainstalowane w systemie Linux Mint 20, jak pokazano na poniższym obrazku:


Po zainstalowaniu tego narzędzia, można go użyć do łączenia plików za pomocą terminala w następujący sposób:
Tutaj wszystkie pliki PDF oprócz ostatniego są tymi, które chcesz połączyć, podczas gdy ostatni oznacza nowy plik wyjściowy. Po uruchomieniu tego polecenia, zostanie utworzony nowy plik PDF o nazwie „PDF3.pdf”, który będzie zintegrowaną wersją plików wymienionych przed nim, i może być sprawdzony w taki sam sposób, jak wyjaśniono powyżej.
![]()
Zakończenie:
.