Czasami chcemy znaleźć wszystkie komórki o wartości zerowej w arkuszu i ukryć wartość zerową, aby ułatwić sprawdzanie danych. W tym artykule przedstawimy kilka prostych sposobów, takich jak zmiana ustawień formatu lub funkcji IF, aby ukryć wartości zerowe.
Przygotuj tabelę z kilkoma komórkami o wartości 0.

W pierwszym momencie możemy mieć wrażenie, że wszystkie wartości są wypełnione wartościami, aby odzwierciedlić konsumpcję, ale w rzeczywistości wartość 0 jest nieważna dla statystyki, więc możemy po prostu ukryć te komórki 0.
Ukryj 0 w Excelu za pomocą ustawień formatu
Jako format liczb lub tekstu jest określany przez ustawienia formatu w programie Excel, więc musimy tylko zmienić format dla 0, aby ukryć go w programie Excel.
Krok 1: Wybierz tabelę i kliknij prawym przyciskiem myszy, wybierz Formatuj komórki…. Możesz również bezpośrednio kliknąć Ctrl+1, aby załadować ekran Formatuj komórki.
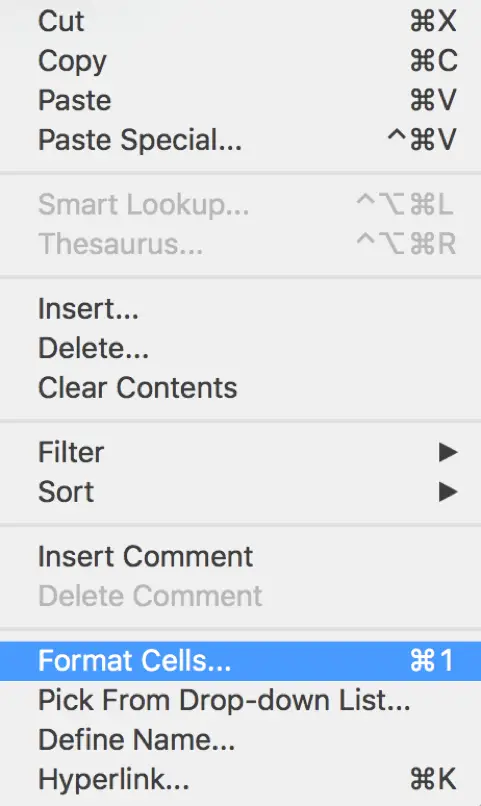
Krok 2: Na wyskakującym ekranie Format Cells, wybierz Custom pod Category List.
Krok 3: W polu Type, wpisz 0;-0;;@.
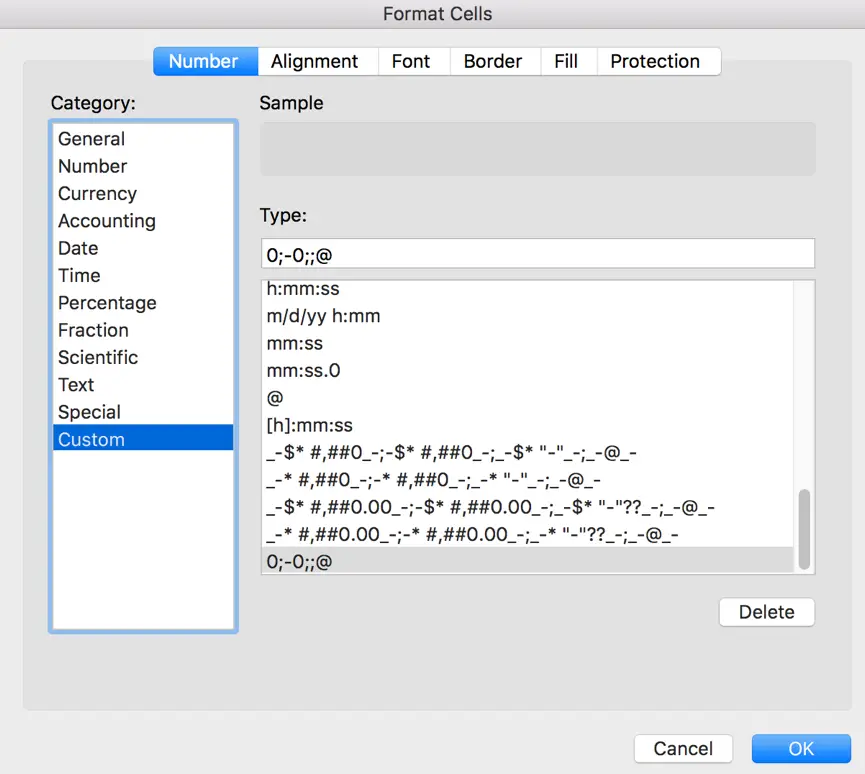
Krok 4: Ostatni krok, kliknij na przycisk OK, aby zakończyć powyższe operacje. Następnie zobaczysz, że wszystkie wartości 0 są ukryte w tabeli.

Uwagi:
Jeśli chcesz ponownie wyświetlić ukryte wartości 0 w tabeli, powtórz powyższe kroki i w polu Format Cells->Customer->Type wybierz General i kliknij OK.
Ukryj 0 w Excelu za pomocą funkcji formatowania warunkowego
Krok 1: Wybierz tabelę. Na karcie Strona główna kliknij przycisk strzałki dołączony do Formatowanie warunkowe.

Krok 2: Wybierz opcję Podświetl komórki Reguły->Równe do….
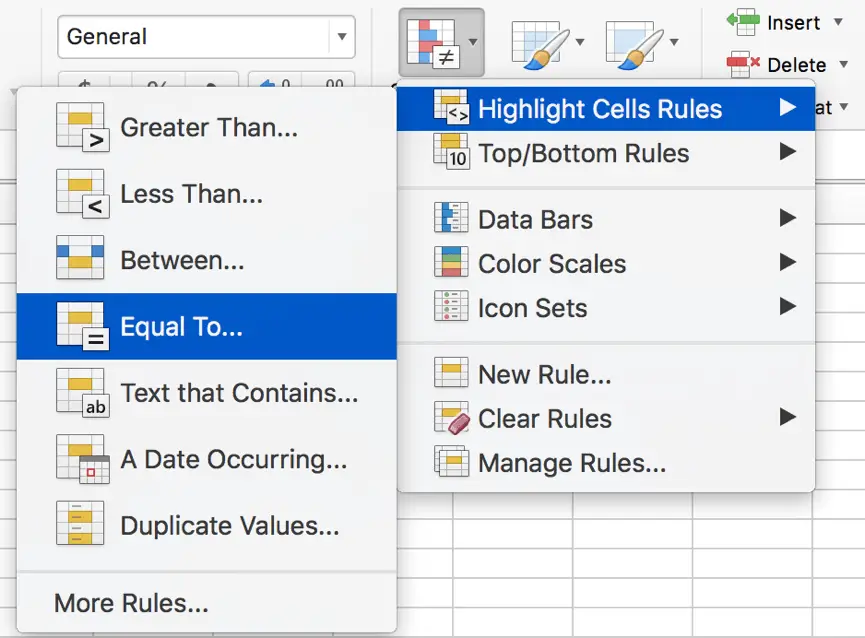
Krok 3: Na ekranie Nowa reguła formatowania wpisz 0 w lewym polu tekstowym.
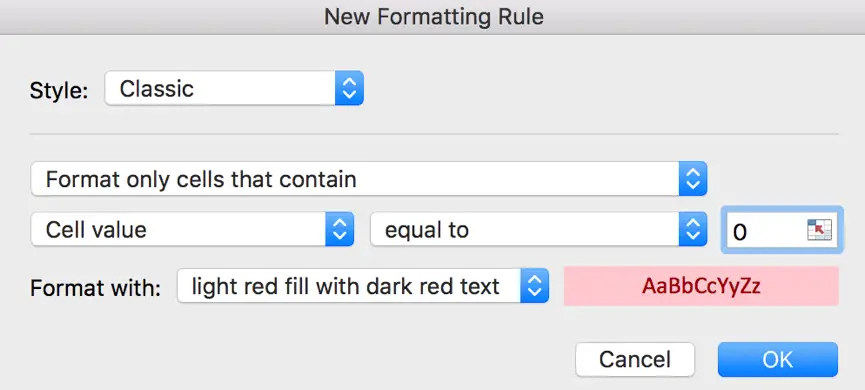
Krok 4: W polu Formatuj za pomocą: kliknij przycisk strzałki i wybierz format niestandardowy….
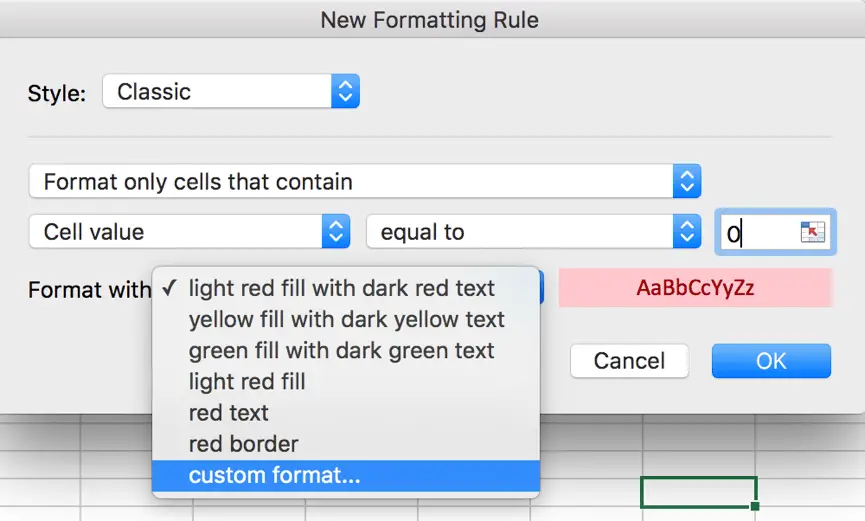
Krok 5: W wyskakującym oknie Formatuj komórki, kliknij na Czcionka, zmień kolor czcionki z domyślnych ustawień na biały.
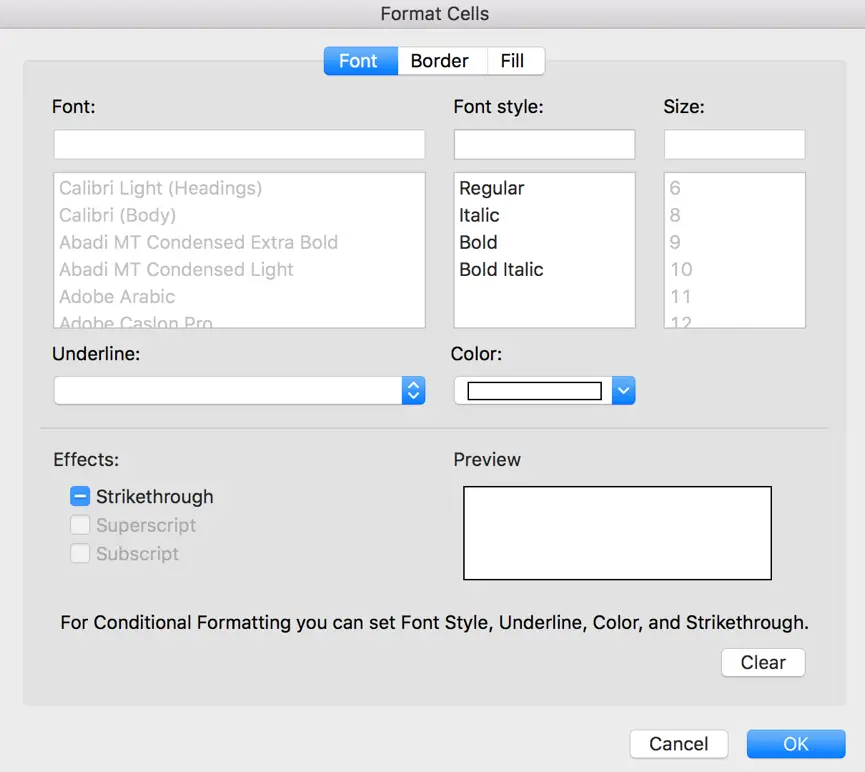
Krok 6: Kliknij na Obramowanie, i zachowaj Kolor linii jako Automatyczny jak poniżej.
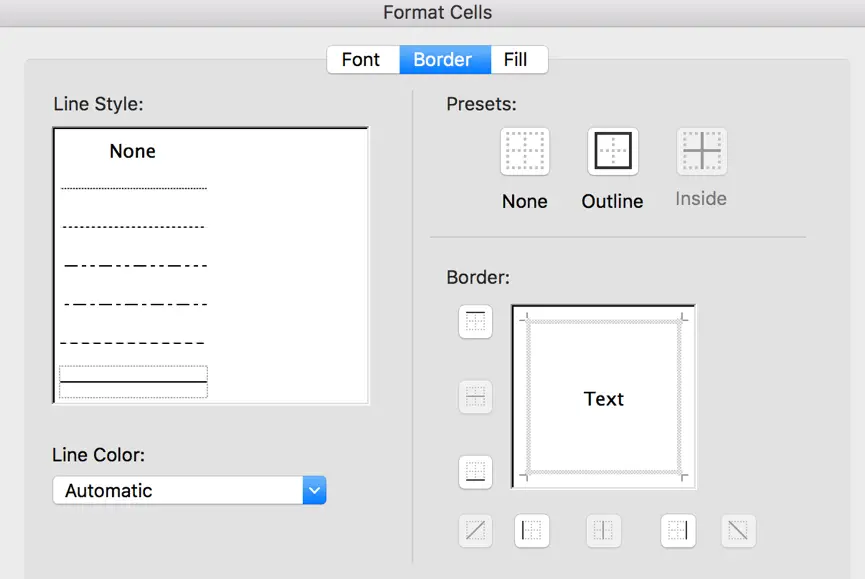
Krok 7: Kliknij na Wypełnienie, ustaw Kolor tła jako Bez koloru, Kolor wzoru jako Automatyczny, a następnie kliknij OK.
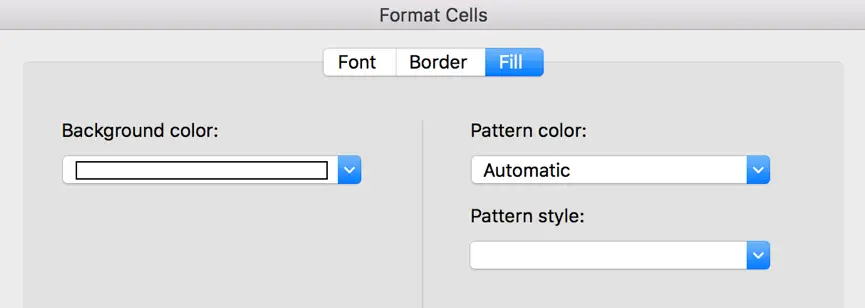
Krok 8: Po wszystkim, na ekranie Formatuj komórki, kliknij OK, aby powrócić do ekranu Nowa reguła formatowania. Sprawdź, czy w polu tekstowym obok Formatuj za pomocą listy rozwijanej wyświetlany jest ostateczny format wyświetlania komórek 0. Po ostatnich kilku krokach, sprawiamy, że wartości 0 są teraz niewidoczne.
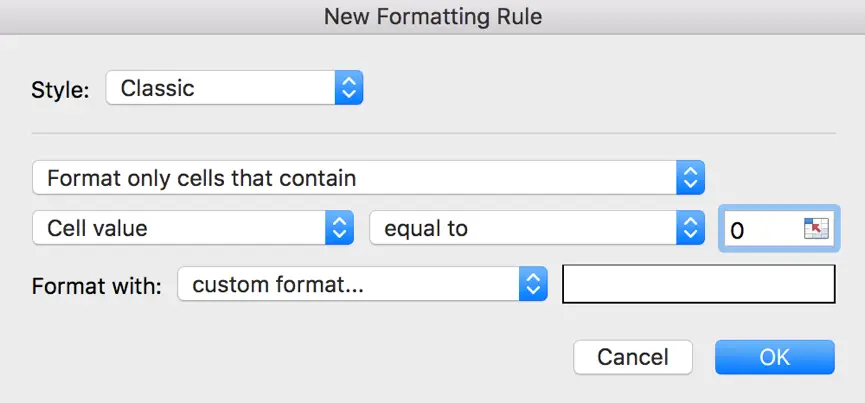
Teraz 0 wartości są niewidoczne w tabeli. Faktycznie wartości 0 są oznaczone białym kolorem.

Uwagi:
Jeśli ustawisz wszystkie kolory tła, kolor obramowania, kolor wzoru na biały, możesz uzyskać całą komórkę pokrytą białym kolorem.

Ukryj 0 w Excelu za pomocą funkcji JEŻELI
Jeśli masz listę liczb jak poniżej, możesz użyć funkcji JEŻELI do filtrowania wartości 0.
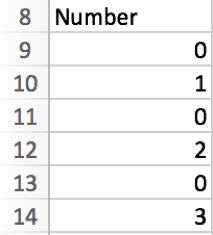
Krok 1: W komórce obok A8 wpisz =IF(A9=0,” „,A9). Formuła ta oznacza, że jeśli A8=0, to w B9 pozostanie pusta, w przeciwnym razie wpisz A9 do B9.

Krok 2: Przeciągnij w dół komórkę B9 wypełnioną formułą do innych komórek B. Teraz komórki 0 są niewidoczne.
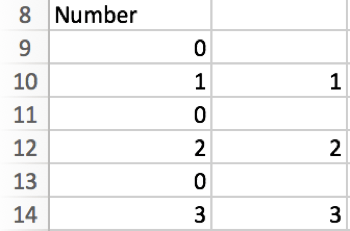
Krok 3: Wystarczy skopiować B9-B14 do A9-A14 przez wklejenie z Paste Special->Wklej wartości.
Ukryj 0 w Excelu przez odznaczenie 'Pokaż zero w komórkach, które mają wartość zerową’ Opcja
Krok 1: Kliknij Plik->Opcje->Zaawansowane, aby otworzyć Opcje programu Excel.
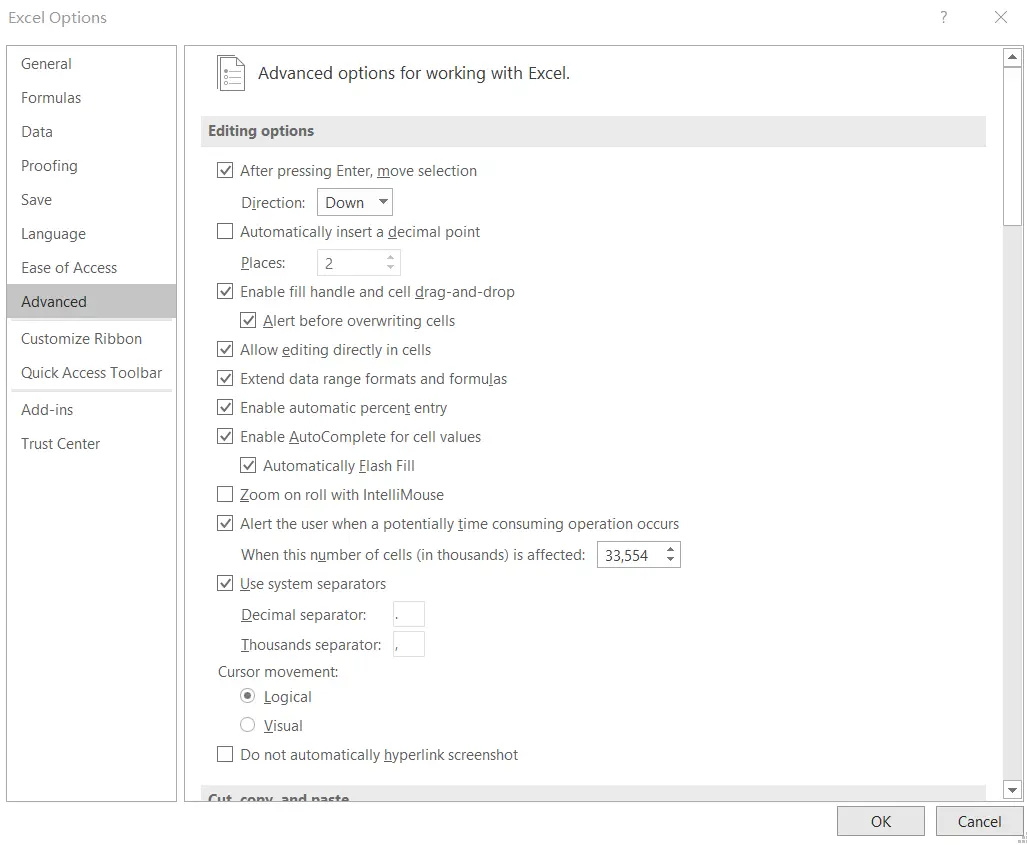
Krok 2: W sekcji Opcje wyświetlania dla tego arkusza można znaleźć opcję „Pokaż zero w komórkach, które mają wartość zerową”. Jest ona domyślnie zaznaczona, więc normalnie możemy zobaczyć wartości zerowe w naszym arkuszu.
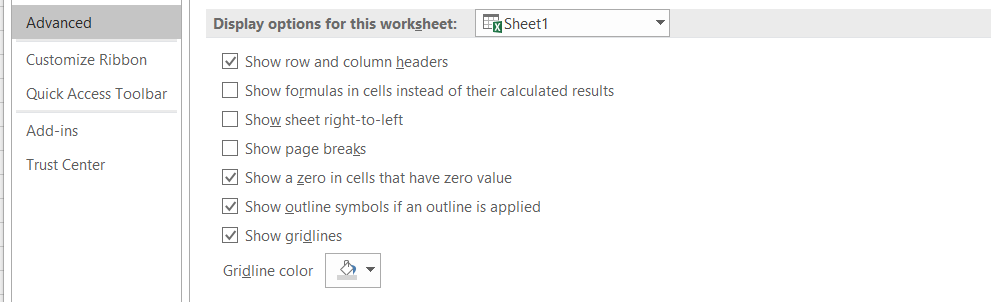
Jeśli odznaczysz pole wyboru, wszystkie wartości zerowe są wyświetlane jako puste komórki w arkuszu.
Jeśli zaznaczysz pole wyboru, wszystkie wartości zerowe są wyświetlane prawidłowo.
Funkcje powiązane
- Funkcja JEŻELI
Funkcja JEŻELI programu Excel wykonuje test logiczny w celu zwrócenia jednej wartości, jeśli warunek jest PRAWDZIWY, i zwrócenia innej wartości, jeśli warunek jest FAŁSZ. Funkcja JEŻELI jest wbudowaną funkcją w programie Microsoft Excel i jest skategoryzowana jako funkcja logiczna.Składnia funkcji JEŻELI jest następująca:= JEŻELI (warunek, , )….
.