Linuxowi maniacy radują się. Od numeru kompilacji 14328, Windows 10 pozwala na uruchomienie specjalnego smaku powłoki Bash (na Ubuntu) w oknie. Używając Bash, możesz poruszać się po systemie plików, instalować i uruchamiać linuksowe aplikacje wiersza poleceń, takie jak edytor tekstu vi lub, z pewnymi nieoficjalnymi poprawkami, próbować ładować programy okienkowe. Jednak zanim będziesz mógł używać Bash w Windows 10, musisz go włączyć. Oto jak.
1. Przejdź do Ustawień. Możesz się tam dostać, klikając ikonę koła zębatego w menu Start.
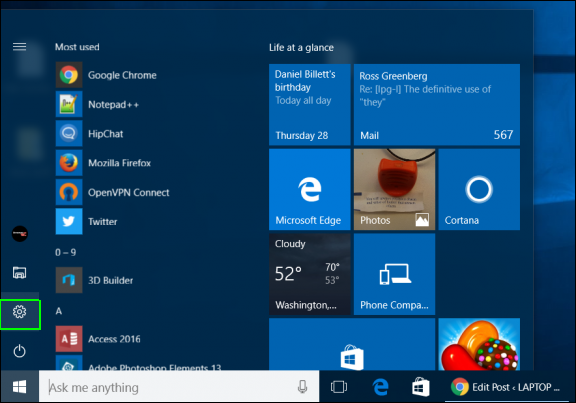
2. Kliknij Aktualizuj & zabezpieczenia.

3. Wybierz opcję Dla programistów w lewej kolumnie.
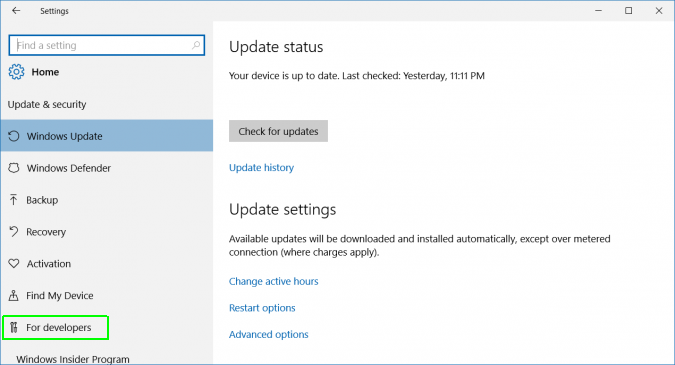
4. Wybierz Tryb programisty w sekcji „Użyj funkcji programisty”, jeśli nie jest jeszcze włączony.
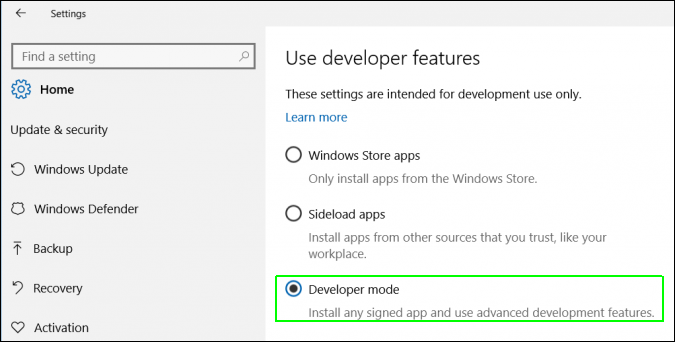
5. Przejdź do Panelu sterowania (stary panel sterowania Windows). Można się tam dostać naciskając klawisz Windows + X i wybierając Panel sterowania z menu podręcznego, które się pojawi.
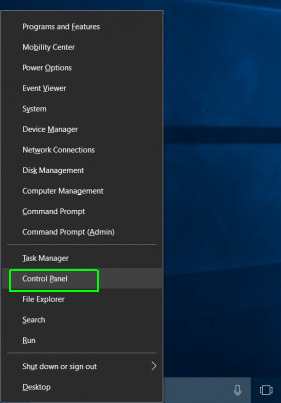
6. Wybierz Programy i funkcje. Jeśli nie jest widoczny, upewnij się, że wybrałeś „Duże ikony” z menu „Widok według”.
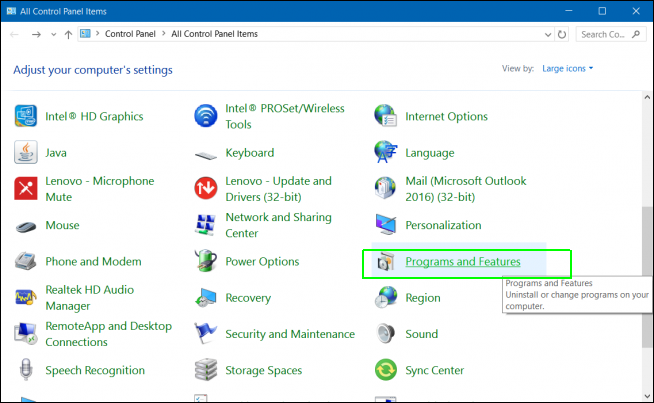
7. Kliknij „Włącz lub wyłącz funkcje systemu Windows.”
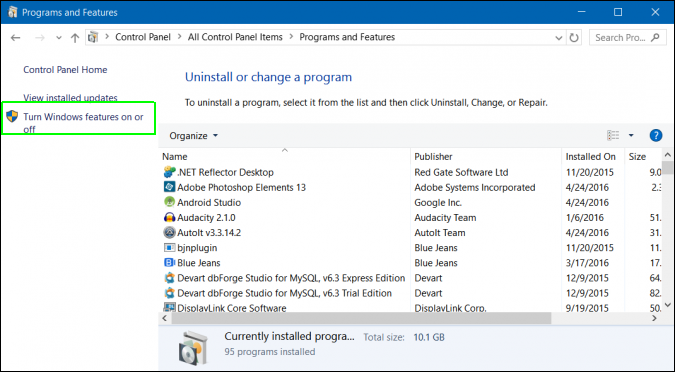
8. Przełącz „Podsystem Windows dla systemu Linux” na włączony i kliknij Ok.
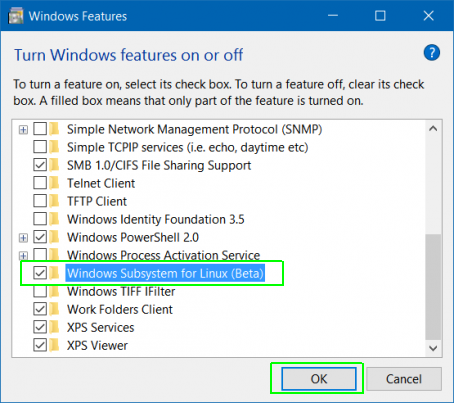
9. Kliknij przycisk Uruchom ponownie teraz.
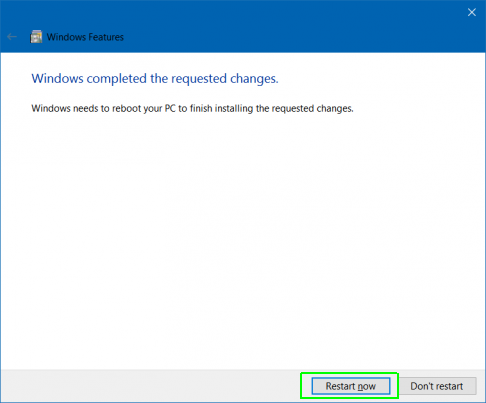
10. Wyszukaj Bash w polu Cortana / Search i kliknij jego ikonę.
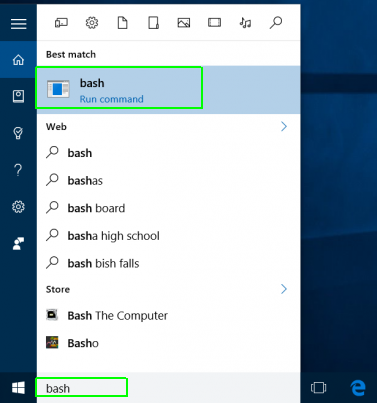
11. Wpisz „y” i naciśnij Enter, gdy zostaniesz poproszony o zainstalowanie Ubuntu. Następnie system poświęci kilka minut na zainstalowanie Ubuntu w oknie wiersza poleceń.
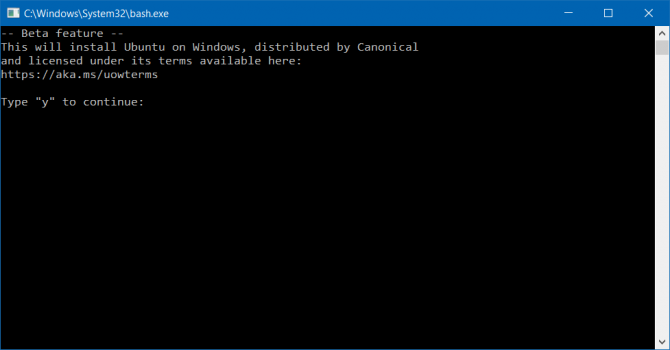
12. Utwórz nazwę użytkownika i hasło.
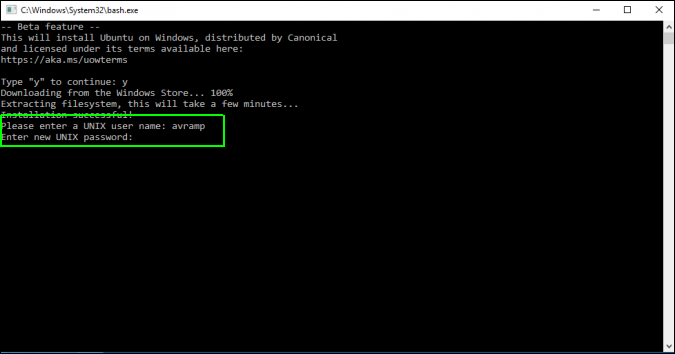
Możesz teraz korzystać z powłoki Bash, tak jakbyś był na komputerze z zainstalowanym Ubuntu jako podstawowym systemem operacyjnym. Istnieje kilka wbudowanych aplikacji wiersza poleceń, w tym edytory tekstu vi i pico, i można dodać więcej za pomocą polecenia apt-get. Istnieje również program, który pozwala na uruchamianie okienkowych aplikacji Ubuntu w Windows 10.
Wydajność i produktywność w systemie Windows 10
- Poprzednia wskazówka
- Następna wskazówka
- Najlepsze skróty klawiaturowe systemu Windows 10
- MIrrorror Your Screen to a TV or Monitor
- Speed Windows 10 Boot Time
- Get Superfast Mouse, Touchpad Speeds
- Kalibruj swój monitor
- Aktywuj 'God Mode’
- Defragmentuj swój dysk twardy
- Pomierz czas ładowania aplikacji przy starcie systemu
- Wykorzystaj maksymalną moc procesora
- Włącz opcję Przeciągnij, aby usunąć w poczcie e-mail
- Kopiuj i wklej w Wierszu poleceń
- Jak nagrywać ekran w systemie Windows 10
- Korzystaj z map offline
- Uzyskaj pełny układ klawiatury dotykowej w systemie Windows 10
- Utwórz plik .Reg File for Easy Registry Hacks
- Record PC Gameplay on the Xbox App
- Perform a Clean Install of Windows 10
- Uninstall Windows 10 and Roll Back to 7 or 8
- Włącz powłokę Bash systemu Linux
- Generuj szczegółowy raport na temat baterii
- Zmień komputer w monitor bezprzewodowy
- Otwórz foldery na pasku zadań
- Otwórz witryny na pasku zadań
- Otwórz strony na pasku zadań
- Otwórz strony na pasku zadań Pasek zadań
- Importuj kontakty Gmail
- Uzyskaj powiadomienia z systemu Android
- Używaj wielu pulpitów
- Używaj funkcji Eye Control
- Używaj funkcji osi czasu, aby wznowić zadanie
- Wysyłanie stron internetowych z telefonu na komputer
- Wszystkie porady dotyczące systemu Windows 10
- Podwyższanie żywotności baterii
.
Częste wiadomości
.