Z powrotem w czasach zwykłych starych aparatów filmowych, ludzie nie mieli luksusu zapisywania wszystkich swoich zdjęć na kartach pamięci i tworzenia ich kopii zapasowych na komputerze. W tamtych czasach trzeba było wywołać rolkę filmu, wydrukować zdjęcia i schować je bezpiecznie do albumów fotograficznych, aby zapewnić, że wspomnienia uchwycone na każdym zdjęciu będą cieszyć przez wiele lat.
Niestety, te drukowane zdjęcia mają ograniczoną żywotność, ponieważ jakość papieru fotograficznego i tuszu nie była tak dobra, jak jakość tego, czego używamy teraz. W miarę upływu lat, pogarszała się jakość zdjęć, pozostawiając nam albumy i pudełka pełne starych, zniszczonych zdjęć z wyblakłym tuszem, potarganymi krawędziami, a nawet zadrapaniami i plamami tu i tam.
Na szczęście, przywracanie starych zdjęć nie jest takie trudne. Musisz tylko wiedzieć, jak to zrobić!
- 7 kroków do przywracania starych zdjęć w Photoshopie
- 1. Digitalizacja starego zdjęcia
- 2. Otwórz obraz w Photoshopie
- Jak utworzyć duplikat kopii obrazu w Photoshopie:
- 3. Kadrowanie, prostowanie lub obracanie obrazu
- Jak przyciąć obraz:
- Jak wyprostować przekrzywiony obraz:
- Jak obrócić obraz:
- 4. Przejrzyj zdjęcie pod kątem ewentualnych poprawek, które chcesz wprowadzić
- 5. Dokonaj niezbędnych korekt obrazu
- Wykonaj korekty korekcji kolorów.
- Popraw uszkodzone miejsca.
- Jak korzystać z narzędzia Punktowy pędzel korygujący:
- Jak korzystać z narzędzia Łatka:
- Jak korzystać ze Stempla klonowania:
- Jak korzystać z narzędzia Wypalanie lub narzędzie Dodge:
- 6. Zastosuj filtr w celu zmniejszenia szumu
- Jak zredukować szumy w obrazie:
- 7. Zapisz nowo przywrócony obraz
- Adorama
7 kroków do przywracania starych zdjęć w Photoshopie

Aby poprawić jakość starych zdjęć, wymieniliśmy kilka kroków, które należy wykonać. Kroki te dotyczą przywracania zdjęć cyfrowych przy użyciu najnowszej wersji programu Adobe Photoshop.
- Digitalizacja starego zdjęcia.
- Otwórz obraz w programie Photoshop.
- Przycinanie, prostowanie lub obracanie obrazu.
- Przeglądaj zdjęcie pod kątem poprawek, które chcesz wprowadzić.
- Wykonaj niezbędne poprawki w obrazie.
- Zastosuj filtr w celu zmniejszenia szumu.
- Zapisz nowo odrestaurowany obraz.
1. Digitalizacja starego zdjęcia

Photo by Victor Burenkov / CC BY 2.0
Pierwszym krokiem jest zeskanowanie zdjęcia, aby uzyskać jego cyfrową kopię. Możesz użyć zwykłego skanera fotograficznego, zrobić zdjęcie aparatem cyfrowym lub użyć aplikacji skanera na smartfonie.
Którąkolwiek metodę zastosujesz, upewnij się, że da ona dużą, wysokiej jakości kopię zdjęcia, aby łatwiej było z nią pracować.
2. Otwórz obraz w Photoshopie
Następnie otwórz obraz cyfrowy w Photoshopie. Następnie utwórz drugą kopię obrazu. Będziesz chciał zachować oryginalną kopię do celów referencyjnych, więc będziesz pracował nad zmianą drugiej kopii.
Jak utworzyć duplikat kopii obrazu w Photoshopie:
- Zaznacz warstwę w panelu Layers (Warstwy).
- Przeciągnij warstwę do przycisku Create a New Layer (Utwórz nową warstwę) lub wybierz opcję Duplicate Layer (Powiel warstwę) z menu Layers (Warstwy) lub panelu Layers (Warstwy).
- Jeśli wybrałeś opcję Duplikuj warstwę, nadaj swojej warstwie nazwę i kliknij przycisk OK.
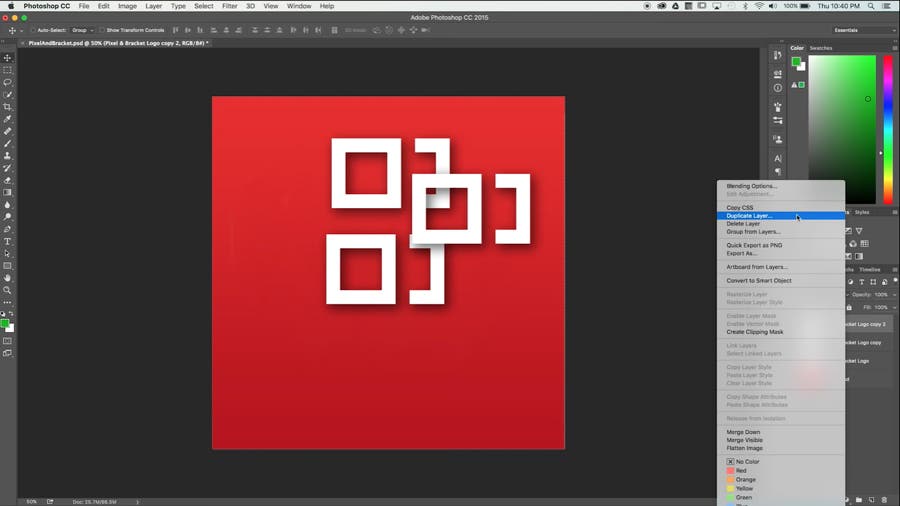
Zrzut ekranu z programu Pixel & Bracket
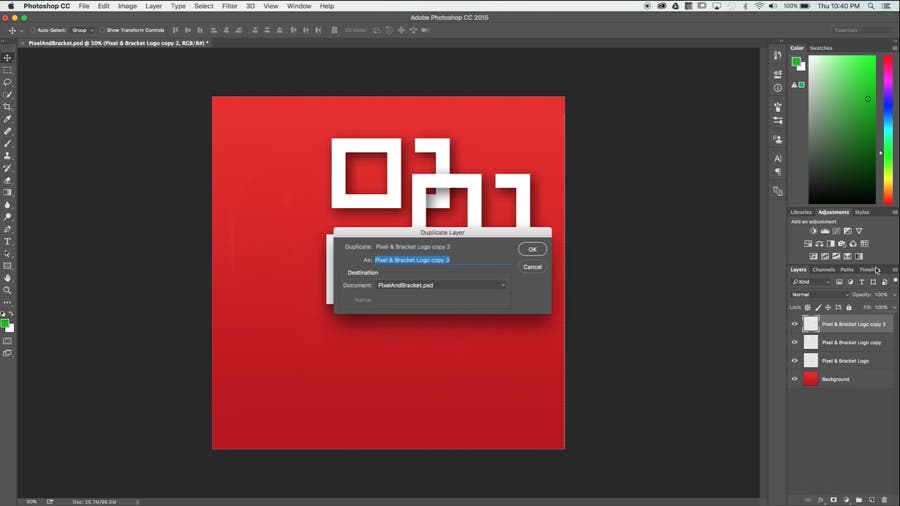
Zrzut ekranu z programu Pixel & Bracket
Nie zapomnij kliknąć ikony oka po lewej stronie oryginalnej warstwy przed rozpoczęciem pracy nad zdjęciem. Wybranie tej ikony ukrywa warstwę w panelu.
3. Kadrowanie, prostowanie lub obracanie obrazu
Zanim zaczniesz wprowadzać jakiekolwiek poprawki, upewnij się, że pracujesz z czystym, prawidłowo zorientowanym obrazem.
Jeśli wokół krawędzi znajduje się niepożądana biała przestrzeń (lub jakakolwiek przestrzeń, której nie powinno tam być), możesz ją po prostu wykadrować.
Jak przyciąć obraz:
- Kliknij ikonę Crop (Kadrowanie) na pasku narzędzi (po lewej stronie domyślnego obszaru roboczego Photoshopa).
- Narysuj nowy obszar kadrowania lub przeciągnij krawędzie pola kadrowania do żądanych pozycji.
- Naciśnij Enter (Windows) lub Return (Mac OS), aby przyciąć obraz.
Możesz również użyć menu Kadrowanie, aby zachować proporcje obrazu, ale tylko wtedy, gdy drukujesz stare zdjęcie.
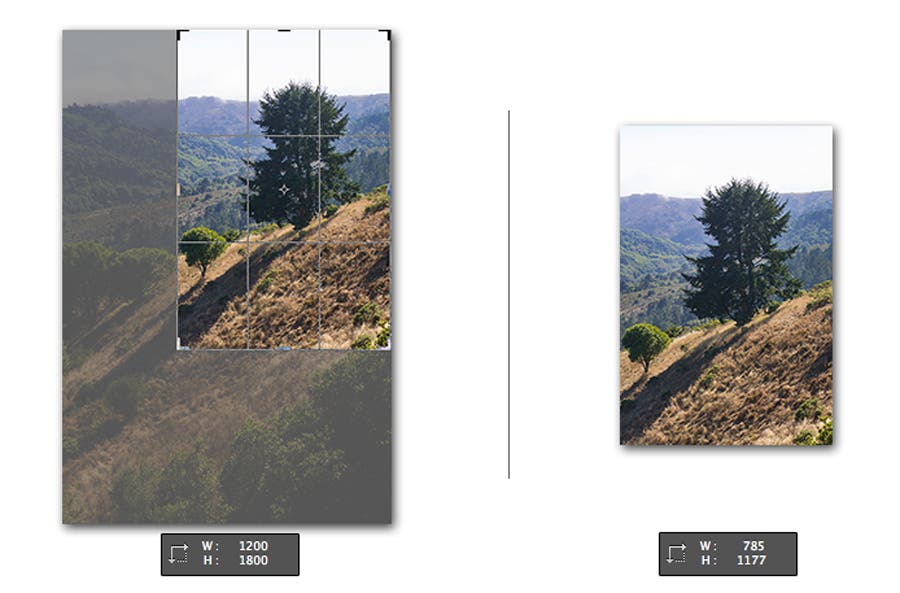
Zrzut ekranu z Centrum Pomocy Adobe
Jeśli skan Twojego obrazu jest nieco przekrzywiony, możesz go wyprostować za pomocą narzędzia kadrowania.
Jak wyprostować przekrzywiony obraz:
- Kliknij ikonę Kadrowanie, a następnie kliknij ikonę Prostowanie na pasku narzędzi.
- Przeciągnij linię wzdłuż poziomego lub pionowego elementu na zdjęciu.
- Puść mysz, aby Photoshop mógł obrócić obraz i przyciąć jego nierówne krawędzie.
- Jeśli jesteś zadowolony, naciśnij klawisz Enter. Photoshop usunie również nadmiar obrazu, jeśli włączyłeś pole wyboru Usuń wykadrowane piksele.
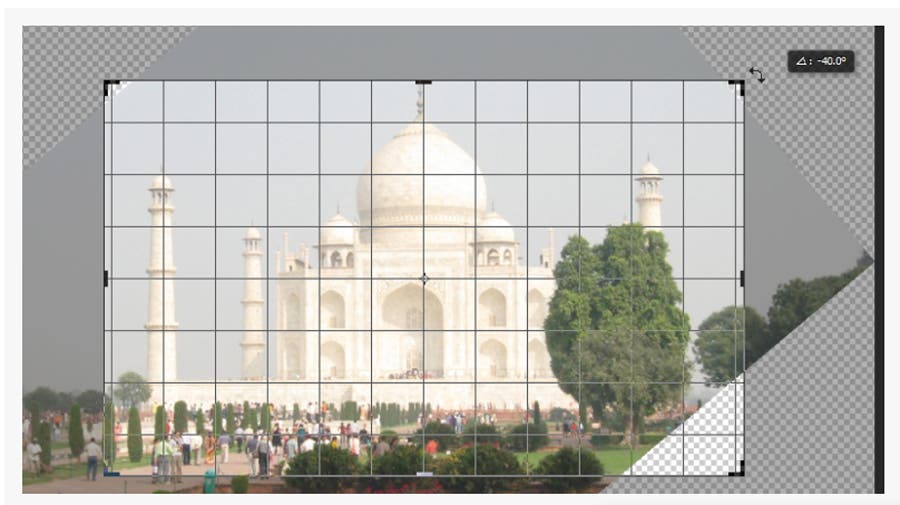
Zrzut ekranu z Centrum pomocy Adobe
Jak obrócić obraz:
Photoshop CC pozwala obrócić obraz za pomocą ustawienia Obrót obrazu lub funkcji Przekształć w menu Edycja.
Aby obrócić obraz przy użyciu opcji Obrót obrazu:
- Kliknij Obraz na pasku zadań.
- Wybierz opcję Obrót obrazu.
- Wybierz preferowany obrót.
Obracanie obrazu za pomocą menu Edycja:
- Kliknij obraz, aby go zaznaczyć.
- Kliknij menu Edycja, a następnie wybierz polecenie Przekształć.
- Wybierz preferowany obrót.
4. Przejrzyj zdjęcie pod kątem ewentualnych poprawek, które chcesz wprowadzić

Ocena obrazu, nad którym pracujesz, pomoże Ci zdecydować o dostosowaniach lub poprawkach, które chcesz wprowadzić. Twoje pożądane zmiany będą zależały od aktualnego stanu zdjęcia.
5. Dokonaj niezbędnych korekt obrazu
Ten krok w Photoshopie można wykonać na dwa sposoby: regulując kolorystykę obrazu i naprawiając jego uszkodzone miejsca.
Wykonaj korekty korekcji kolorów.
Stare zdjęcia są zwykle wyblakłe, ale jeśli chcesz poprawić ton, kolor, kontrast i ogólną żywość zdjęcia, Photoshop może to zrobić również.
Jeśli wybierzesz Obraz z paska zadań, zobaczysz rozwijane menu, które da ci wszystko, czego potrzebujesz do podstawowej korekcji kolorów. Pod Adjustments, zobaczysz trzy opcje: Auto Tone (Automatyczna tonacja), Auto Contrast (Automatyczny kontrast) i Auto Color (Automatyczny kolor). Wypróbuj je najpierw i zobacz, czy te automatyczne korekty dają pożądany efekt. Jeśli nie, możesz dokonać tych korekt ręcznie.
Dobrym pomysłem jest nauczenie się odczytywania histogramu, aby móc dokonywać bardzo dokładnych korekt. Z tego miejsca wybierz opcję Adjustments (Regulacje) i skorzystaj z różnych funkcji dostępnych w tym menu. Istnieją podstawowe regulacje, takie jak Jasność, Kontrast, Ekspozycja i Wibracja, lub nieco bardziej dogłębne narzędzia regulacji, takie jak Krzywe i Poziomy.
Zależnie od stanu zdjęcia, najlepszą rzeczą do zrobienia jest zabawa z tymi różnymi narzędziami regulacji, aby uzyskać odpowiedni ton, kolor i kontrast.
Jeśli Twoje zdjęcie ma przebarwienia, wykonaj kilka kroków, aby skorygować ten efekt:
- Podświetl swoją zduplikowaną warstwę, a następnie kliknij ikonę warstw dopasowania w panelu Layers (Warstwy).
- Wybierz opcję Levels (Poziomy) w opcjach warstwy dopasowania.
- Aby dopasować poziomy RGB (czerwony, zielony i niebieski) zdjęcia, kliknij dedykowaną zakładkę. Pojawi się menu RGB.
- Kliknij dowolną z opcji kolorów, a następnie doprowadź suwaki bieli i czerni do linii histogramu w górę.
- Kiedy skończysz regulować poziomy RGB, kliknij panel Layers (Warstwy), aby wyjść.
- Podświetl swoją zduplikowaną warstwę i warstwę dopasowania, a następnie kliknij prawym przyciskiem myszy obszar i wybierz opcję Scal warstwy, aby połączyć obie warstwy.
Popraw uszkodzone miejsca.
Ta część jest miejscem, w którym robi się trochę trudniej – na pewno będziesz potrzebować oka do szczegółów i całej masy cierpliwości! Jeśli na zdjęciu znajdują się zadrapania, plamy i inne niepożądane znaki, możesz użyć kilku przyjaznych dla początkujących narzędzi Photoshopa do korekcji punktowej: pędzla do usuwania plam, narzędzia Łatka i stempla klonowania.
Jak korzystać z narzędzia Punktowy pędzel korygujący:
- Kliknij ikonę Punktowy pędzel korygujący (tę, która wygląda jak bandaż) w przyborniku.
- Wybierz żądany rozmiar pędzla na pasku opcji.
- Wybierz między opcjami Dopasowanie zbliżeniowe, Utwórz teksturę lub Typ uwzględniający zawartość. Każda z tych opcji powinna zadziałać, jeśli chcesz osiągnąć zamierzony efekt.
- Zaznacz lub usuń zaznaczenie opcji Próbkuj wszystkie warstwy, jeśli chcesz próbkować dane ze wszystkich warstw lub z jednej aktywnej warstwy.
- Kliknij miejsce, które chcesz naprawić, lub kliknij i przeciągnij pędzel po niedoskonałościach na większym obszarze.
Jak korzystać z narzędzia Łatka:
- Wybierz narzędzie Łatka.
- Wybierz obszar, który chcesz naprawić, przeciągając go, a następnie wybierz opcję Źródło na pasku opcji. Możesz również wybrać obszar próbki, przeciągając go i wybierając opcję Miejsce docelowe.
- Dostosuj zaznaczenie, używając kombinacji Shift-drag, Alt-drag/Option-drag lub Alt+Shift-drag/Option+Shift-drag.
- Wybierz opcję Przezroczyste, jeśli chcesz wyodrębnić przezroczystą teksturę z obszaru próbki, lub odznacz ją, aby umieścić obszar próbki nad obszarem docelowym.
- Wyreguluj suwak Dyfuzja.
- Umieść wskaźnik wewnątrz zaznaczenia, a następnie przeciągnij go do obszaru próbki lub łaty.
Jak korzystać ze Stempla klonowania:
- Kliknij ikonę Stempla klonowania w przyborniku.
- Dostosuj rozmiar pędzla do żądanego rozmiaru. Użyj paska opcji, aby ustawić tryb mieszania pędzla, krycie i przepływ.
- Ustaw opcje Wyrównane lub Próbka, aby uzyskać określone wyrównanie pikseli i próbkowanie warstw.
- Alt+kliknij lub Option+kliknij czyste miejsce, które chcesz „sklonować”.”
- Kliknij lub przeciągnij kursor wokół uszkodzonego obszaru, aby „pomalować” go sklonowanymi pikselami z punktu próbkowania.
Photoshop posiada również narzędzia Burn i Dodge, których możesz użyć do przywrócenia szczegółów obrazu. Te techniki odnawiania zdjęć sprawią, że obszary na zdjęciu będą jaśniejsze lub ciemniejsze, w zależności od tego, jak bardzo je zamalowałeś.
Jak korzystać z narzędzia Wypalanie lub narzędzie Dodge:
- Wybierz dowolne z tych narzędzi.
- Wybierz końcówkę pędzla i ustaw opcje pędzla na pasku opcji.
- Wybierz dowolną z następujących opcji Zakres: Midtones (Średnie tony), Shadows (Cienie) lub Highlights (Światła).
- Ustaw preferowaną ekspozycję dla narzędzia Burn (Wypalenie) lub Dodge (Rozjaśnienie).
- Zmień swój pędzel w aerograf, klikając ikonę aerografu lub wybierając opcję Airbrush (Aerograf) w panelu Brush (Pędzel).
- Aby uzyskać mniej przycięć cieni i świateł, wybierz opcję Protect Tones (Chroń tony).
- Przeciągnij pędzel nad fragmentem, który chcesz rozjaśnić lub przyciemnić.
Przy korzystaniu z któregokolwiek z tych narzędzi ważne jest, aby powiększyć miejsce, które chcesz poprawić, tak blisko, jak to tylko możliwe, aby uzyskać najbardziej dokładne i dopracowane wyniki.
6. Zastosuj filtr w celu zmniejszenia szumu
Nie możesz w magiczny sposób pozbyć się kurzu i zadrapań za pomocą jednego przycisku – musisz to zrobić ręcznie. Możesz jednak ułatwić sobie to zadanie, korzystając z funkcji Filtry programu Photoshop, aby zredukować niektóre z tych niepożądanych szumów.
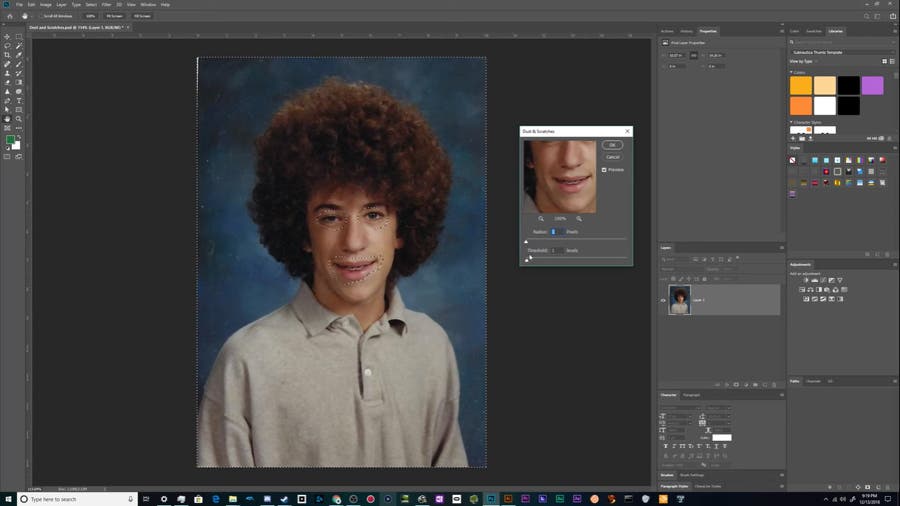
Zrzut ekranu z programu Chupacabra Tutorials
Jak zredukować szumy w obrazie:
- Kliknij polecenie Filtr na pasku zadań.
- Wybierz opcję Convert to Smart Filters (Konwertuj do inteligentnych filtrów).
- Powróć do karty Filter (Filtr), kliknij pozycję Noise (Szum), a następnie wybierz opcję Dust (Kurz) & Scratches (Rysy).
- Używając wyskakującego okienka, powoli zwiększaj piksele Radius (Promień) i poziomy Threshold (Próg) w przyrostach, aby uzyskać pożądany efekt. Uważaj jednak, aby nie przesadzić, aby nie stracić zbyt wielu szczegółów.
- Kliknij przycisk OK.
- Powróć do opcji Filtr, kliknij pozycję Szum, a następnie wybierz opcję Zmniejsz szum.
- Dostosuj odpowiednio ustawienia w oknie podręcznym i zwróć uwagę na pole Podgląd, aby monitorować efekt każdej regulacji.
7. Zapisz nowo przywrócony obraz
Jak już będziesz zadowolony z obrazu, usuń nieedytowaną warstwę (oryginalną warstwę odniesienia) lub kliknij prawym przyciskiem myszy edytowaną warstwę i wybierz polecenie Spłaszcz obraz (upewnij się, że edytowana warstwa znajduje się na wierzchu). Następnie wykonaj poniższe kroki, aby zapisać zdjęcie.
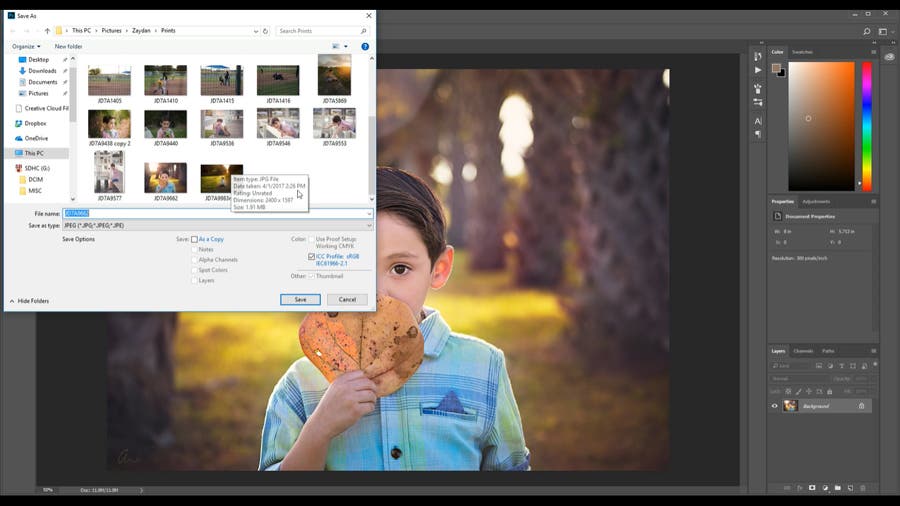
Zrzut ekranu z Ashley’s Photography
- Kliknij Plik na pasku zadań, a następnie wybierz Zapisz jako.
- Wybierz preferowany format pliku z menu Format.
- Wybierz nazwę pliku i lokalizację.
- Wybierz preferowaną opcję zapisu w oknie dialogowym Zapisz jako.
- Kliknij przycisk Zapisz, aby zapisać nowo przywrócone zdjęcie.
