Se você é um usuário do Microsoft Excel, não demora muito até que você tenha muitas pastas de trabalho diferentes cheias de planilhas importantes. O que acontece quando você precisa combinar essas múltiplas pastas de trabalho de modo que todas as planilhas estejam no mesmo lugar?
Excel pode ser um desafio às vezes por ser tão poderoso. Você sabe que o que você quer fazer é possível, mas você pode não saber como fazê-lo. Neste tutorial, vou mostrar várias técnicas que você pode usar para fundir planilhas do Excel.
Quando você precisar combinar várias planilhas, não copie e cole os dados de cada planilha manualmente. Há muitos atalhos que você pode usar para economizar tempo na combinação de planilhas, e eu vou mostrar qual é a correta para cada situação.

- Veja & Aprenda
- 1. Como mover & Copiar planilhas (Método mais simples)
- 2. Prepare para usar Get & Transformar Ferramentas de Dados para Combinar Folhas
- Antes de começar: Verifique os Dados
- 3. Como combinar folhas de Excel em uma pasta cheia de arquivos
- Step 1. Aponte o Excel para a Pasta de Arquivos
- Passo 2. Confirme a Lista de Arquivos
- Passo 3. Confirme a Combinação
- Passo 4. Como combinar folhas de Excel com um clique
- Passo 5. Fechar e carregar os dados
- Recap & Keep Learning
Veja & Aprenda
O screencast abaixo vai mostrar como combinar planilhas do Excel em uma única pasta de trabalho consolidada. Vou ensiná-lo a usar o PowerQuery (também chamado de Get & Transform Data) para reunir dados de múltiplas pastas de trabalho.
Importante: Os endereços de e-mail usados neste tutorial são fictícios (gerados aleatoriamente) e não pretendem representar nenhum endereço de e-mail real.
Ler para ver instruções escritas. Como sempre, o Excel tem várias maneiras de realizar essa tarefa, e como você está trabalhando com seus dados conduzirá qual a melhor abordagem.
1. Como mover & Copiar planilhas (Método mais simples)
O método mais fácil de mesclar planilhas do Excel é simplesmente pegar a planilha inteira e copiá-la de uma pasta de trabalho para outra.
Para fazer isso, comece abrindo ambas as pastas de trabalho do Excel. Em seguida, mude para a pasta de trabalho de onde deseja copiar várias planilhas.
Agora, segure Control (ou Command no Mac) no teclado e clique em todas as planilhas que deseja copiar para uma pasta de trabalho separada. Você notará que ao fazer isso, as abas aparecerão como destacadas.
Agora, basta clicar com o botão direito do mouse e escolher Mover ou Copiar no menu.

Na janela pop up Mover ou Copiar, a primeira coisa que você vai querer fazer é selecionar a pasta de trabalho para a qual você quer mover as folhas. Escolha o nome do ficheiro a partir do menu pendente “To book”.
 Na janela pop-up, escolha a pasta de trabalho para a qual pretende copiar ou mover as suas folhas, e certifique-se de que marca Create a copy se não pretende mover todas as folhas.
Na janela pop-up, escolha a pasta de trabalho para a qual pretende copiar ou mover as suas folhas, e certifique-se de que marca Create a copy se não pretende mover todas as folhas.Também, pode escolher onde as folhas são colocadas na nova pasta de trabalho em termos de sequência. O menu Antes da folha controla onde, sequencialmente, as folhas serão inseridas na pasta de trabalho. Pode sempre escolher (mover para o fim) e voltar a sequenciar a ordem das folhas posteriormente, conforme necessário.
Finalmente, é opcional marcar a caixa Criar uma cópia, que irá duplicar as folhas e criar uma cópia separada das mesmas na pasta de trabalho para onde está a mover as folhas. Uma vez pressionado OK, você verá que as folhas que copiamos estão na pasta de trabalho combinada.

Esta abordagem tem algumas desvantagens. Se você continuar trabalhando com dois arquivos separados, eles não estão “em sincronia”. Se você fizer alterações na pasta de trabalho original da qual você copiou as folhas, elas não serão automaticamente atualizadas na pasta de trabalho combinada.
2. Prepare para usar Get & Transformar Ferramentas de Dados para Combinar Folhas
Excel tem um conjunto incrivelmente poderoso de ferramentas que são muitas vezes chamadas de PowerQuery. A partir do Excel 2016, este conjunto de recursos foi rebatizado como Get & Transformar Dados.
Como o próprio nome sugere, este conjunto de ferramentas ajuda a reunir dados de outras pastas de trabalho e consolidá-los em uma pasta de trabalho.

Também, este recurso é exclusivo do Excel para Windows. Você não vai encontrá-lo nas versões Mac ou na edição do navegador da Microsoft.
Antes de começar: Verifique os Dados
A parte mais importante deste processo é verificar os seus dados antes de começar a combiná-los. Os arquivos precisam ter a mesma configuração para a estrutura de dados, com as mesmas colunas. Você não pode combinar facilmente uma planilha de quatro colunas e uma planilha de cinco colunas, pois o Excel não saberá onde colocar os dados.

A maior parte das vezes, você vai precisar combinar planilhas quando estiver baixando dados dos sistemas. Nesse caso, é muito mais fácil ter certeza de que o sistema que você está baixando dados está configurado para baixar dados nas mesmas colunas toda vez.
Antes de eu baixar dados de um serviço como o Google Analytics, eu sempre me certifico de que estou baixando o mesmo formato de relatório toda vez. Isso garante que eu possa facilmente trabalhar e combinar várias planilhas eletrônicas juntas.
Se você estiver puxando dados de um sistema como o Google Analytics, MailChimp, ou um ERP como SAP ou Oracle que alimenta grandes empresas, a melhor maneira de economizar tempo é garantir que você está baixando dados em um formato comum.
Agora que nós verificamos nossos dados, é hora de mergulhar na aprendizagem de como combinar planilhas do Excel.
3. Como combinar folhas de Excel em uma pasta cheia de arquivos
Algumas vezes, eu tive uma pasta cheia de arquivos que eu precisava colocar juntos em um único arquivo consolidado. Quando você tem dezenas ou até centenas de arquivos, abri-los um a um para combiná-los simplesmente não é viável. Aprender esta técnica pode poupar dezenas de horas em um único projeto.
Again, é crucial que os dados estejam no mesmo formato. Para começar, ajuda a colocar todos os arquivos na mesma pasta para que o Excel possa facilmente ver esta pasta para alterações.

Step 1. Aponte o Excel para a Pasta de Arquivos
Na janela pop-up, você vai querer especificar um caminho para a pasta que contém suas pastas de trabalho do Excel.

Você pode navegar para esse caminho, ou simplesmente colar no caminho para a pasta com suas pastas de trabalho.
>
Passo 2. Confirme a Lista de Arquivos
Depois de mostrar o Excel onde as pastas de trabalho estão armazenadas, aparecerá uma nova janela que mostra a lista de arquivos que você está configurado para combinar. Neste momento, você está vendo apenas metadados sobre os arquivos, e não os dados dentro deles.

Esta janela simplesmente mostra os arquivos que serão combinados com a nossa consulta. Você verá o nome do arquivo, o tipo, e as datas acessadas e modificadas. Se lhe faltar um ficheiro nesta lista, confirme que todos os ficheiros estão na pasta e tente novamente o processo.
Para avançar para o próximo passo, clique em Editar.
Passo 3. Confirme a Combinação
O menu seguinte ajuda a confirmar os dados dentro dos seus ficheiros. Como já verificámos que os dados são a mesma estrutura nos nossos ficheiros múltiplos, podemos simplesmente clicar em OK neste passo.

Passo 4. Como combinar folhas de Excel com um clique
Agora, uma nova janela aparece com a lista de arquivos que estamos configurados para combinar.
Neste estágio, você ainda está vendo metadados sobre os arquivos e agora os próprios dados. Para resolver isso, clique na seta dupla no canto superior direito da primeira coluna.

Voila! Agora, você vai ver os dados reais de dentro dos arquivos combinados em um só lugar.

Volte pelos dados para confirmar que todas as suas linhas estão lá. Note que a única mudança em relação aos seus dados originais é que o nome do arquivo de cada arquivo fonte está na primeira coluna.
Passo 5. Fechar e carregar os dados
Believe it or not, estamos basicamente terminados com a combinação das nossas folhas de cálculo Excel. Os dados estão no Query Editor por enquanto, então precisaremos “enviá-los de volta” para o Excel normal para que possamos trabalhar com eles.
Clique em Fechar &Carregar no canto superior direito. Você verá os dados finalizados em uma planilha Excel regular, pronta para revisão e trabalho com.
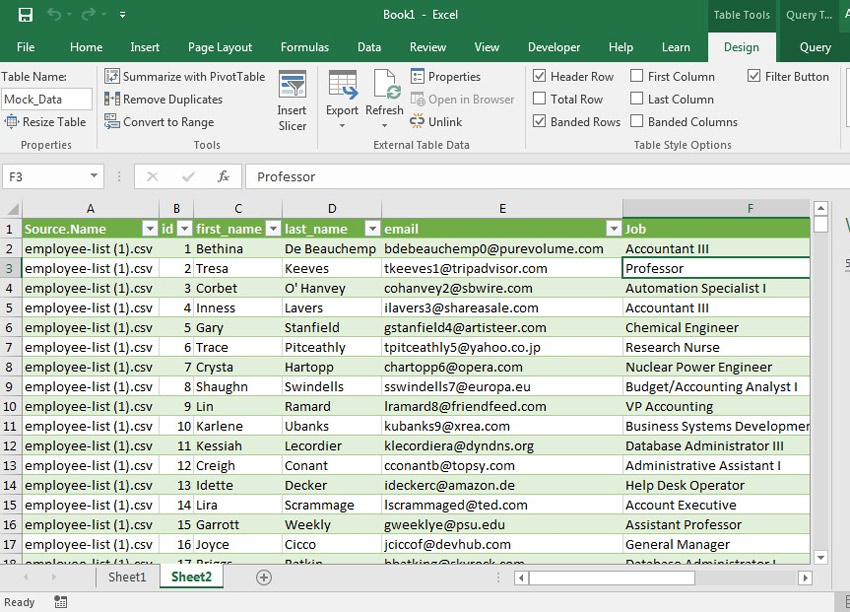
Imagine usando este recurso para enrolar vários arquivos de diferentes membros de sua equipe. Escolha uma pasta na qual você armazenará cada arquivo, e então combine-os em um arquivo coeso com este recurso em apenas alguns minutos.
Recap & Keep Learning
Neste tutorial, você aprendeu várias técnicas de como combinar planilhas do Excel. Quando você tiver muitas planilhas que você precisa costurar, usando uma dessas abordagens você economizará tempo para que possa voltar à tarefa em mãos!
Cheque alguns dos outros tutoriais para aprimorar suas habilidades com o Excel. Cada um destes tutoriais irá ensinar-lhe um método para realizar tarefas em menos tempo no Microsoft Excel.
-
 Microsoft ExcelComo criar uma fatura no Excel rapidamente (a partir de um modelo)Andrew Childress
Microsoft ExcelComo criar uma fatura no Excel rapidamente (a partir de um modelo)Andrew Childress -
 Microsoft ExcelComo converter Colunas a serem colocadas em linhas no Excel com Power QueryAndrew Childress
Microsoft ExcelComo converter Colunas a serem colocadas em linhas no Excel com Power QueryAndrew Childress -
 Microsoft ExcelComo ligar os seus dados em pastas de trabalho Excel juntosAndrew Childress
Microsoft ExcelComo ligar os seus dados em pastas de trabalho Excel juntosAndrew Childress