Por vezes queremos encontrar todas as células de valor zero na planilha e ocultar o valor zero para facilitar a verificação dos dados. Neste artigo, vamos fornecer algumas formas simples como mudar as configurações de formato ou por função IF para ocultar valores zero.
Preparar uma tabela com algumas células de valor 0.

Na primeira vez, podemos sentir que todos os valores são preenchidos com valores para refletir o consumo, mas na verdade o valor 0 é inválido para estatística, então podemos apenas ocultar essas 0 células.
Esconder 0 no Excel por Configurações de Formato
Como o número ou formato de texto é determinado por configurações de formato no Excel, então só precisamos alterar o formato para 0 para ocultá-lo no Excel.
Passo 1: Selecione a tabela, e clique com o botão direito do mouse, selecione Format Cells…. Você também pode clicar diretamente em Ctrl+1 para carregar a tela Células de Formato.
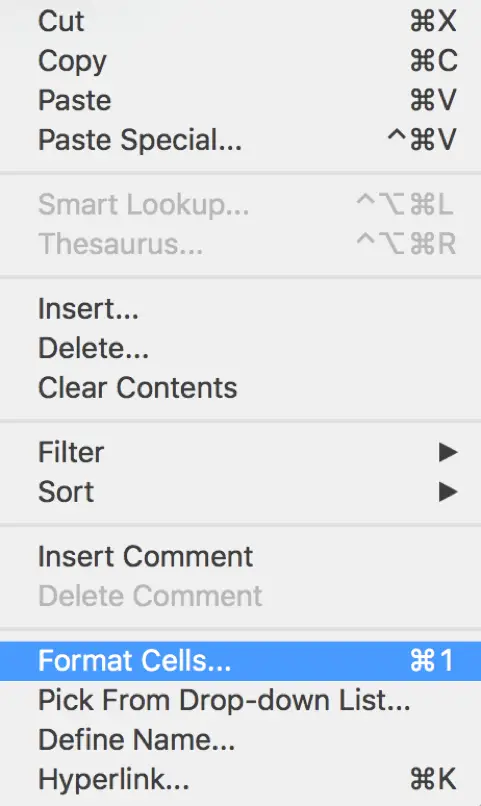
Passo 2: Na tela de Células de Formato, selecione Custom em Category List.
Passo 3: No campo Type, digite 0;-0;;@.
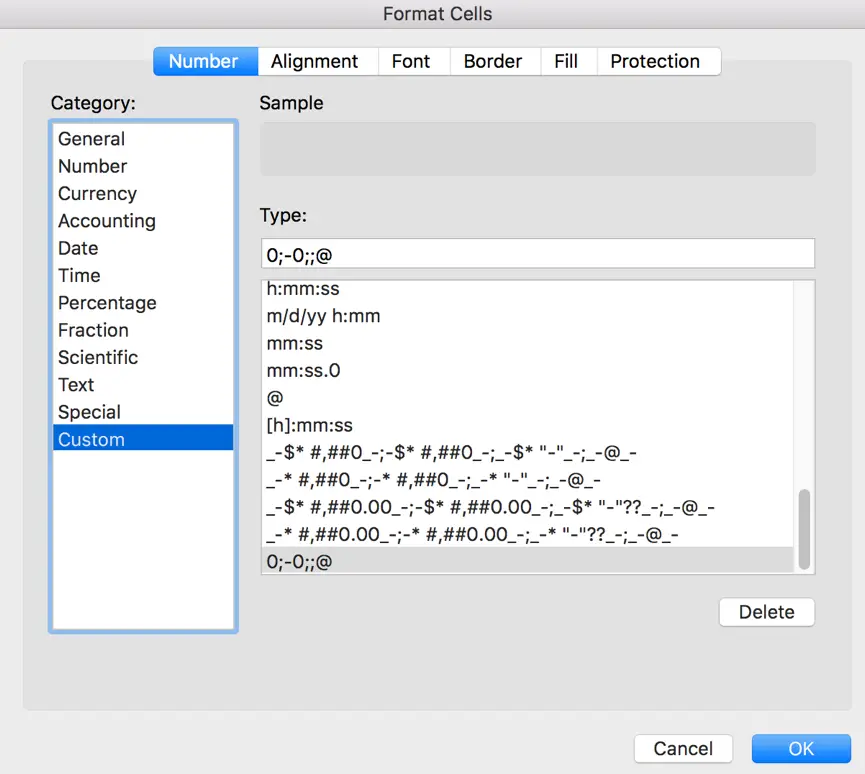
Passo 4: O último passo, clique no botão OK para completar as operações acima. Então você encontrará todos os valores 0 ocultos na tabela.

Notes:
Se você quiser exibir novamente os valores 0 ocultos na tabela, basta repetir os passos acima e no formato Células->Cliente->Campo Tipo- selecione Geral e clique em OK.
Ocultar 0 no Excel por Recurso de Formatação Condicional
Passo 1: Selecione a tabela. Na guia Home, clique no botão de seta anexado a Formatação Condicional.

Passo 2: Selecione Highlight Cells Rules->Equalifique a….
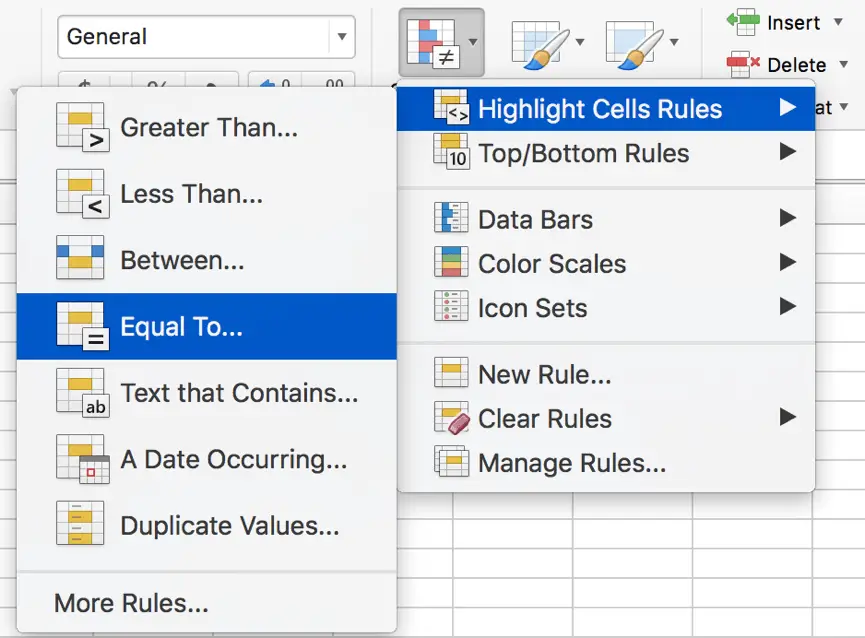
Passo 3: Na tela New Formatting Rule, digite 0 na caixa de texto à esquerda.
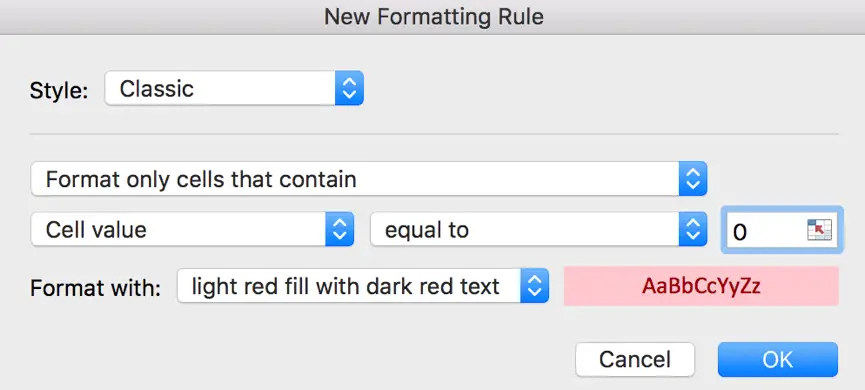
Passo 4: No campo Format with:, clique no botão de seta, e selecione format…. personalizado
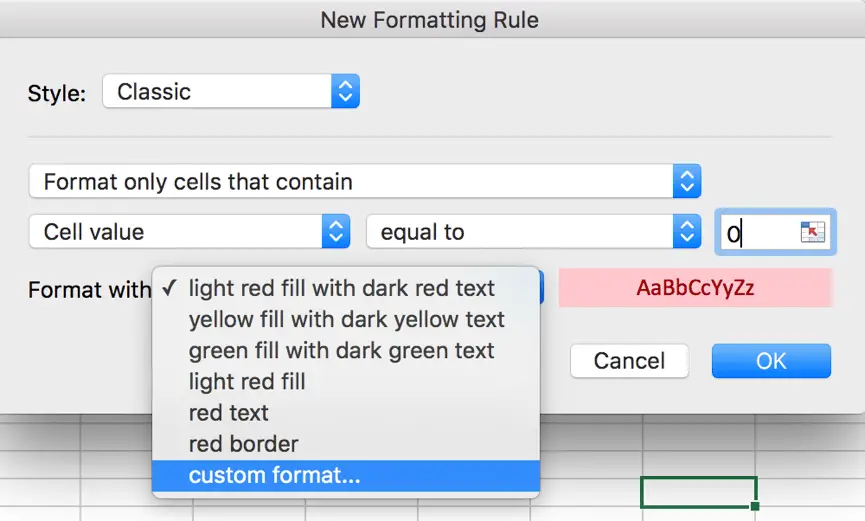
Passo 5: Na tela de pop-up Format Cells, clique em Font, altere a cor da fonte das configurações padrão para branco.
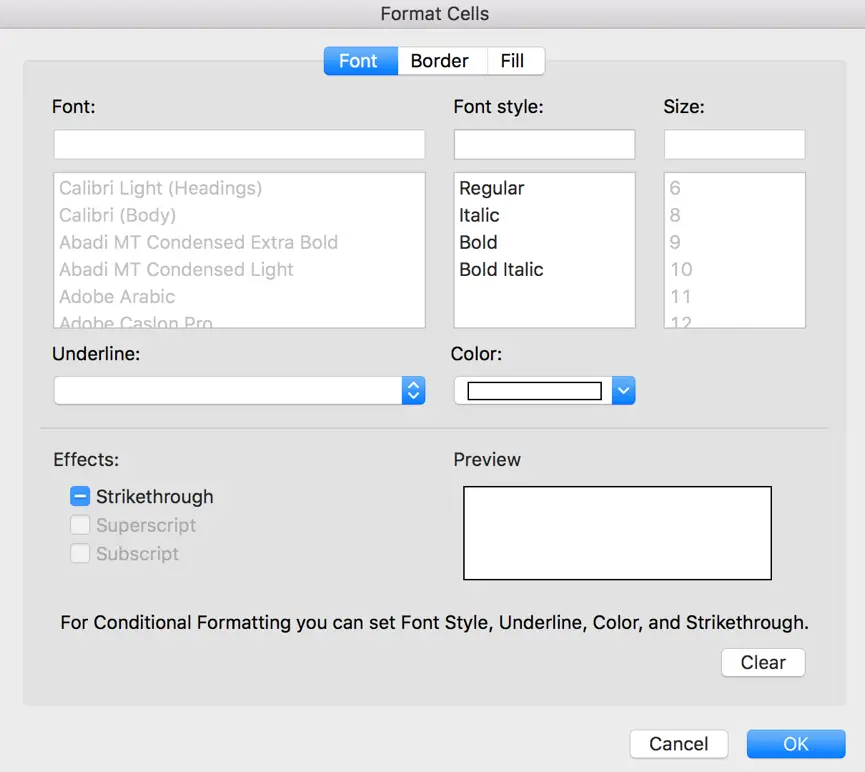
Passo 6: Clique em Border, e mantenha Line Color as Automatic como abaixo das configurações.
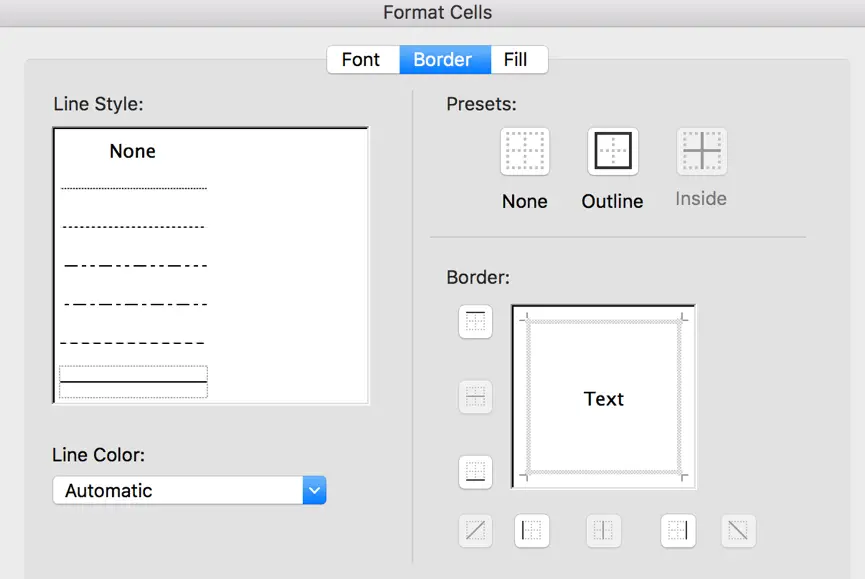
Passo 7: Clique em Preencher, defina Cor de Fundo como Sem Cor, Cor Padrão como Automática, depois clique em OK.
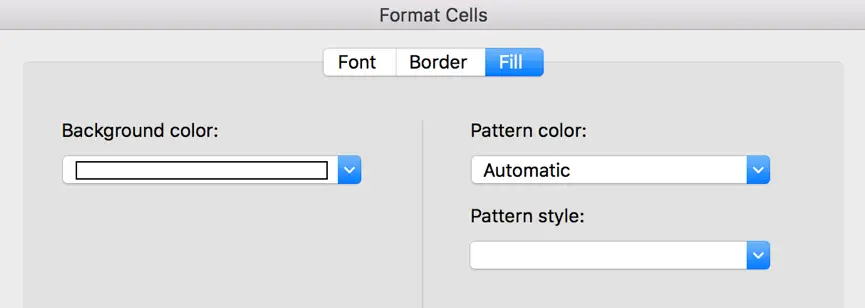
Passo 8: Afinal, na tela Células de Formato, clique em OK para retornar à tela Nova Regra de Formatação. Verifique se a caixa de texto ao lado de Formatar com lista suspensa é exibida o formato final para mostrar 0 células. Depois de vários passos, nós fazemos os valores 0 serem invisíveis agora.
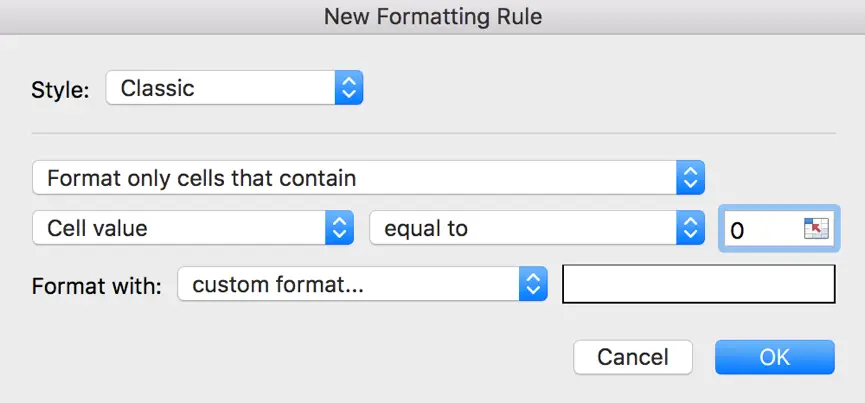
Agora 0 valores são invisíveis na tabela. Na verdade 0 valores são marcados na cor branca.

Notes:
Se você definir toda a cor de fundo, cor de borda, cor padrão para branco, você pode obter a célula inteira coberta com branco.

Esconder 0 no Excel por IF Function
Se você tiver uma lista de números como abaixo, você pode usar a função IF para filtrar o valor 0.
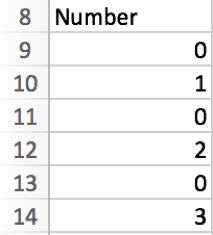
Passo 1: Na célula ao lado de A8, digite =IF(A9=0,” “,A9). Esta fórmula significa que se A8=0, então mantenha em branco em B9, caso contrário insira A9 em B9.

Passo 2: Arraste B9 preenchido com a fórmula para outras células B. Agora 0 células são invisíveis.
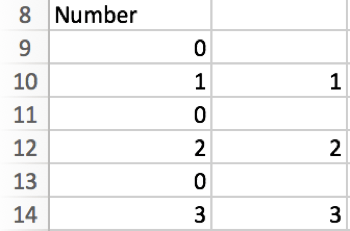
Passo 3: Basta copiar B9-B14 para A9-A14 em pasta com Colar Especial->Colar Valores.
Esconder 0 no Excel desmarcando ‘Mostrar um zero em células que tenham valor zero’ Opção
Passo 1: Clique em Arquivo->Opções->Avançado para abrir Opções do Excel.
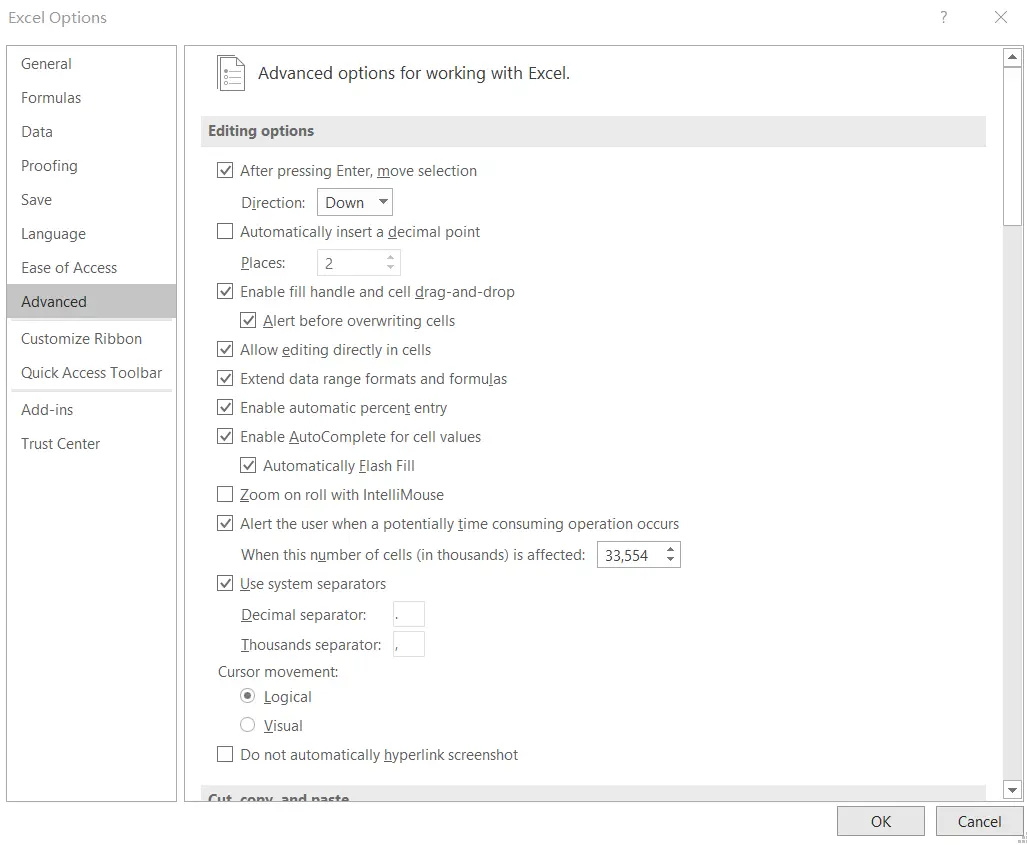
Passo 2: Em Opções de exibição desta planilha, você pode encontrar uma opção ‘Mostrar um zero em células que tenham valor zero’. Ela é marcada por padrão, então normalmente podemos ver valores zero em nossa planilha.
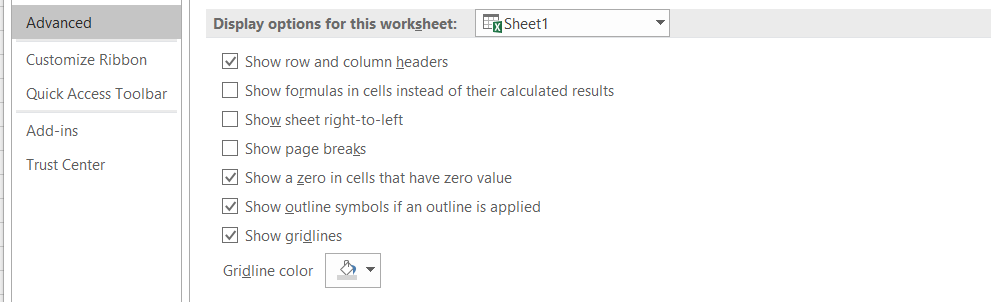
Se você desmarcar a caixa de seleção, todos os valores zero são exibidos como células em branco na planilha.
Se você marcar a caixa de seleção, todos os valores zero são exibidos corretamente.
Funções relacionadas
- Função IF do Excel
A função IF do Excel executa um teste lógico para retornar um valor se a condição for VERDADEIRA e retornar outro valor se a condição for FALSA. A função IF é uma função integrada no Microsoft Excel e é categorizada como uma função lógica. A sintaxe da função IF é a seguinte:= IF (condição, , )….