Como o Ubuntu é atualmente o sistema operacional opensource mais popular, o lançamento do Ubuntu 20.04, uma versão LTS (Long Term Support), ganhou muita popularidade na comunidade Linux. A nova versão LTS parece ter mudado bastante, em termos de design visual e desempenho, a partir da antiga versão 18.04 do LTS. Ubuntu 20.04 introduz um tema totalmente novo, dividido em três variantes diferentes – Light, Dark e Standard – cada uma das quais parece dar uma vibração moderna e minimalista.
Esta versão também suporta o GNOME 3.36, que usa menos recursos e é mais elegante. Isso trouxe um novo papel de parede, uma tela de bloqueio redesenhada e a capacidade do usuário de agrupar diferentes aplicativos dentro de uma única pasta. Outra grande mudança apareceu no recurso de busca, que agora se tornou poderoso o suficiente para uma busca mais profunda.
Neste artigo, vamos analisar algumas das maneiras pelas quais os usuários podem procurar e encontrar arquivos na última versão do Ubuntu 20.04.
Finding Files Using Graphical User Interface (GUI)
Unlike versões mais antigas, nas quais o recurso de busca GUI era menos preciso e eficiente que os comandos de busca do terminal, o Ubuntu 20.04 melhorou muito esse recurso. Agora, a tela de busca diferencia entre diferentes fontes de busca de forma mais limpa, ajudando você a encontrar o aplicativo, arquivo ou configuração que você precisa muito mais rapidamente.
Para começar a procurar por arquivos, clique em Atividades. Você verá uma barra de busca no topo da tela.
Image 1:
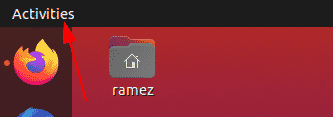
Image 2:
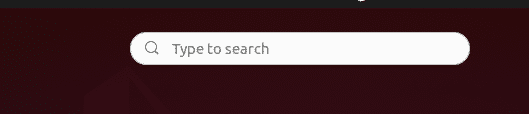
>Introduzir o nome do aplicativo, arquivo ou configuração, ou alguma palavra-chave relacionada ao que você está tentando encontrar.
Por exemplo, digamos, nós procuramos pelo termo “eles”. O resultado que obteríamos é o seguinte:
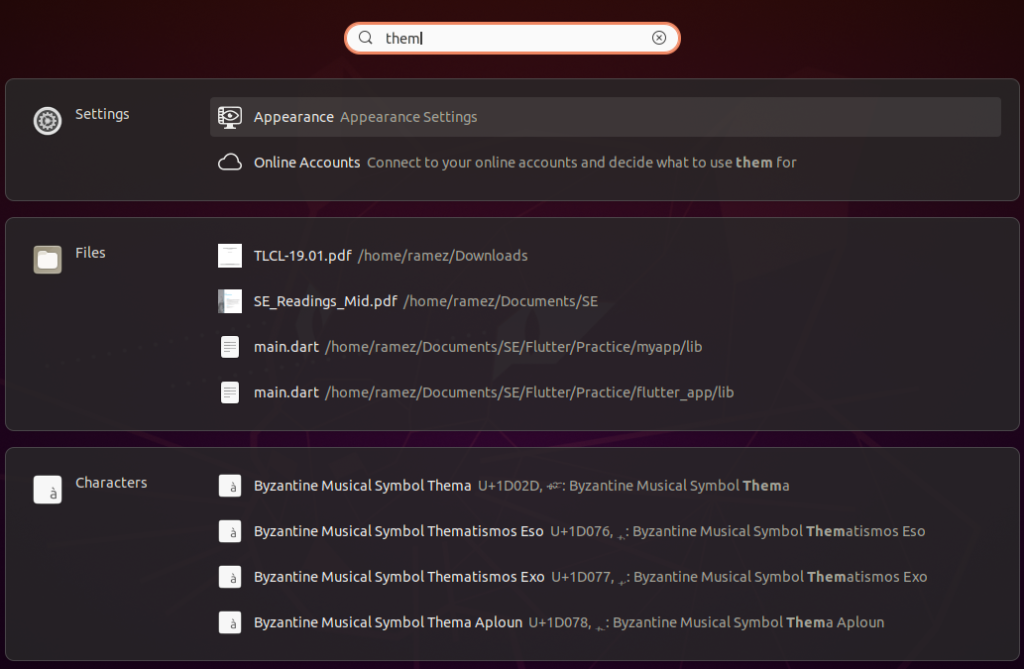
Da imagem acima, podemos ver claramente o recurso de busca diferenciando seus resultados em categorias distintas.
Se você quiser restringir seus resultados de busca, abra Configurações e selecione as opções Configurações.
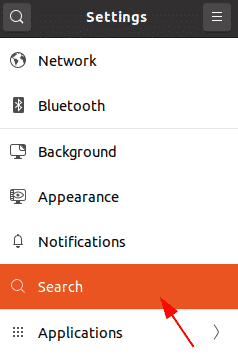
Daqui, você pode optar por ativar e desativar uma categoria específica de busca, e até mesmo movê-los para cima e para baixo em termos dos quais tem mais preferência na lista de resultados.
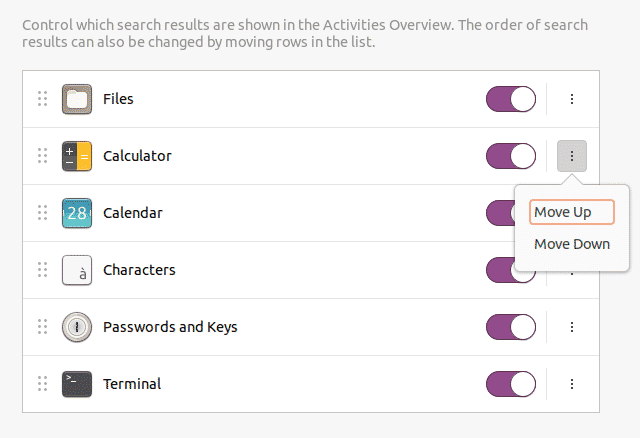
Se você só está interessado em pesquisar por arquivos, então um método melhor seria pesquisar de dentro do diretório. Para fazer isso, primeiro abra o aplicativo Arquivos na barra de Atividades.
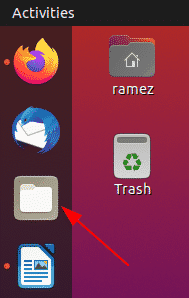
Se você sabe que o arquivo que você está tentando pesquisar está presente em alguma pasta específica, então vá para essa pasta.
Clique no ícone de pesquisa presente na barra de menu ao lado do ícone de alternância de visualização
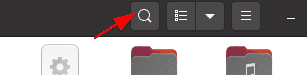
>
Ao clicar no botão da seta para baixo, aparecerá um menu de filtragem a partir do qual você pode restringir ainda mais os resultados, como mostrado na imagem abaixo:
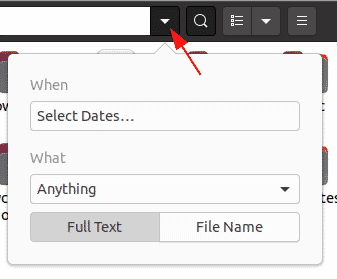
Com o botão Quando filtrar, você pode filtrar os resultados temporalmente, selecionando o tempo que você deseja ir para o processo de pesquisa. A pesquisa também pode ser filtrada pela última opção utilizada ou pela última opção modificada.
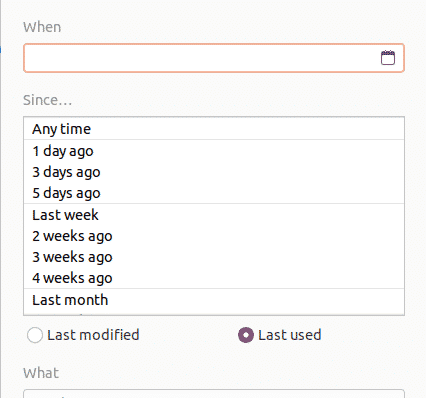
O filtro Que filtro permite ao utilizador especificar o tipo de ficheiro que deseja pesquisar.
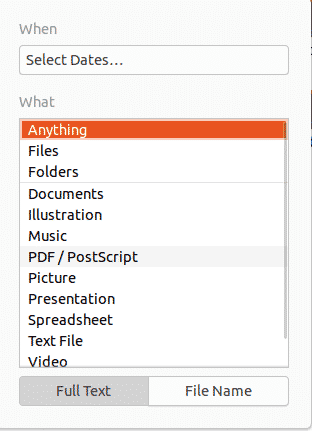
O filtro de pesquisa permite mesmo aos utilizadores categorizar se desejam pesquisar não só os nomes dos ficheiros mas também o seu conteúdo.
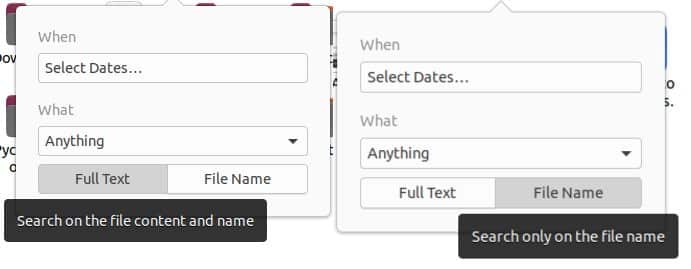
Finding Files Using the Command Line
Para usuários que querem se ater à linha de comando, há duas formas de procurar e encontrar arquivos com o terminal
a) O Find Command
O comando find é um comando flexível e útil, pois permite aos usuários procurar arquivos com base em um conjunto específico de condições, como por data, tamanho do arquivo, etc.
Os usuários podem procurar por arquivos usando a seguinte sintaxe:
Para encontrar um arquivo específico pelo nome, digite o seguinte comando no terminal:
$ sudo find . -iname nameOfFile
Por exemplo, digamos, quero procurar um ficheiro com o nome sample.py. Isto pode ser feito usando o seguinte comando:
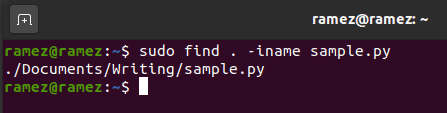
Os usuários também podem procurar usando algum conteúdo que poderia estar dentro do arquivo que o usuário está procurando. Isto vem a calhar quando o utilizador não se consegue lembrar do nome do ficheiro. Isto pode ser feito simplesmente digitando o seguinte comando:
Se eu quisesse procurar por todos os ficheiros que contêm a palavra-chave “olá”, por exemplo, então a saída que obteria seria:
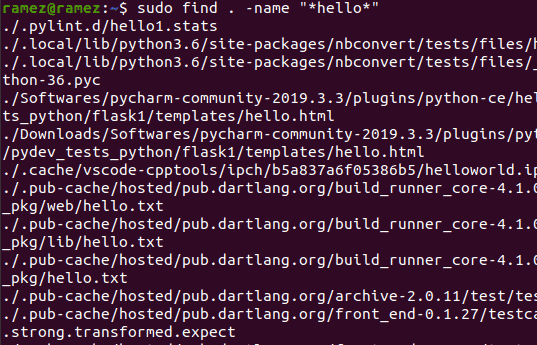
Para procurar ficheiros com base na data, existem três opções diferentes:
Refere-se a qualquer arquivo que foi modificado dentro de menos do que o número especificado de dias.
Refere-se a qualquer arquivo que foi acessado em menos do que o número especificado de dias.
Isso aqui se refere a qualquer arquivo que foi alterado em menos do que o número de dias especificado.
Por exemplo, eu quero um arquivo que foi alterado nos últimos dois dias. O comando para isto seria:
b) O comando Locate Command
Um outro comando que pode ser usado para encontrar arquivos é o comando Locate. Embora este comando tenha menos funcionalidades do que o comando Localizar, Localizar compensa-o por ser muito mais rápido e eficiente.
Procurar ficheiros é relativamente fácil com o comando Localizar. Este comando pode ser executado simplesmente executando o seguinte comando:
Se eu quisesse encontrar todos os arquivos com o nome sample.py, então eu digitaria o seguinte comando no terminal:
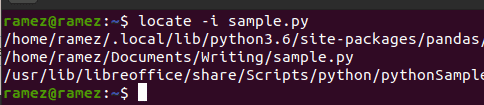
Os usuários também podem usar o comando Locate para procurar por vários arquivos. Isto pode ser feito usando o seguinte comando:
A imagem seguinte mostra um exemplo desta situação. Estou tentando encontrar todos os arquivos com o nome sample.py e hello.py:
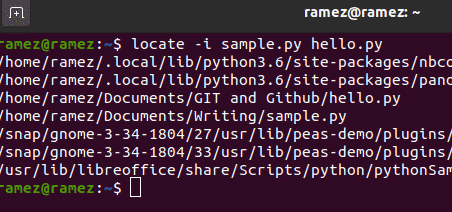
Has Finding Files in Ubuntu 20.04 Become Easier?
Ubuntu 20.04 melhorou muito algumas das características da sua versão anterior e até adicionou algumas novas e excitantes características. Uma das características mais inovadoras é o recurso de busca, que se tornou muito mais poderoso e eficiente do que sua versão antecessora. Os usuários que acharam a linha de comando difícil de manobrar podem agora usar a interface gráfica de busca que resultou em uma função de busca muito mais eficiente do que os comandos do terminal de busca.