Câteodată dorim să găsim toate celulele cu valoare zero din foaia de calcul și să ascundem valoarea zero pentru a facilita verificarea datelor. În acest articol, vă vom oferi câteva modalități simple, cum ar fi modificarea setărilor de format sau prin funcția IF, pentru a ascunde valorile zero.
Pregătiți un tabel cu câteva celule cu valoarea 0.

La început, este posibil să simțim că toate valorile sunt umplute cu valori pentru a reflecta consumul, dar, de fapt, valoarea 0 nu este valabilă pentru statistică, așa că putem ascunde pur și simplu aceste celule 0.
Ascundeți 0 în Excel prin setările de format
Pentru că formatul numerelor sau al textului este determinat de setările de format din Excel, deci trebuie doar să schimbăm formatul pentru 0 pentru a-l ascunde în Excel.
Pasul 1: Selectați tabelul și faceți clic dreapta pe mouse, selectați Format Cells…. De asemenea, puteți face clic direct pe Ctrl+1 pentru a încărca ecranul Format Cells.
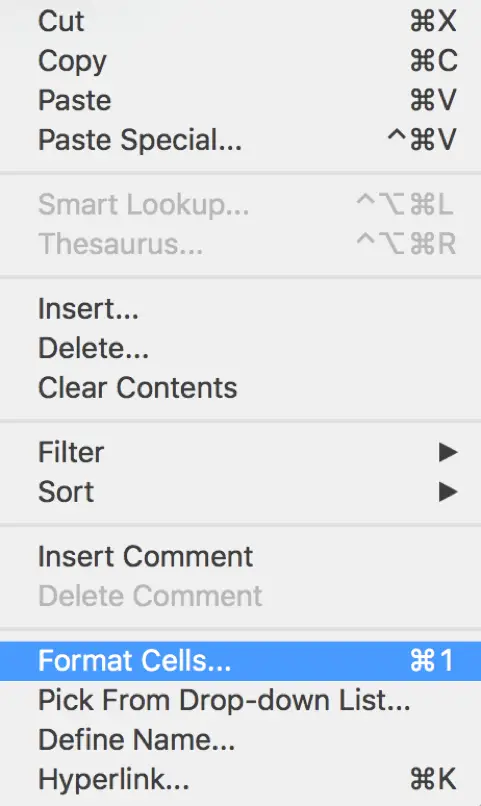
Pasul 2: În ecranul Format Cells care apare, selectați Custom (Personalizat) sub Category List (Listă de categorii).
Pasul 3: În câmpul Type (Tip), introduceți 0;-0;;@.
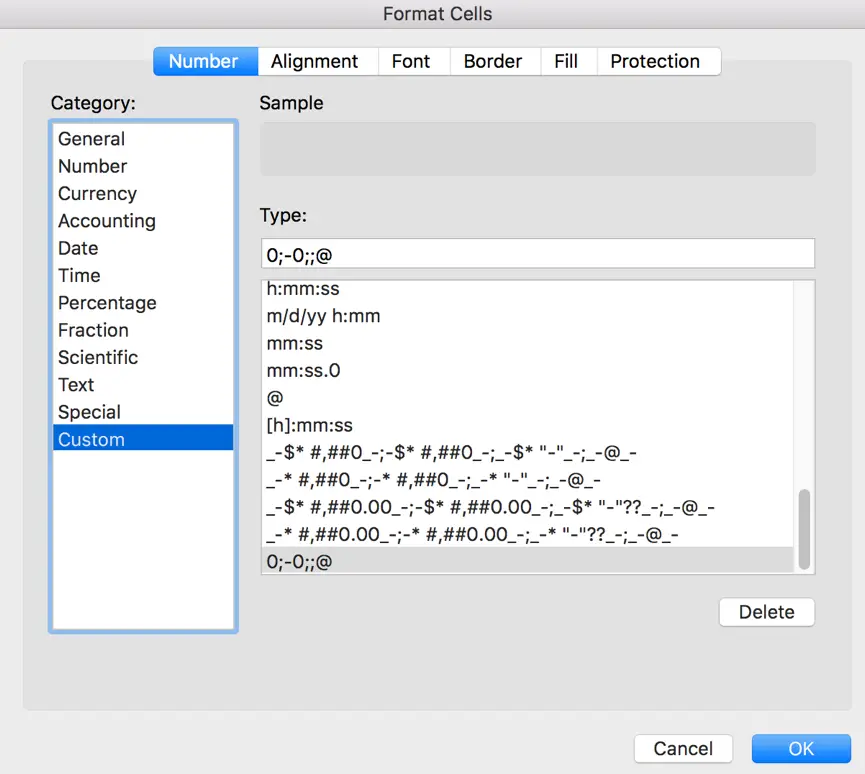
Pasul 4: Ultimul pas, faceți clic pe butonul OK pentru a finaliza operațiunile de mai sus. Apoi veți constata că toate valorile 0 sunt ascunse în tabel.

Note:
Dacă doriți să afișați din nou valorile 0 ascunse în tabel, trebuie doar să repetați pașii de mai sus și în câmpul Format Cells->Customer->Type selectați General și faceți clic pe OK.
Hide 0 in Excel by Conditional Formatting Feature
Pasul 1: Selectați tabelul. În fila Home, faceți clic pe butonul săgeată atașat la Conditional Formatting.

Pasul 2: Selectați Highlight Cells Rules->Equal to….
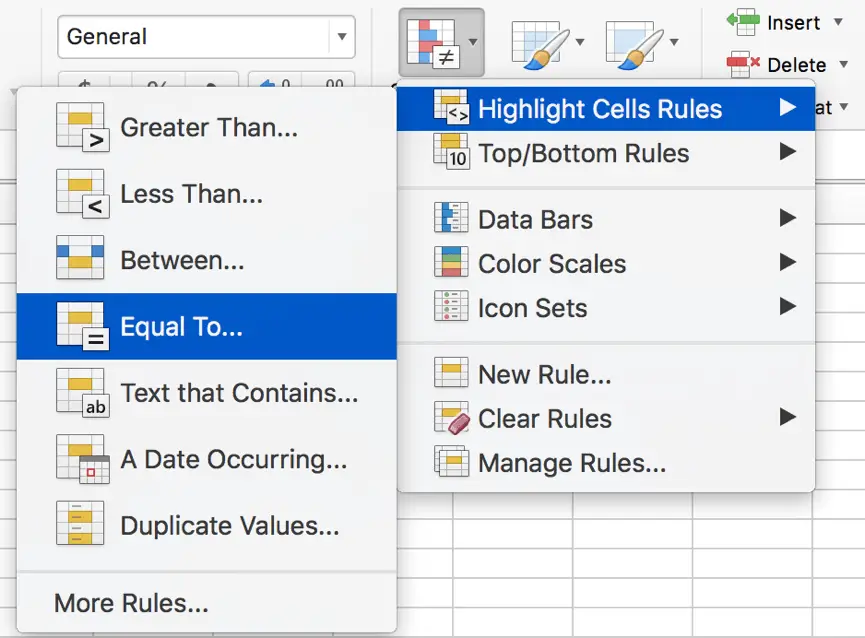
Pasul 3: În ecranul New Formatting Rule, introduceți 0 în căsuța de text din stânga.
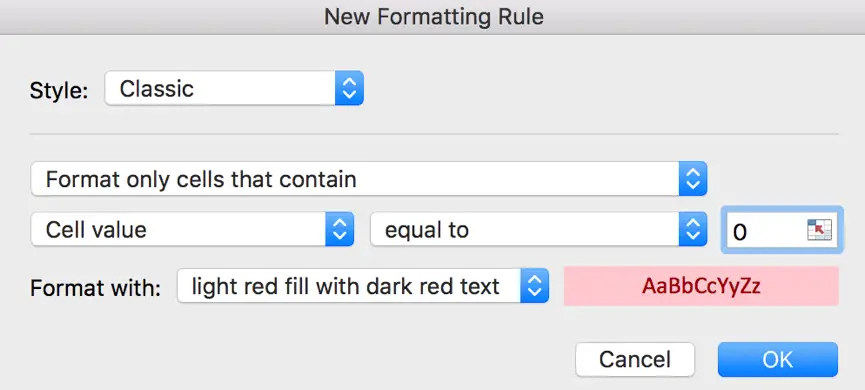
Pasul 4: În câmpul Format with:, faceți clic pe butonul săgeată, și selectați format personalizat….
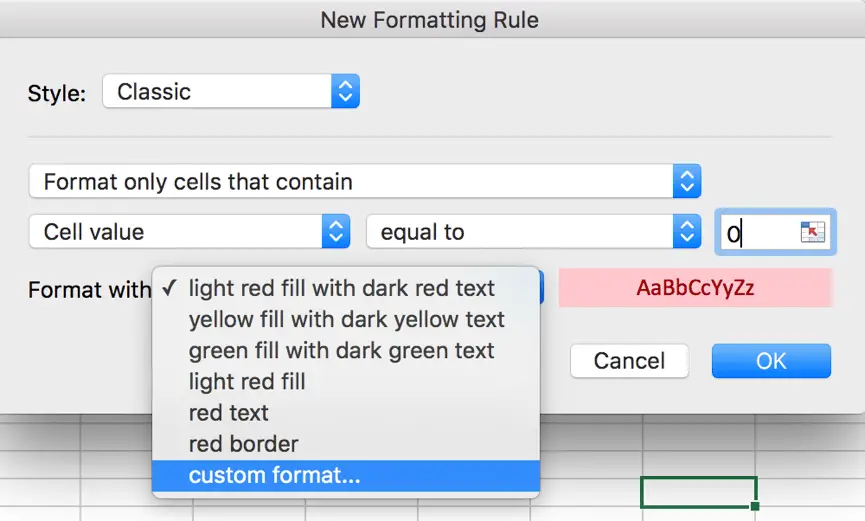
Pasul 5: În ecranul apărut Format Cells, faceți clic pe Font, schimbați culoarea fontului de la setările implicite la alb.
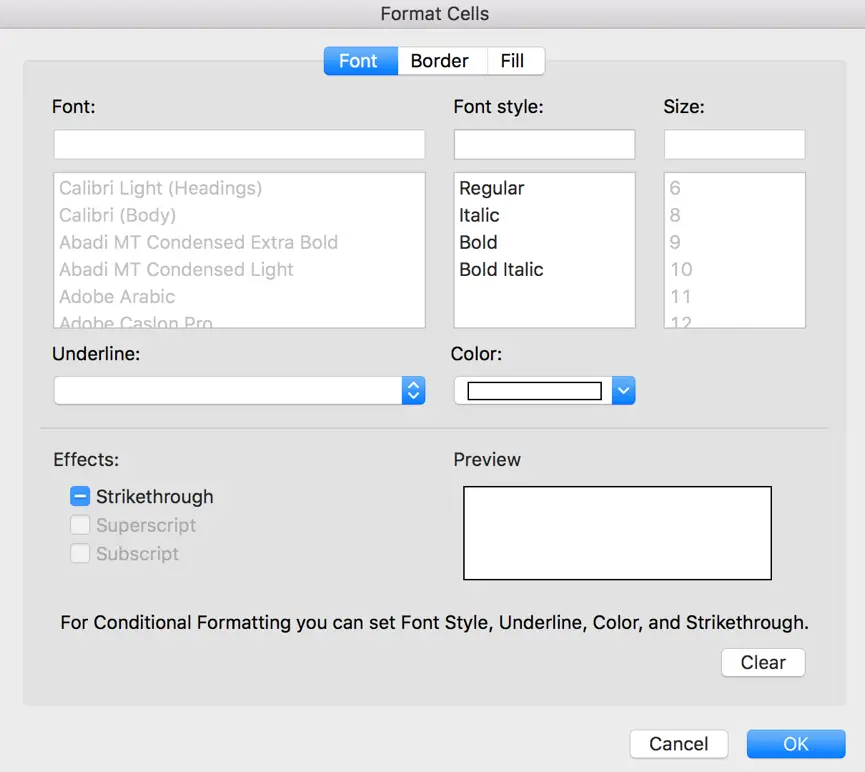
Pasul 6: Faceți clic pe Border, și păstrați Line Color ca Automatic ca și setările de mai jos.
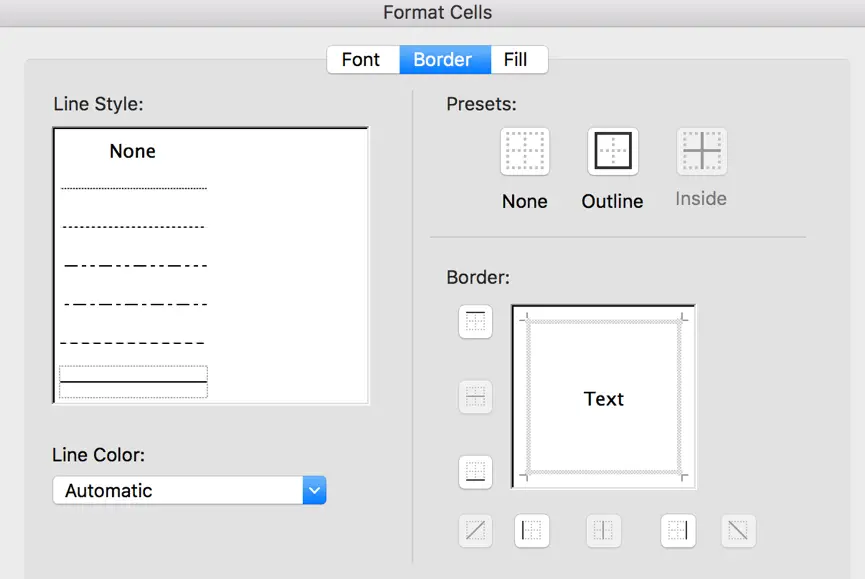
Etapa 7: Faceți clic pe Fill (Umplere), setați Background color (Culoare de fundal) ca No Color (Fără culoare), Pattern color (Culoare model) ca Automatic (Automat), apoi faceți clic pe OK.
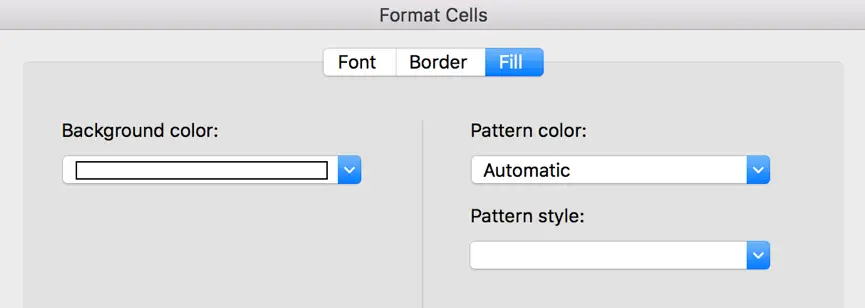
Etapa 8: După toate, pe ecranul Format Cells (Formatare celule), faceți clic pe OK pentru a reveni la ecranul New Formatting Rule (Regulă nouă de formatare). Verificați dacă în caseta de text de lângă Format with dropdown list este afișat formatul final pentru afișarea celulelor 0. După ultimii câțiva pași, facem ca valorile 0 să fie invizibile acum.
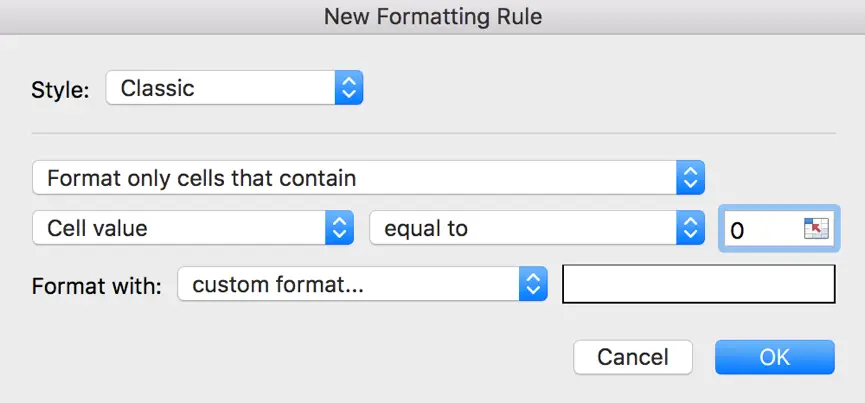
Acum 0 valorile sunt invizibile în tabel. De fapt, valorile 0 sunt marcate în culoarea albă.

Note:
Dacă setați toate culorile de fundal, culoarea marginii, culoarea modelului la alb, este posibil să obțineți întreaga celulă acoperită cu alb.

Ascundeți 0 în Excel prin funcția IF
Dacă aveți o listă de numere ca cea de mai jos, puteți folosi funcția IF pentru a filtra valoarea 0.
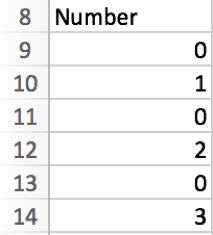
Pasul 1: În celula de lângă A8, introduceți =IF(A9=0,” „,A9). Această formulă înseamnă că dacă A8=0, atunci păstrează spațiul gol în B9, altfel introduceți A9 în B9.

Pasul 2: Trageți în jos B9 umplută cu formula către alte celule B. Acum celulele 0 sunt invizibile.
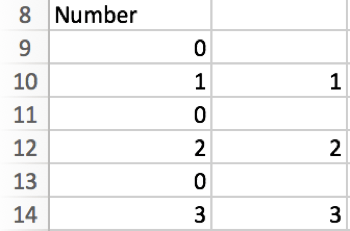
Pasul 3: Doar copiați B9-B14 în A9-A14 prin lipire cu Paste Special->Paste Values.
Hide 0 in Excel by Uncheck ‘Show a zero in cells that have zero value’ Option
Pasul 1: Faceți clic pe File->Options->Advanced pentru a deschide Excel Options.
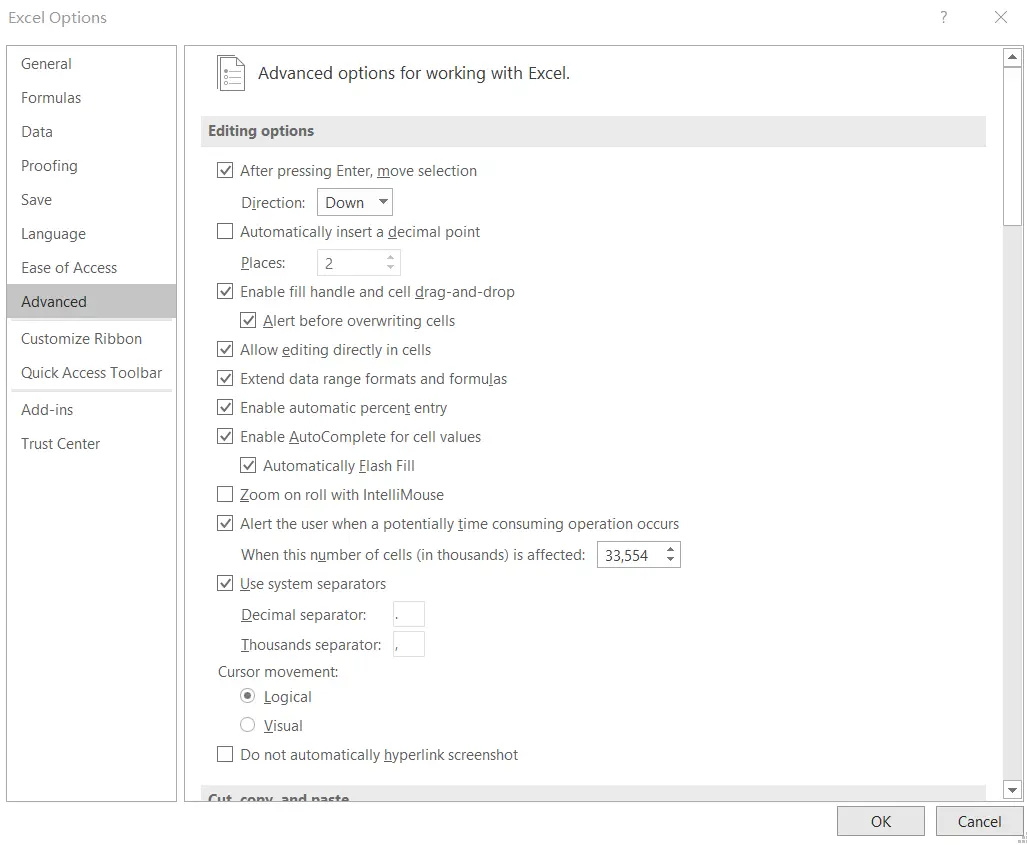
Pasul 2: Sub Display options for this worksheet (Opțiuni de afișare pentru această foaie de calcul), puteți găsi o opțiune ‘Show a zero in cells that have zero value’ (Afișați un zero în celulele care au valoarea zero). Este bifată în mod implicit, astfel încât, în mod normal, putem vedea valorile zero în foaia noastră de lucru.
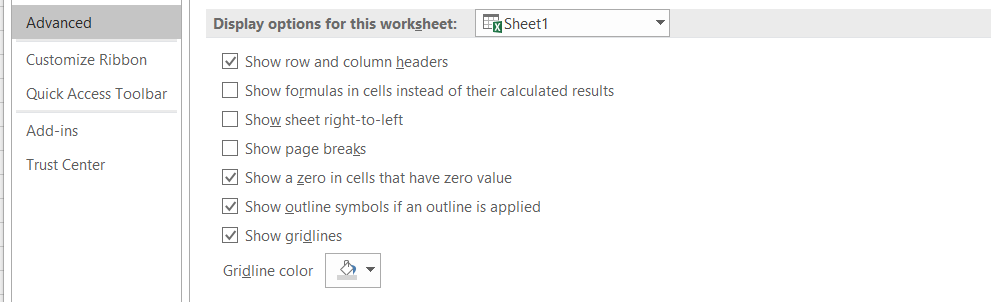
Dacă debifați caseta de selectare, toate valorile zero sunt afișate ca celule goale în foaia de lucru.
Dacă bifați caseta de selectare, toate valorile zero sunt afișate corect.
Funcții conexe
- Funcția Excel IF
Funcția Excel IF efectuează un test logic pentru a returna o valoare dacă condiția este ADEVĂRATĂ și returnează o altă valoare dacă condiția este FALSĂ. Funcția IF este o funcție încorporată în Microsoft Excel și este clasificată ca o funcție logică.sintaxa funcției IF este următoarea:= IF (condiție, , )….
.