- Khamosh Pathak
@pixeldetective
- 22 septembrie 2020, 11:53am EDT


În mod tradițional, ecranul de pornire al iPhone este considerat ca fiind ceva ce nu poate fi personalizat. Dar, datorită widgeturilor pentru ecranul de pornire, acum puteți pune practic orice pe ecranul de pornire. Iată cum să creați widget-uri personalizate pe iPhone.
iOS 14 și versiunile ulterioare vă permit să puneți widget-uri pe ecranul principal al iPhone-ului. Și, datorită aplicațiilor de la terți, puteți crea de fapt propriile widgeturi. Nu numai că obțineți noi funcționalități pe ecranul de pornire, dar le puteți crea în stilul dvs. unic.
RELATED: Cum să adăugați și să eliminați widget-uri de pe ecranul principal pe iPhone
Utilizând widget-uri, puteți adăuga pe ecranul principal memento-uri, calendar, fotografii, baterie și multe altele. În acest ghid, vom acoperi două astfel de aplicații.
Widgetsmith vă pune la dispoziție câteva șabloane pe care le puteți personaliza. Este o aplicație ușor de utilizat. Dacă sunteți în căutarea a ceva mai complex, în care puteți crea efectiv diferite layout-uri într-un widget, încercați aplicația Widgeridoo bazată pe blocuri.
Crearea de widget-uri personalizate pe iPhone folosind Widgetsmith
Aplicația Widgetsmith vă permite să creați widget-uri pentru afișarea orei, datei, calendarului, memento-urilor, vremii, statisticilor de sănătate, mareelor, astronomiei și fotografiilor. Fiecare widget poate fi personalizat în dimensiuni mici, medii și mari. Secțiunile Meteo și Maree fac parte din abonamentul plătit de 1,99 $/lună.
Procesul de personalizare a widget-ului este același, așa că pentru acest exemplu, vom personaliza un widget Zi și Dată cu fonturi și culori personalizate.
Pentru a începe, deschideți aplicația Widgetsmith și mergeți la Settings > Permissions. Aici, acordați permisiuni pentru funcțiile pe care doriți să le utilizați (aplicația Reminders, Calendar sau Photos).

Acum, mergeți la fila „My Widgets” (Widgeturile mele) și atingeți „Add (Size) Widget” (Adăugare (Dimensiune) Widget) pentru dimensiunea widgetului pe care doriți să îl creați. În acest exemplu, vom crea un widget Medium. După ce a fost creat, apăsați pe widget.

Acum, apăsați pe previzualizarea widgetului.

În fila „Style” (Stil), puteți vedea toate stilurile diferite pentru widgeturile de date. Alegeți un stil aici. Noi mergem cu opțiunea „Day & Date”.
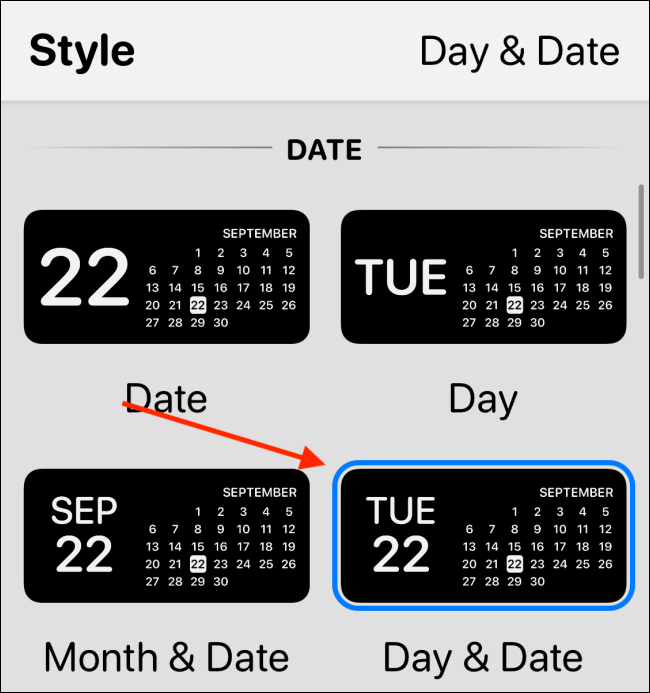
Acum, atingeți opțiunea „Font”. Mergem cu „SF Mono” aici pentru a da widgetului un aspect retro.

În continuare, mergeți la secțiunea „Tint Color” și alegeți o culoare de accent. Noi mergem cu „Red” aici, dar puteți alege între o duzină de opțiuni.

În cele din urmă, mergeți la secțiunea „Background Color”. Aici, opțiunea implicită este Negru. Puteți rămâne la ea dacă folosiți un iPhone OLED cu un fundal negru pur. Aceasta va face ca widget-ul dvs. să arate ca și cum ar pluti pe ecran. Pentru acest exemplu, vom merge cu opțiunea de 90 la sută.

Puteți derula în jos și alege și o margine. Vom sări peste asta deocamdată.
Apăsați butonul Back și redenumiți widgetul astfel încât să fie recunoscut. Vom merge cu un titlu simplu „Red Date”. Atingeți butonul „Save” pentru a salva numele și apoi selectați încă o dată „Save” pentru a salva widgetul. Widgetul este acum creat.

Pentru a adăuga widgetul, mergeți la ecranul principal al iPhone-ului și țineți apăsat pe o parte goală a ecranului pentru a intra în modul Jiggle. Aici, atingeți butonul „+” din colțul din stânga sus.

Selectați aplicația Widgetsmith din lista de widgeturi.

Acum, derulați până la widgetul Medium și atingeți butonul „Add Widget” (Adaugă widget).

Pentru că acesta a fost cel mai recent creat, ar trebui să vedeți aici widgetul Red Date. Dacă nu este, puteți apăsa pe widget pentru opțiuni.

Aici, alegeți opțiunea „Widget”.

Din listă, selectați widgetul personalizat pe care tocmai l-ați creat.

Acum, glisați în sus din bara Home sau apăsați butonul Home pentru a ieși din vizualizarea de editare a ecranului de pornire.

Și asta este, tocmai ați creat și adăugat un widget cu aspect minunat pe ecranul de pornire al iPhone-ului dumneavoastră. Vă puteți întoarce la aplicația Widgetsmith pentru a crea mai multe widgeturi.
Crearea de widgeturi personalizate pe iPhone folosind Widgeridoo
În timp ce Watchsmith este excelent pentru a crea widgeturi personalizate simple, puteți face lucruri foarte complexe cu Widgeridoo. Cel mai bun lucru la Widgeridoo este modul în care vă permite să aduceți mai multe tipuri de date într-un singur widget. Construiți un widget folosind blocuri, precum Lego.
Versiunea gratuită a Widgeridoo vă permite să previzualizați widgeturile. Dar pentru a personaliza și a adăuga widget-uri pe ecranul principal, va trebui să treceți la planul Pro de 3,99 dolari (este o achiziție unică).
De exemplu, puteți crea un widget care să vă arate data, pașii zilnici, întâlnirile viitoare și durata de viață a bateriei iPhone-ului, toate într-un singur widget. În plus, Widgeridoo are suport pentru preluarea URL-urilor JSON, astfel încât să puteți afișa și fluxuri de știri în widget-uri.
După ce deschideți aplicația Widgeridoo, veți găsi o colecție de widget-uri prefabricate. Pentru că sunteți la început cu aplicația, vă recomandăm să personalizați widgetul „Today”. Atingeți widgetul „Today” pentru a-l selecta.

Puteți previzualiza widgetul în dimensiunea mică, medie sau mare. Să rămânem la dimensiunea medie deocamdată. Atingeți butonul „Edit” (Editare) pentru a personaliza widgetul.

Când ajungeți în vizualizarea de editare, veți observa că widgetul dvs. s-a extins la dimensiunea mare. Veți găsi blocuri goale cu pictograme „+”. Aceasta de aici este cea mai bună, sau cea mai frustrantă parte a Widgeridoo, în funcție de cum o priviți.
Această caracteristică de aspect vă oferă multă libertate. Puteți adăuga orice set de date la oricare dintre rânduri sau coloane. Puteți continua să creați mai multe rânduri/coloane. Dar Widgeridoo adaptează automat aspectul pentru diferite dimensiuni, așa că va trebui să atingeți butonul „Done” pentru a vedea previzualizarea.
Atingeți butonul „+” pentru a vedea toate seturile de date.

Alegeți un tip de date pentru a le adăuga la bloc. În acest exemplu, vom merge cu „Distance Today.”

După ce alegeți unul, veți vedea previzualizarea în widget-ul propriu-zis. Puteți să țineți apăsat un bloc pentru a-l trage în altă parte.
Atingeți un bloc pentru a vedea opțiunile de personalizare.

De aici, puteți schimba alinierea, fontul, culoarea de fundal și culoarea de prim-plan.

Atingeți și țineți apăsat un bloc pentru opțiuni. De aici, puteți șterge blocul sau îl puteți înlocui cu altceva.

După ce ați personalizat widgetul, atingeți butonul „Done” (Efectuat).

Acum că widgetul dvs. este gata, este timpul să îl adăugați pe ecranul principal. Din ecranul principal al iPhone-ului, atingeți continuu o parte goală pentru a intra în modul Jiggle. Apoi, atingeți butonul „+” din colțul din stânga sus al ecranului.

Derulați în jos și selectați aplicația „Widgeridoo”.

Treceți la dimensiunea medie (sau la dimensiunea widgetului pe care l-ați creat) și atingeți butonul „Add Widget”.

După ce widgetul Widgeridoo este adăugat pe ecranul de pornire, atingeți-l.

Atingeți butonul „Choose” (Alege) din secțiunea Widget selectat.

Aici, selectați widgetul pe care l-ați personalizat.

Acum veți vedea widgetul personalizat pe ecranul dvs. de pornire. Glisați în sus pe bara Home sau apăsați butonul Home pentru a ieși din modul de editare.

Vă puteți întoarce și personaliza unul dintre celelalte șabloane de widgeturi.
Acum că știți cum să creați widgeturi personalizate, creați mai multe widgeturi și suprapuneți-le unul peste altul!
Khamosh Pathak este un scriitor independent de tehnologie specializat în tutoriale. Lucrările sale au fost publicate și pe iPhoneHacks, blogul Zapier, MakeUseOf și Guiding Tech. Khamosh are șapte ani de experiență în scrierea de how-tos, caracteristici și ghiduri tehnologice pe internet. citește toată biografia ”