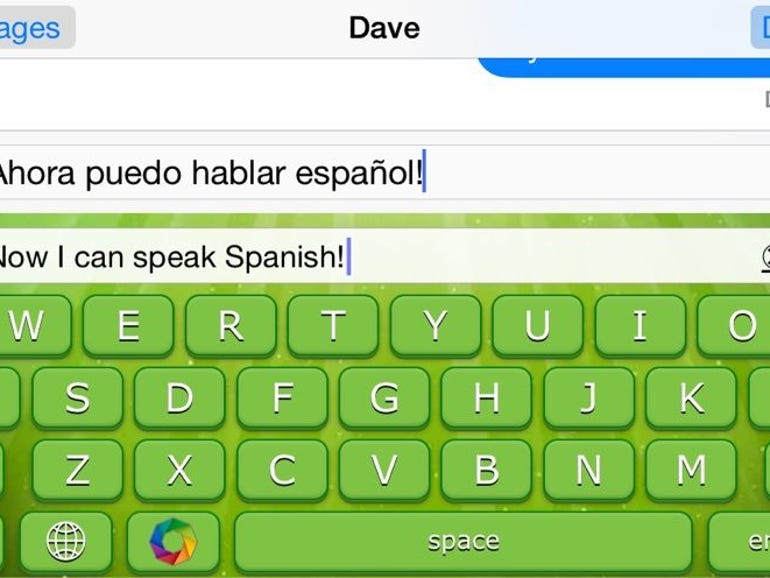
Det finns fantastiska appar för översättning av språk, allt från Google Translate till Word Lens. Men få av dem integreras med iOS.
Translate Keyboard Pro (1,99 dollar) gör det. Den drar nytta av iOS 8:s stöd för tangentbord från tredje part och översätter effektivt text från 30 källspråk till så många som 80 andra språk medan du skriver. Men att använda det kan vara lite förvirrande i början. Så här kommer du igång:
Steg 1: Installera Translate Keyboard Pro och aktivera det sedan för användning på din telefon eller surfplatta (se till att aktivera alternativet Tillåt fullständig åtkomst). Om du ännu inte har installerat ett tangentbord från tredje part finns här en snabb handledning.
Steg 2: Gå till en app som använder ett tangentbord och tryck sedan på i ett fält där du kan skriva in text. När standardtangentbordet dyker upp trycker du på och håller kvar globikonen i det nedre vänstra hörnet, för sedan fingret över Translate Keyboard Pro och släpper det.
Steg 3: Nu vill du välja språk. Tryck på den färgglada cirkelsymbolen till vänster om mellanslagstangenten och notera att engelska är standardkällspråket. Om du antar att det är okej trycker du på Målspråk och väljer mellan de 81 tillgängliga alternativen för översättning. Tryck sedan på knappen Inställningar för att komma tillbaka till föregående skärm. Om du bläddrar ner lite ser du att det finns andra alternativ, bland annat en temakatalog. (Alla TKP:s teman har livliga färger, kanske för mycket; några enklare val vore välkomna.)
Steg 4: Tryck på Klar för att återgå till tangentbordet, tryck sedan på i textområdet (märkt ”Tryck på för att fokusera och skriva”) och börja skriva. Du måste gå lite långsammare än vanligt; i mina tester kunde TKP inte hålla jämna steg med mig när jag hackade.
Steg 5: När du har skrivit in din text trycker du på knappen Translate (översätt) i det nedre högra hörnet av tangentbordet. Om du använder Meddelanden ska du notera att detta bara infogar den översatta texten i det vanliga kompositionsområdet; du måste fortfarande trycka på Skicka. Och om du vill redigera den infogade texten måste du tyvärr återgå till det vanliga tangentbordet. Uppdatering: Detta är felaktigt. Om du vill redigera infogad text måste du helt enkelt stänga av fokus i textområdet (märkt ”Tryck på för att fokusera och skriva”) genom att trycka på den gröna knappen i det övre vänstra hörnet. När det är gjort kan du redigera text normalt som med standardtangentbordet.
Och så är det! Observera att TKP också har ett alternativ för omvänd översättning, även om det fungerar helt annorlunda. Om du vill översätta till exempel ett e-postmeddelande eller sms som är på ett främmande språk gör du så här:
Steg 1: Markera texten och kopiera den till urklipp.
Steg 2: Inför TKP och tryck sedan på det som ser ut som en ikon för bakåtmarkeringsutrymme i det övre högra hörnet av tangentbordet. I popup-fönstret som visas bör du se din kopierade textbit. (TKP ska automatiskt upptäcka källspråket.) Under det trycker du på ”Tryck på för att översätta.”
Steg 3: Du ska sedan se den översatta texten. Om du vill kan du trycka på samma område för att kopiera den översatta texten tillbaka till klippbordet så att du kan klistra in den någon annanstans.
Nu kan du sms:a och mejla till folk även om du inte talar deras språk!