av Christine Smith – 2021-02-16 10:13:14 – Beprövade lösningar
Har du ett antal filmer på din Mac som du vill spara eller dela med dina nära och kära? Att bränna filmer till DVD på Mac är ett bra val för enkel delning. Att lagra dina filmer på en DVD frigör dessutom lite utrymme på din Mac som kan användas för att lagra annan viktig information. Det finns olika sätt och program för att bränna en film till DVD på Mac. Läs de listade delarna nedan för att få veta de detaljerade stegen.
- Del 1. Den snabba och enklaste lösningen för att bränna filmer till DVD på Mac
- Del 2. Gratis lösning för att bränna filmer till DVD på Mac
- Del 3. Den direkta metoden för att bränna filmer till DVD med Finder
- Del 1. Den snabbaste och enklaste lösningen för att bränna filmer till DVD på Mac
- Wondershare UniConverter – Your Complete Video Toolbox for Windows 10 / Mac (Catalina Included)
- Stegna steg för att bränna en film till DVD på Mac med Wondershare UniConverter:
- Steg 2 Redigera filmerna innan de bränns till DVD (valfritt).
- Steg 3 Välj en DVD-mall för filmer.
- Steg 4 Ange DVD-etikett och välj parametrar.
- Steg 5 Bränn filmer till DVD Mac.
- Del 2. Gratis lösning för att bränna filmer till DVD på Mac.
- Steg för hur du bränner filmer till DVD på Mac med hjälp av Burn:
- Del 3. Den direkta metoden för att bränna filmer till DVD med Finder.
- Steg för hur du bränner en film till DVD på Mac direkt:
Del 1. Den snabbaste och enklaste lösningen för att bränna filmer till DVD på Mac
För att bränna en film till DVD på Mac behövs en bra programvara som kan konvertera filmer till DVD-kompatibelt format. Wondershare UniConverter (ursprungligen Wondershare Video Converter Ultimate) är en sådan kraftfull programvara som gör det möjligt att konvertera filmer och andra videor till DVD och Blu-ray-skivor i bara några få enkla steg. Du kan anpassa och bränna filmer till DVD med gratis menymallar i olika teman. Dessutom kan du redigera dina filmer innan du bränner dem med trimning, beskärning, lägga till undertexter osv. Med den här DVD-brännaren kan du bränna filmer till DVD på Windows 10/8/7 också.

- Bränn filmer, HD-videor, iPhone-videor och andra till DVD eller Blu-ray-skiva utan att förlora kvalitet.
- Filmer kan också brännas till ISO-avbildningsfil eller DVD-mapp.
- Den levereras med ett antal statiska och dynamiska gratis DVD-menymallar att välja mellan.
- Anpassa DVD-utgångsinställningarna genom att ändra TV Standard, Aspect Ratio och andra parametrar.
- 30X snabbare DVD-bränningshastighet än andra vanliga brännare med förhandsgranskning i realtid.
- Den inbyggda videoredigeraren gör det möjligt att redigera filmer med beskärning, rotering, beskärning, lägga till undertexter, etc.
- Konvertera DVD-videor till valfritt format i batch med mindre kvalitetsförlust.
- Bränn enkelt nedladdade filmer till DVD på Mac och ladda ner eller spela in videor från YouTube och andra 10 000+ webbplatser.
- Mångsidig verktygslåda: Lägg till video metadata, GIF maker, casta video till TV, videokompressor och skärminspelare.
- Stödda operativsystem: macOS 11 Big Sur, 10.15 (Catalina), 10.14, 10.13, 10.12, 10.11, 10.10, 10.9, 10.8, 10.7, 10.6, Windows 10/8/7/XP/Vista.
Ladda ner, installera och öppna Wondershare UniConverter för Mac. På fliken DVD-brännare klickar du på ![]() för att bläddra och lägga till filmer som finns på din Mac. Alternativt kan du också dra och släppa filmerna till konverteraren.
för att bläddra och lägga till filmer som finns på din Mac. Alternativt kan du också dra och släppa filmerna till konverteraren.
![]()
Steg 2 Redigera filmerna innan de bränns till DVD (valfritt).
Filmerna i gränssnittet visas som miniatyrer med bilder. För att trimma, beskära och klippa filmer klickar du på önskad redigeringsikon under miniatyrbilden. Detta är ett valfritt steg och kan hoppas över om redigering inte behövs.
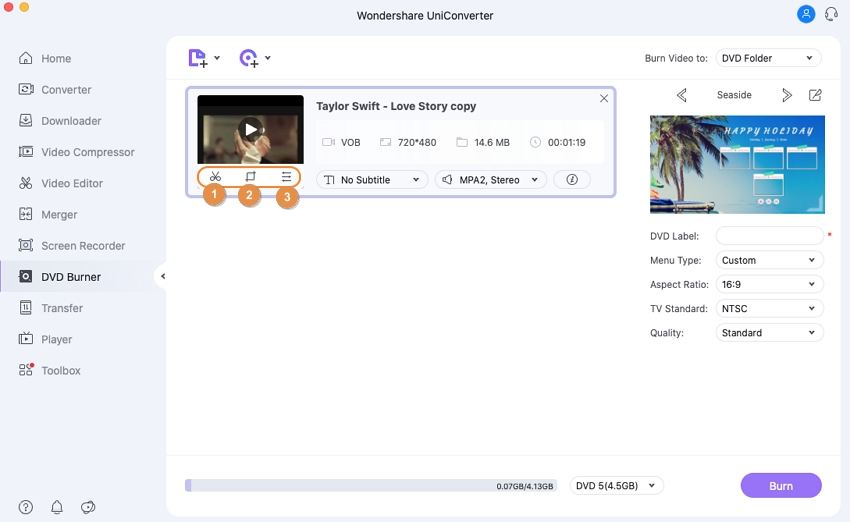
Steg 3 Välj en DVD-mall för filmer.
Den högra sidopanelen visar de tillgängliga mallutformningarna. Flytta pilarna till höger och vänster för att kontrollera designerna. Om du vill lägga till bakgrundsmusik eller bild klickar du på redigeringsikonen bredvid malldesignens namn för att öppna fönstret DVD-mall.

Steg 4 Ange DVD-etikett och välj parametrar.
På DVD-etikett ger du ett namn till din skiva. Välj skivparametrar relaterade till meny typ, bildformat, TV-standard och kvalitet.
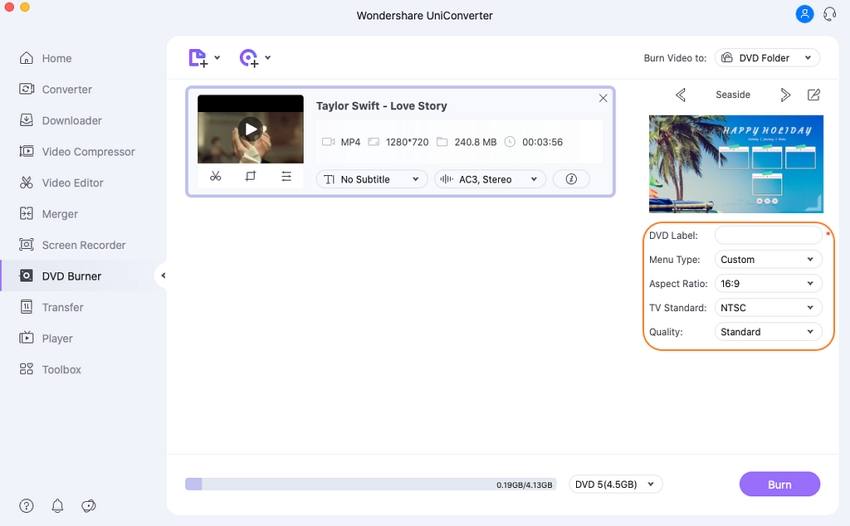
Steg 5 Bränn filmer till DVD Mac.
Öppna rullgardinsmenyn i det övre högra hörnet på fliken Bränn video till: och välj den plats där du vill bränna filmfilerna. Sätt in en tom skiva i din Mac-enhet och klicka slutligen på Bränn längst ner till höger för att starta DVD-bränningen. Nu har du lärt dig hur du enkelt bränner video till DVD.
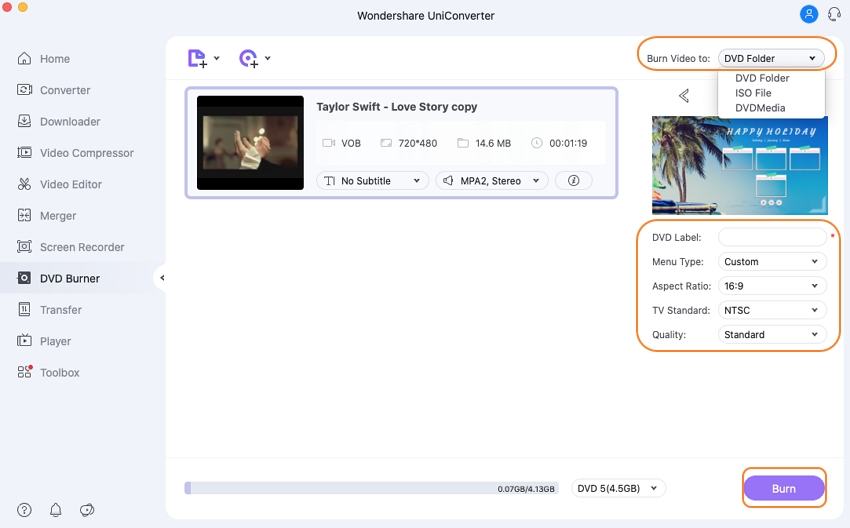
Del 2. Gratis lösning för att bränna filmer till DVD på Mac.
Om du letar efter en gratis Mac-lösning för att bränna DVD-film är Burn-programvara ett bra val. Med det här programmet kan du bränna filmer, musik, data och andra videor till en skiva. Programvarans gränssnitt är enkelt och intuitivt vilket gör det enkelt även för icke-tekniska användare.
Nyckelfunktioner:
- Gör det möjligt att skapa skivor av hyfsad kvalitet från filmer på din Mac.
- Gör det möjligt att skapa en ljud-CD i ett par enkla steg. Erbjuder avancerade alternativ som MP3-taggning och CD-text.
- Gör det möjligt att skapa interaktiva menyer genom att välja ett tema eller skapa egna efter behov.
- Kopiera en skiva till en annan eller använd diskavbildningar för att skapa en DVD.
- Konvertera video- och ljudfiler till skivkompatibelt format.
Steg för hur du bränner filmer till DVD på Mac med hjälp av Burn:
Steg 1: Ladda ner, installera och starta Burn-programmet på din Mac. På fliken Video öppnar du rullgardinsmenyn bredvid projektnamnet och väljer alternativet DVD-Video.

Steg 2: Öppna Inställningar från Burn-menyn. Alternativt kan du också klicka på Kommando +. Ett fönster med inställningar för bränning öppnas. Klicka sedan på fliken Video. Välj NTSC eller PAL i regioninställningarna. Du kan också välja andra inställningar och klicka sedan på fliken DVD sub-fliken. Om du vill kontrollera filens förhandsgranskning kan du klicka på knappen Förhandsgranskning som finns längst ner i inställningsfönstret.


Steg 3: I huvudfönstret klickar du på + för att lägga till filmfilerna från din Mac. Du kan också dra och släppa filerna. Klicka på Konvertera för att påbörja processen med filmer till DVD-konvertering. Välj plats för lagring av tillfälliga filer och klicka på Välj.
Vid jämförelse med professionella program som UniConverter är Burn ett mycket grundläggande verktyg. Funktionerna är begränsade och det finns inte alltför många alternativ för personalisering av skivor. Dessutom är hastigheten för DVD-bränning långsam jämfört med UniConverter.
Del 3. Den direkta metoden för att bränna filmer till DVD med Finder.
Om du inte vill ha programvara från tredje part för DVD-bränning finns det en direkt metod också när Mac kan bränna en film till DVD. I den här metoden bör du antingen ha en inbyggd optisk enhet eller möjlighet att ansluta en extern enhet till din Mac.
Steg för hur du bränner en film till DVD på Mac direkt:
Steg 1: Sätt in en tom skiva i din Macs optiska enhet (inbyggd eller extern). En dialogruta visas där du väljer att öppna Finder. Skivan kommer nu att visas på skrivbordet på din Mac.
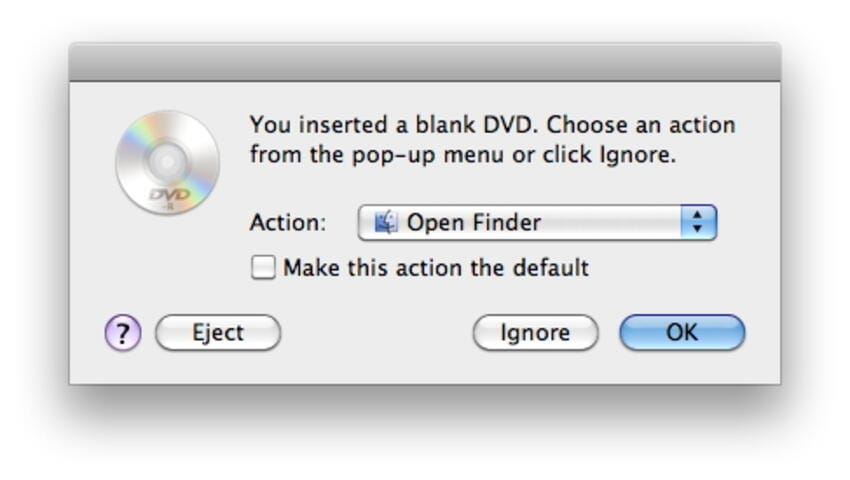
Steg 2: Dubbelklicka på skivan och dess fönster öppnas. I listan Platser kan du se en ny post som heter Untitled DVD. Här måste du dra och släppa de filmer som du vill bränna till skivfönstret. Ordna filerna och byt namn på dem om det behövs.

Steg 3: På fliken Skivnamn väljer du det namn som du vill ge din DVD. Välj brännhastighet och andra alternativ. Slutligen klickar du på Bränna för att starta processen att bränna Mac-filmer till DVD.
