Linuxnördarna kan glädjas. Från och med byggnadsnummer 14328 gör Windows 10 det möjligt att köra en speciell variant av Bash-skalet (på Ubuntu) i ett fönster. Med hjälp av Bash kan du navigera i filsystemet, installera och köra Linux kommandoradsprogram som textredigeraren vi eller, med några inofficiella justeringar, försöka ladda fönsterprogram. Innan du kan använda Bash i Windows 10 måste du dock aktivera det. Så här gör du.
1. Navigera till Inställningar. Du kommer dit genom att klicka på kugghjulsikonen i startmenyn.
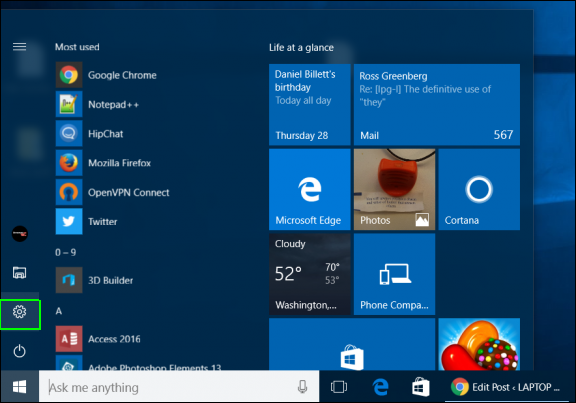
2. Klicka på Uppdatera & säkerhet.

3. Välj För utvecklare i den vänstra kolumnen.
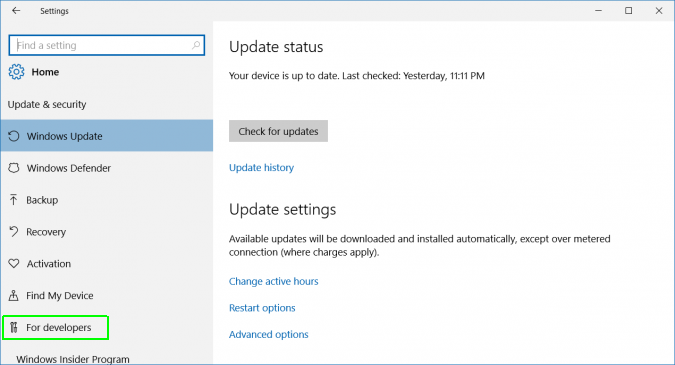
4. Välj Utvecklingsläge under ”Använd utvecklarfunktioner” om det inte redan är aktiverat.
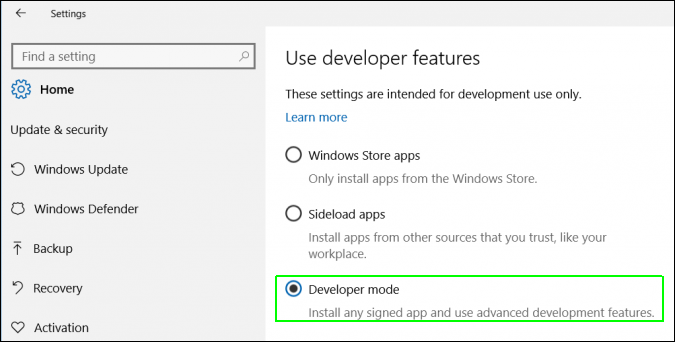
5. Navigera till kontrollpanelen (den gamla kontrollpanelen i Windows). Du kommer dit genom att trycka på Windows-tangenten + X och välja Kontrollpanelen i snabbmenyn som visas.
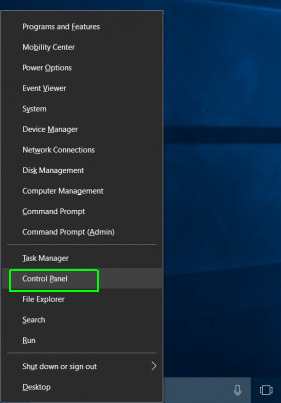
6. Välj Program och funktioner. Om den inte syns, se till att du väljer ”Stora ikoner” i menyn ”Visa efter”.
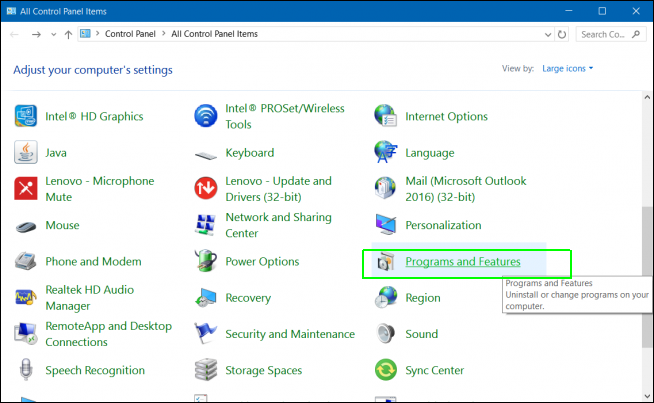
7. Klicka på ”Aktivera eller inaktivera Windows-funktioner”.
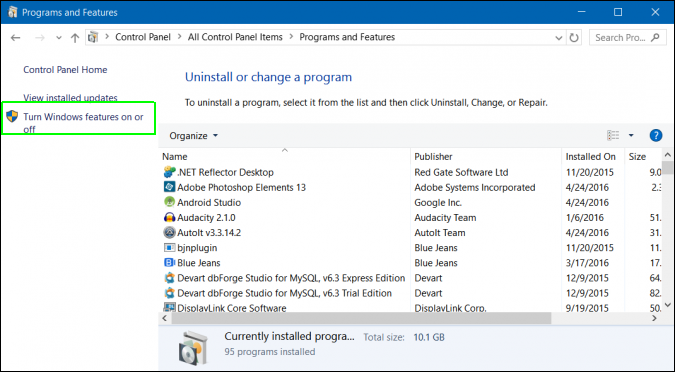
8. Slå om ”Windows Subsystem for Linux” till på och klicka på Ok.
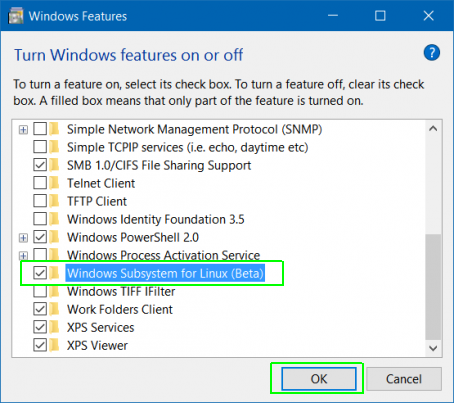
9. Klicka på knappen Starta om nu.
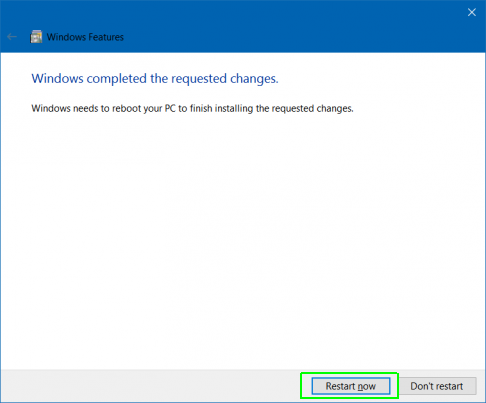
10. Sök efter Bash i Cortana/sökrutan och klicka på dess ikon.
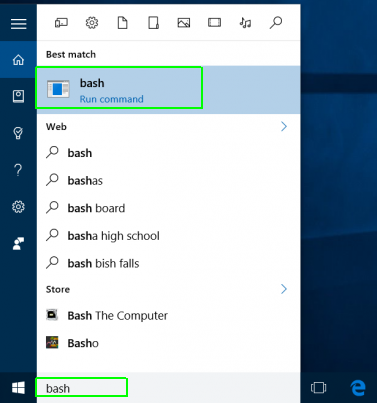
11. Skriv ”y” och tryck på Enter när du uppmanas att installera Ubuntu. Systemet tar sedan några minuter på sig att installera Ubuntu i kommandotolksfönstret.
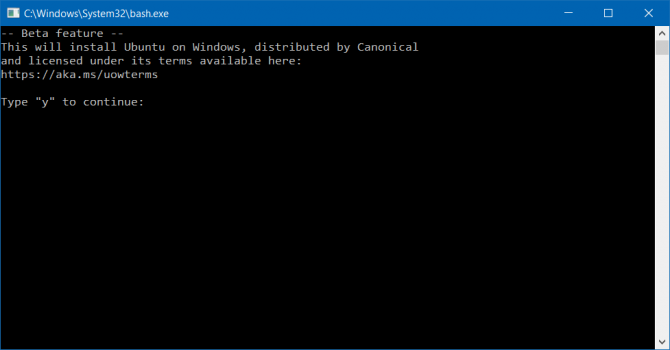
12. Skapa ett användarnamn och lösenord.
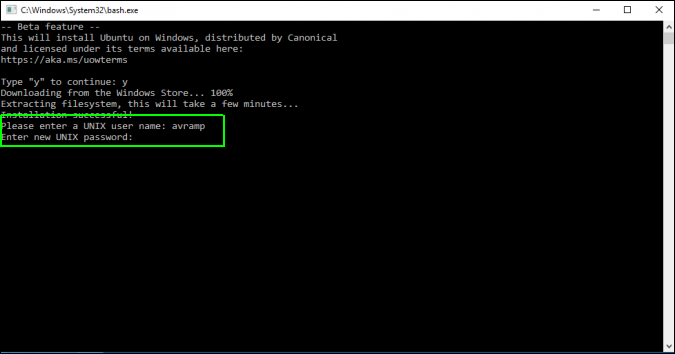
Du kan nu använda Bash-skalet som om du satt på en dator med Ubuntu installerat som primärt operativsystem. Det finns några kommandoradsprogram inbyggda, bland annat textredigerarna vi och pico, och du kan lägga till fler genom att använda kommandot apt-get. Det finns också ett program som gör att du kan köra fönsterbaserade Ubuntu-appar i Windows 10.
Windows 10 Prestanda och produktivitet
- Förra tips
- Nästa tips
- De bästa tangentbordsgenvägarna i Windows 10
- Menarkerar du skärmen till en TV eller bildskärm
- Förkortar du uppstartstiden för Windows 10
- Får du supersnabb mus, Touchpad-hastigheter
- Kalibrera skärmen
- Aktivera ”God Mode”
- Defragmentera hårddisken
- Mät tiden det tar för appar att ladda vid uppstart
- Använd maximal CPU-kraft
- Aktivera Svep för att ta bort i e-post
- Kopiera och klistra in i kommandotolken
- Hur du spelar in skärmen i Windows 10
- Använd offlinekartor
- Få fullständig layout i Windows 10:s touch-tangentbord
- Skapa en .Reg-fil för enkla registerhack
- Inspelning av PC-spel på Xbox-appen
- Upprätta en ren installation av Windows 10
- Avinstallera Windows 10 och återgå till 7 eller 8
- Aktivera Linux Bash Shell
- Generera en detaljerad batterirapport
- Förvandla en dator till en trådlös bildskärm
- Öppna mappar i aktivitetsfältet
- Öppna webbplatser i aktivitetsfältet
- Opnera en dator till en trådlös bildskärm
- Oppna mappar i aktivitetsfältet Aktivitetsfältet
- Importera Gmail-kontakter
- Få Android-notiser
- Använda flera skrivbord
- Använda ögonstyrning
- Använda tidslinjefunktionen för att återuppta en uppgift
- Sänd webbsidor från telefonen till datorn
- Alla Windows 10-tips
- Förbättra batteriets livslängd
Renoverade nyheter