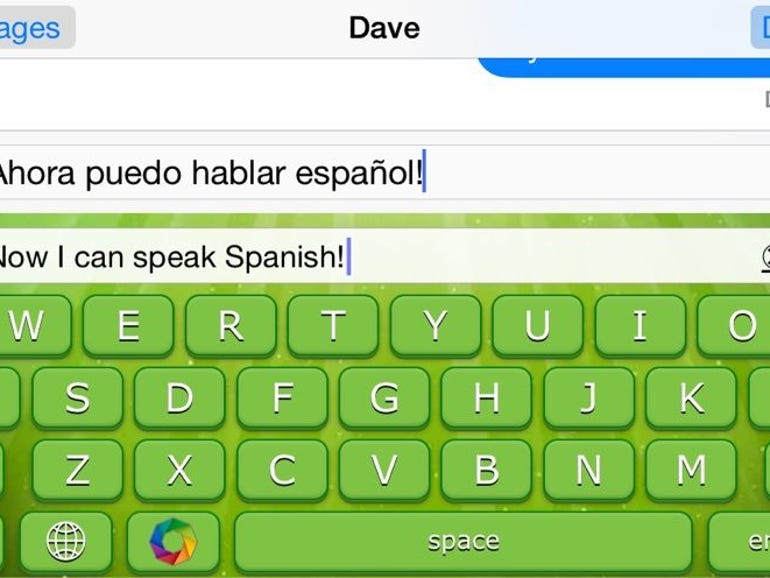
Hay algunas aplicaciones increíbles de traducción de idiomas, desde Google Translate hasta Word Lens. Pero pocas se integran con el propio iOS.
Translate Keyboard Pro (1,99 $) lo hace. Aprovecha la compatibilidad de iOS 8 con los teclados de terceros, traduciendo eficazmente el texto de 30 idiomas de origen a otros 80 mientras escribes. Pero su uso puede ser un poco confuso al principio. A continuación te explicamos cómo empezar:
Paso 1: Instala Translate Keyboard Pro y luego habilita su uso en tu teléfono o tableta (asegurándote de activar la opción Permitir acceso total). Si aún no has instalado un teclado de terceros, aquí tienes un rápido tutorial.
Paso 2: Dirígete a cualquier aplicación que utilice un teclado y toca en cualquier campo que te permita introducir texto. Cuando aparezca el teclado original, mantén pulsado el icono del globo terráqueo en la esquina inferior izquierda, luego desliza el dedo sobre Translate Keyboard Pro y suéltalo.
Paso 3: Ahora querrás elegir tus idiomas. Toca el icono del círculo de colores a la izquierda de la barra espaciadora y observa que el inglés es el idioma de origen por defecto. Asumiendo que está bien, toca el Idioma de Destino y elige entre las 81 opciones disponibles para la traducción. A continuación, toca el botón de Configuración para volver a la pantalla anterior. Si te desplazas un poco hacia abajo, verás que hay otras opciones, incluyendo un catálogo de temas. (Todos los temas de TKP son de colores vibrantes, quizás demasiado; se agradecerían algunas opciones más sencillas.)
Paso 4: Toca Hecho para volver al teclado, luego toca en el área de texto (etiquetada como «Tocar para enfocar y escribir») y empieza a escribir. Tendrás que ir un poco más despacio de lo habitual; en mis pruebas, TKP no fue capaz de seguirme el ritmo mientras picoteaba.
Paso 5: Cuando hayas introducido el texto, toca el botón Traducir en la esquina inferior derecha del teclado. Si estás usando Mensajes, ten en cuenta que esto simplemente insertará el texto traducido en el área de composición habitual; todavía tendrás que tocar Enviar. Y, por desgracia, si quieres editar ese texto insertado, tendrás que volver al teclado estándar. Actualización: Esto es incorrecto. Para editar el texto insertado, sólo tienes que desactivar el enfoque del área de texto (etiquetada como «Tocar para enfocar y escribir») tocando el interruptor verde en la esquina superior izquierda. Una vez hecho esto, puede editar el texto normalmente como con el teclado original.
¡Y eso es todo! Ten en cuenta que TKP también tiene una opción de traducción inversa, aunque funciona de forma bastante diferente. Si quieres traducir, por ejemplo, un correo electrónico o un mensaje de texto que está en un idioma extranjero, así es como se hace:
Paso 1: Selecciona el texto y cópialo en el portapapeles.
Paso 2: Invoca TKP, luego toca lo que parece un icono de retroceso en la esquina superior derecha del teclado. En la ventana emergente que aparece, debería ver el fragmento de texto copiado. (TKP debería detectar automáticamente el idioma de origen). Debajo, pulsa «Tocar para traducir».
Paso 3: A continuación, deberías ver el texto traducido. Si quieres, toca esa misma zona para copiar el texto traducido en el portapapeles para poder pegarlo en otro sitio.
¡Ahora puedes enviar mensajes de texto y correos electrónicos a personas aunque no hables su idioma!