A veces queremos encontrar todas las celdas de valor cero en la hoja de trabajo y ocultar el valor cero para que los datos sean más fáciles de comprobar. En este artículo, le proporcionaremos algunas formas simples como cambiar la configuración de formato o por la función IF para ocultar los valores cero.
Prepare una tabla con algunas celdas de valor 0.

Al principio, podemos sentir que todos los valores están llenos de valores para reflejar el consumo, pero en realidad el valor 0 no es válido para la estadística, por lo que podemos simplemente ocultar estas celdas 0.
Ocultar 0 en Excel por la configuración de formato
Como el formato de número o de texto se determina por la configuración de formato en Excel, por lo que sólo tenemos que cambiar el formato de 0 para ocultarlo en Excel.
Paso 1: Seleccione la tabla, y haga clic en el botón derecho del ratón, seleccione Formato de celdas…. También puede pulsar directamente Ctrl+1 para cargar la pantalla de Formato de Celdas.
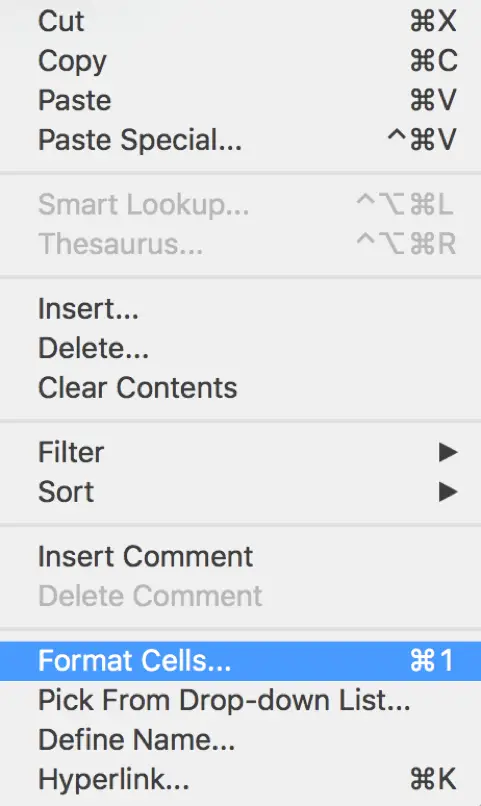
Paso 2: En la pantalla emergente de Formatear Celdas, seleccione Personalizado en la Lista de Categorías.
Paso 3: En el campo Tipo, introduzca 0;-0;;@.
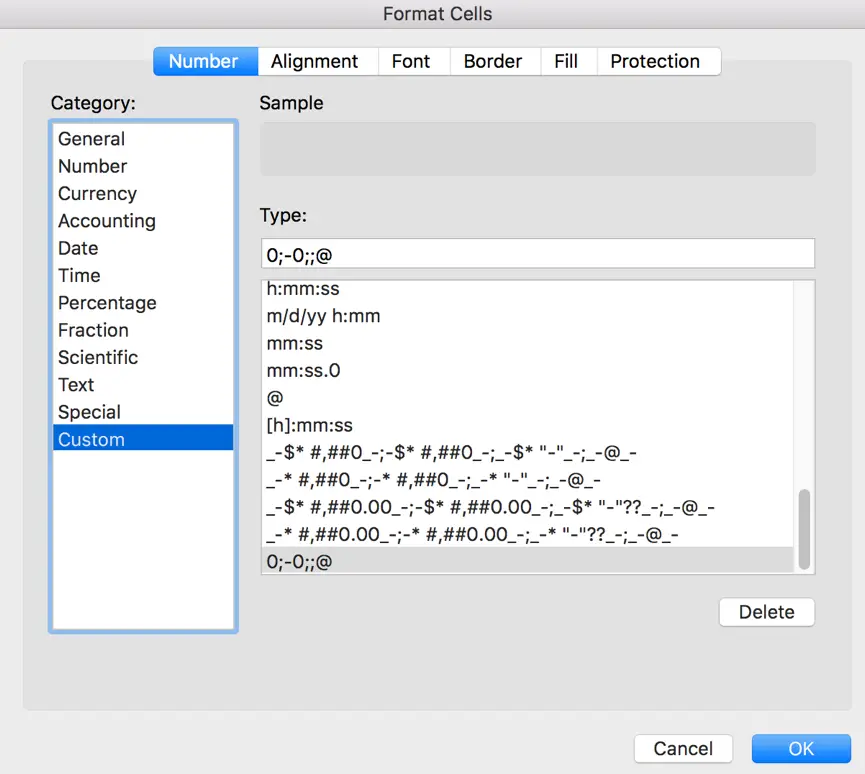
Paso 4: El último paso, haga clic en el botón Aceptar para completar las operaciones anteriores. Entonces encontrará que todos los valores 0 están ocultos en la tabla.

Notas:
Si quiere volver a mostrar los valores 0 ocultos en la tabla, sólo tiene que repetir los pasos anteriores y en el campo Formato de celdas->Cliente->Tipo seleccionar General y hacer clic en Aceptar.
Ocultar 0 en Excel mediante la función de formato condicional
Paso 1: Seleccionar la tabla. En la pestaña Inicio, haga clic en el botón de flecha adjunto a Formato Condicional.

Paso 2: Seleccione Resaltar Reglas de Celdas->Igual a….
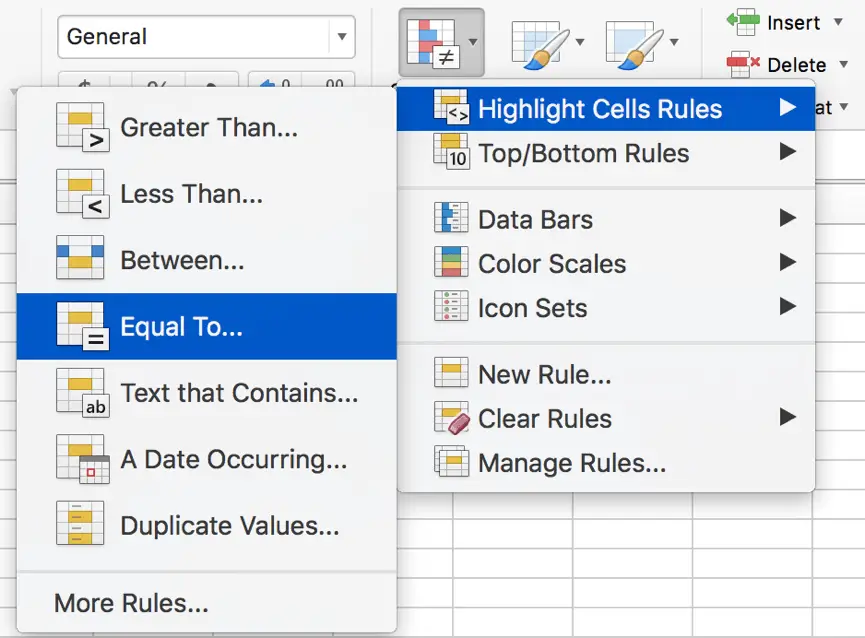
Paso 3: En la pantalla de Nueva Regla de Formato, introduzca 0 en el cuadro de texto de la izquierda.
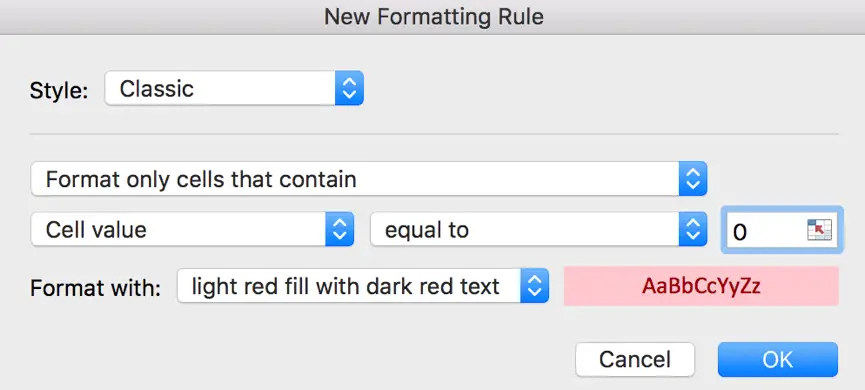
Paso 4: En el campo Formato con:, haga clic en el botón de flecha, y seleccione formato personalizado….
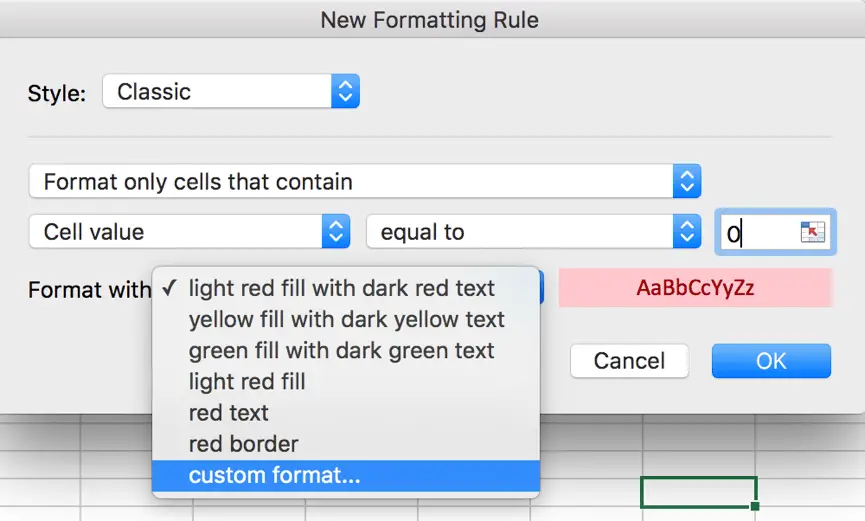
Paso 5: En la pantalla emergente de Formato de Celdas, haga clic en Fuente, cambie el color de la fuente de la configuración por defecto a blanco.
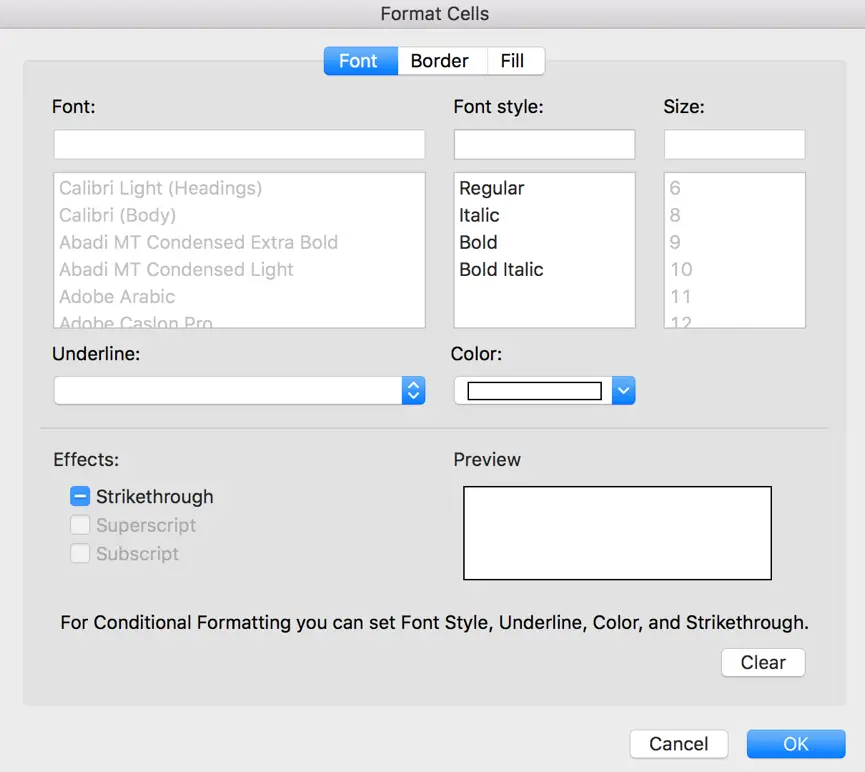
Paso 6: Haga clic en Borde, y mantenga el Color de la Línea como Automático como la configuración de abajo.
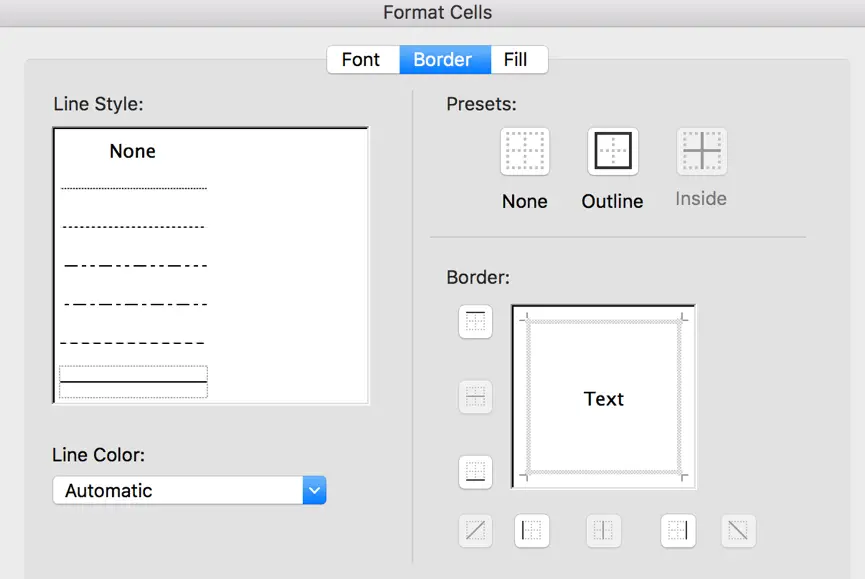
Paso 7: Haga clic en Relleno, establezca el color de Fondo como Sin color, el color de Patrón como Automático, luego haga clic en Aceptar.
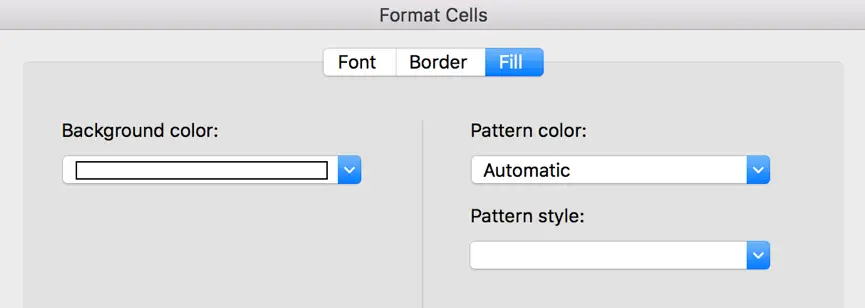
Paso 8: Después de todo, en la pantalla de Formato de celdas, haga clic en Aceptar para volver a la pantalla de Nueva regla de formato. Verifique que en el cuadro de texto junto a Formato con lista desplegable se muestra el formato final para mostrar las celdas 0. Después de los últimos pasos, hacemos que los valores 0 sean invisibles ahora.
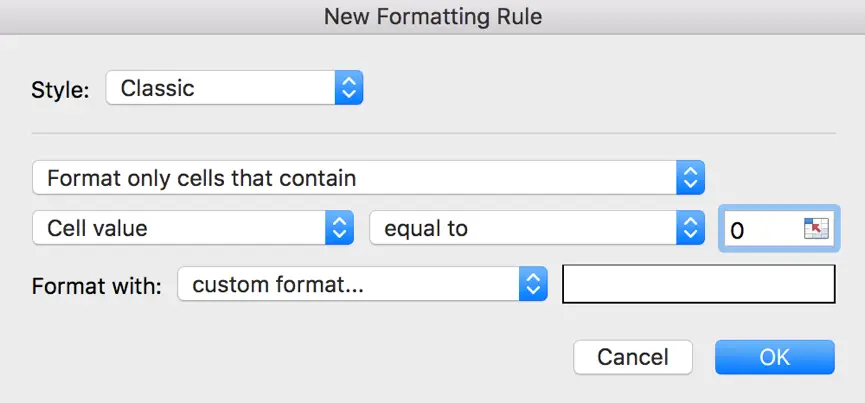
Ahora los valores 0 son invisibles en la tabla. En realidad los valores 0 se marcan en color blanco.

Notas:
Si establece todo el color de fondo, color del borde, color del patrón a blanco, puede obtener toda la celda cubierta con blanco.

Ocultar el 0 en Excel mediante la función IF
Si tiene una lista de números como la siguiente, puede utilizar la función IF para filtrar el valor 0.
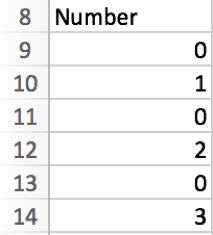
Paso 1: En la celda junto a A8, introduzca =IF(A9=0,» «,A9). Esta fórmula significa que si A8=0, entonces mantiene el espacio en blanco en B9, de lo contrario introduzca A9 en B9.

Paso 2: Arrastre hacia abajo B9 lleno de fórmula a otras celdas B. Ahora las celdas 0 son invisibles.
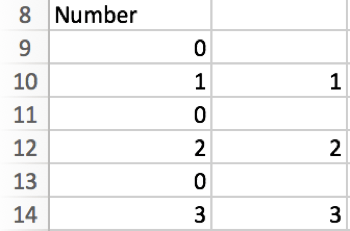
Paso 3: Simplemente copie B9-B14 a A9-A14 pegando con Pegado especial->Pegar valores.
Ocultar el 0 en Excel desmarcando la opción ‘Mostrar un cero en las celdas que tienen valor cero’
Paso 1: Haga clic en Archivo->Opciones->Avanzadas para abrir las Opciones de Excel.
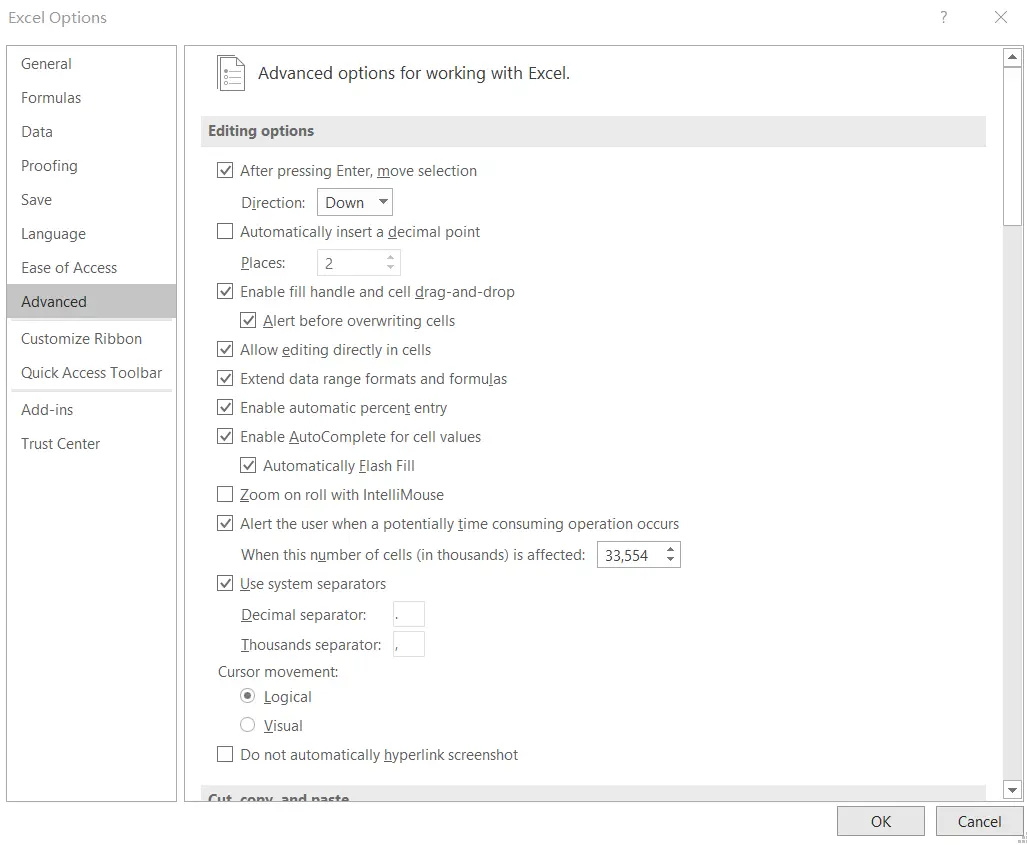
Paso 2: En Opciones de visualización para esta hoja de trabajo, puede encontrar que hay una opción ‘Mostrar un cero en las celdas que tienen valor cero’. Está marcada por defecto, por lo que normalmente podemos ver los valores cero en nuestra hoja de trabajo.
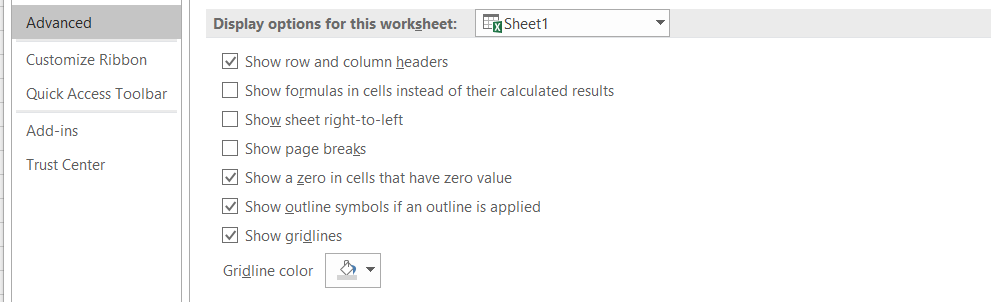
Si desmarca la casilla, todos los valores cero se muestran como celdas en blanco en la hoja de trabajo.
Si marca la casilla, todos los valores cero se muestran correctamente.
Funciones relacionadas
- Función IF de Excel
La función IF de Excel realiza una prueba lógica para devolver un valor si la condición es TRUE y devolver otro valor si la condición es FALSE. La función IF es una función incorporada en Microsoft Excel y se clasifica como una función lógica.La sintaxis de la función IF es la siguiente:= IF (condición, , )….