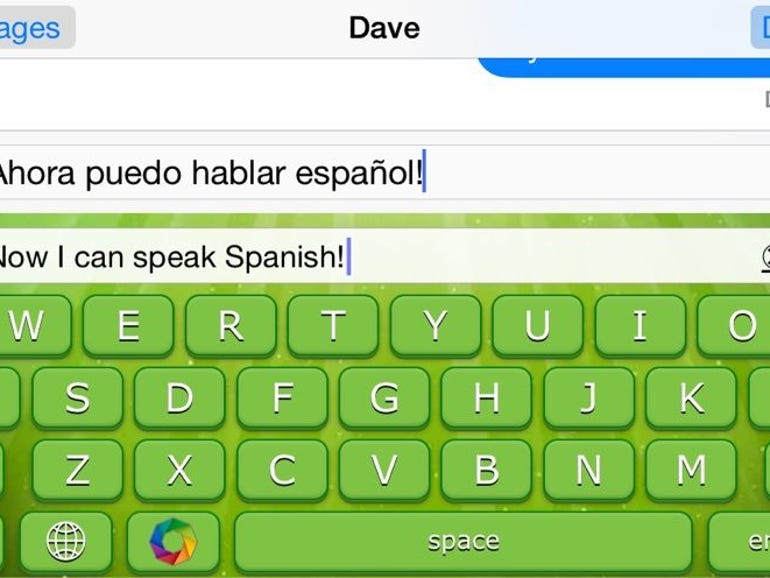
Es gibt einige erstaunliche Apps zur Sprachübersetzung, von Google Translate bis Word Lens. Aber nur wenige von ihnen lassen sich in iOS integrieren.
Translate Keyboard Pro (1,99 $) tut dies. Es nutzt die Unterstützung von iOS 8 für Tastaturen von Drittanbietern und übersetzt Text aus 30 Ausgangssprachen in bis zu 80 andere Sprachen, während Sie tippen. Aber die Verwendung kann anfangs etwas verwirrend sein. So geht’s:
Schritt 1: Installieren Sie Translate Keyboard Pro und aktivieren Sie es dann für die Verwendung auf Ihrem Telefon oder Tablet (stellen Sie sicher, dass Sie die Option „Vollzugriff zulassen“ aktivieren). Wenn Sie noch keine Tastatur eines Drittanbieters installiert haben, finden Sie hier eine kurze Anleitung.
Schritt 2: Öffnen Sie eine beliebige App, die eine Tastatur verwendet, und tippen Sie dann auf ein Feld, in das Sie Text eingeben können. Wenn die Standardtastatur angezeigt wird, tippen Sie auf das Weltkugel-Symbol in der unteren linken Ecke, halten Sie es gedrückt, streichen Sie mit dem Finger über Translate Keyboard Pro und lassen Sie es los.
Schritt 3: Jetzt müssen Sie Ihre Sprachen auswählen. Tippen Sie auf das bunte Kreissymbol links neben der Leertaste, und beachten Sie, dass Englisch die Standard-Ausgangssprache ist. Wenn das in Ordnung ist, tippen Sie auf Zielsprache und wählen Sie aus den 81 verfügbaren Optionen für die Übersetzung. Tippen Sie dann auf die Schaltfläche Einstellungen, um zum vorherigen Bildschirm zurückzukehren. Wenn Sie ein wenig nach unten scrollen, sehen Sie, dass es weitere Optionen gibt, darunter einen Themenkatalog. (Alle TKP-Themen sind farbenfroh, vielleicht zu bunt; ein paar schlichtere Optionen wären willkommen.)
Schritt 4: Tippen Sie auf Fertig, um zur Tastatur zurückzukehren, tippen Sie dann auf den Textbereich (mit der Aufschrift „Tippen, um zu fokussieren und zu tippen“) und beginnen Sie zu tippen. Tippen Sie etwas langsamer als gewöhnlich; in meinen Tests konnte TKP beim Tippen nicht mit mir mithalten.
Schritt 5: Nachdem Sie Ihren Text eingegeben haben, tippen Sie auf die Schaltfläche „Übersetzen“ in der unteren rechten Ecke der Tastatur. Wenn Sie Messages verwenden, beachten Sie bitte, dass der übersetzte Text dadurch nur in den üblichen Satzbereich eingefügt wird; Sie müssen immer noch auf Senden tippen. Und wenn Sie den eingefügten Text bearbeiten möchten, müssen Sie leider zur Standardtastatur zurückkehren. Update: Das ist nicht korrekt. Um den eingefügten Text zu bearbeiten, müssen Sie lediglich den Fokus des Textbereichs deaktivieren (mit „Tap to focus and type“ gekennzeichnet), indem Sie auf den grünen Schalter in der oberen linken Ecke tippen. Danach können Sie den Text ganz normal wie mit der Standardtastatur bearbeiten.
Und das war’s! Beachten Sie, dass TKP auch eine Rückübersetzungsoption hat, die allerdings ganz anders funktioniert. Wenn Sie z. B. eine fremdsprachige E-Mail oder Textnachricht übersetzen möchten, gehen Sie wie folgt vor:
Schritt 1: Markieren Sie den Text und kopieren Sie ihn in die Zwischenablage.
Schritt 2: Rufen Sie TKP auf und tippen Sie dann auf das Symbol für die Rücktaste in der oberen rechten Ecke der Tastatur. In dem daraufhin erscheinenden Pop-up-Fenster sollten Sie den kopierten Textausschnitt sehen. (TKP sollte die Ausgangssprache automatisch erkennen.) Tippen Sie darunter auf „Zum Übersetzen tippen“.
Schritt 3: Sie sollten nun den übersetzten Text sehen. Wenn Sie möchten, können Sie auf denselben Bereich tippen, um den übersetzten Text in die Zwischenablage zu kopieren, damit Sie ihn an anderer Stelle einfügen können.
Jetzt können Sie SMS und E-Mails schreiben, auch wenn Sie die Sprache des Empfängers nicht sprechen!