Da Ubuntu derzeit das beliebteste Open-Source-Betriebssystem ist, hat die Veröffentlichung von Ubuntu 20.04, einer LTS-Version (Long Term Support), in der Linux-Gemeinschaft viel Zuspruch erhalten. Die neue LTS-Version scheint sich im Vergleich zur älteren Version 18.04 LTS in Bezug auf das visuelle Design und die Leistung stark verändert zu haben. Ubuntu 20.04 führt ein völlig neues Thema ein, das in drei verschiedene Varianten unterteilt ist – Light, Dark und Standard – von denen jede eine moderne, minimalistische Ausstrahlung zu haben scheint.
Diese Version unterstützt auch GNOME 3.36, das weniger Ressourcen verbraucht und schlanker ist. Es gibt ein neues Hintergrundbild, einen neu gestalteten Sperrbildschirm und die Möglichkeit, verschiedene Anwendungen in einem einzigen Ordner zusammenzufassen. Eine weitere wichtige Änderung betrifft die Suchfunktion, die nun leistungsfähig genug für eine tiefergehende Suche ist.
In diesem Artikel werden wir uns einige der Möglichkeiten ansehen, mit denen Benutzer in der neuesten Version von Ubuntu 20.04 Dateien suchen und finden können.
Finden von Dateien über die grafische Benutzeroberfläche (GUI)
Im Gegensatz zu älteren Versionen, in denen die GUI-Suchfunktion weniger genau und effizient war als die Terminal-Suchbefehle, hat Ubuntu 20.04 diese Funktion stark verbessert. Der Suchbildschirm unterscheidet nun sauberer zwischen verschiedenen Suchquellen und hilft Ihnen, die gewünschte Anwendung, Datei oder Einstellung viel schneller zu finden.
Um die Suche nach Dateien zu starten, klicken Sie auf Aktivitäten. Oben auf dem Bildschirm wird eine Suchleiste angezeigt.
Bild 1:
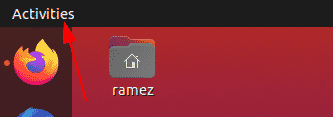
Bild 2:
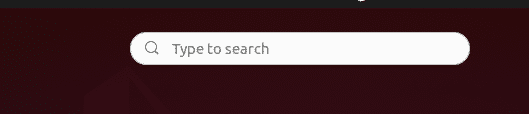
Geben Sie den Namen der App, der Datei oder der Einstellungen oder ein Schlüsselwort ein, das sich auf das Gesuchte bezieht.
Sagen wir, wir suchen nach dem Begriff „Sie“. Das Ergebnis würde wie folgt aussehen:
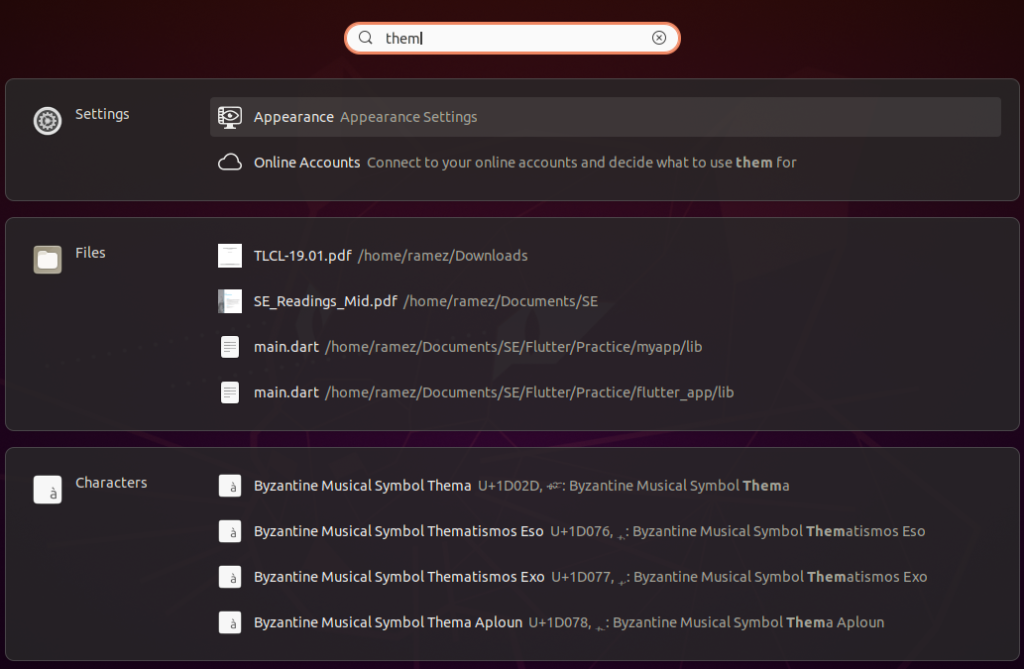
Aus dem obigen Bild können wir deutlich erkennen, dass die Suchfunktion ihre Ergebnisse in verschiedene Kategorien unterteilt.
Wenn Sie Ihre Suchergebnisse eingrenzen möchten, öffnen Sie die Einstellungen und wählen Sie die Einstellungsoptionen.
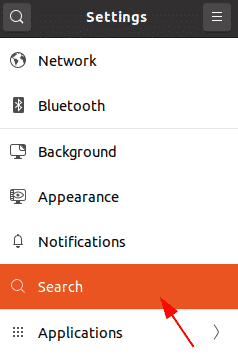
Von hier aus können Sie eine bestimmte Suchkategorie ein- und ausschalten und sie sogar in der Ergebnisliste nach oben oder unten verschieben.
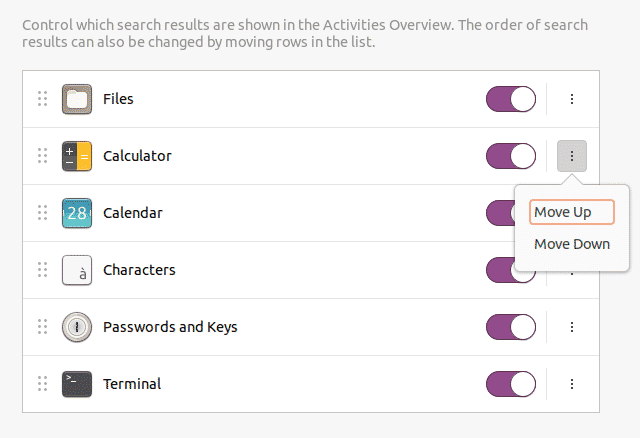
Wenn Sie nur nach Dateien suchen möchten, ist es besser, im Verzeichnis zu suchen. Öffnen Sie dazu zunächst die Anwendung „Dateien“ in der Aktivitätenleiste.
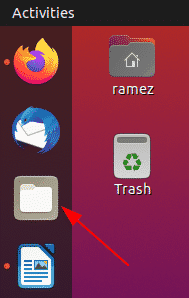
Wenn Sie wissen, dass die Datei, die Sie suchen, in einem bestimmten Ordner vorhanden ist, gehen Sie zu diesem Ordner.
Klicken Sie auf das Suchsymbol in der Menüleiste neben dem Umschaltsymbol
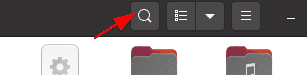
Durch Klicken auf die Abwärtspfeil-Schaltfläche wird ein Filtermenü angezeigt, mit dem Sie Ihre Ergebnisse weiter eingrenzen können, wie in der folgenden Abbildung gezeigt:
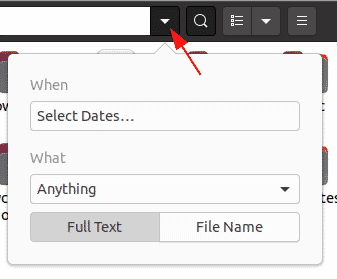
Mit dem Filter „Wann“ können Sie die Ergebnisse zeitlich filtern, indem Sie auswählen, wie weit Sie bei der Suche zurückgehen möchten. Die Suche kann auch nach der zuletzt verwendeten Option oder der zuletzt geänderten Option gefiltert werden.
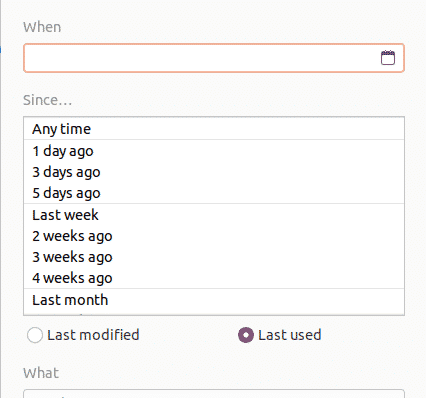
Der Was-Filter ermöglicht es den Benutzern, den Typ der Datei anzugeben, nach der Sie suchen möchten.
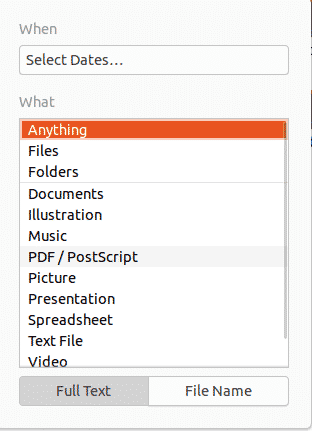
Der Suchfilter ermöglicht es den Benutzern sogar, zu kategorisieren, ob sie nicht nur die Namen der Dateien, sondern auch die Inhalte suchen möchten.
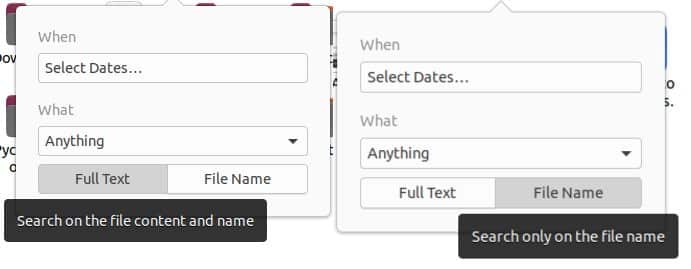
Finden von Dateien über die Kommandozeile
Für Benutzer, die sich an die Kommandozeile halten wollen, gibt es zwei Möglichkeiten, Dateien mit dem Terminal zu suchen und zu finden
a) Der Find-Befehl
Der Find-Befehl ist ein flexibler und nützlicher Befehl, da er es dem Benutzer ermöglicht, Dateien anhand bestimmter Bedingungen wie Datum, Dateigröße usw. zu suchen.
Benutzer können mit der folgenden Syntax nach Dateien suchen:
Um eine bestimmte Datei anhand ihres Namens zu finden, geben Sie den folgenden Befehl in das Terminal ein:
$ sudo find . -iname nameOfFile
Angenommen, ich möchte nach einer Datei mit dem Namen sample.py suchen. Dies kann mit dem folgenden Befehl geschehen:
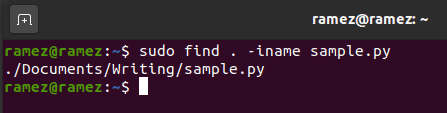
Benutzer können auch nach einem Inhalt suchen, der sich in der gesuchten Datei befinden könnte. Dies ist besonders praktisch, wenn der Benutzer sich nicht an den Dateinamen erinnern kann. Dies kann einfach durch Eingabe des folgenden Befehls geschehen:
Wenn ich zum Beispiel nach allen Dateien suchen möchte, die das Schlüsselwort „hello“ enthalten, dann würde ich folgende Ausgabe erhalten:
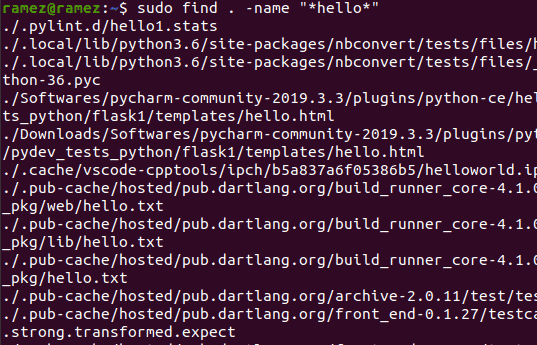
Um Dateien nach dem Datum zu suchen, gibt es drei verschiedene Optionen:
Dies verweist auf jede Datei, die innerhalb von weniger als der angegebenen Anzahl von Tagen geändert wurde.
Dies verweist auf jede Datei, auf die innerhalb von weniger als der angegebenen Anzahl von Tagen zugegriffen wurde.
Dies bezieht sich auf jede Datei, die innerhalb von weniger als der angegebenen Anzahl von Tagen geändert wurde.
Zum Beispiel möchte ich eine Datei, die innerhalb der letzten zwei Tage geändert wurde. Der Befehl dafür wäre:
b) Der Befehl Locate
Ein weiterer Befehl, der zum Suchen von Dateien verwendet werden kann, ist der Befehl Locate. Dieser Befehl hat zwar weniger Funktionen als der Befehl Find, aber dafür ist Locate viel schneller und effizienter.
Die Suche nach Dateien ist mit dem Befehl Locate relativ einfach. Dieser Befehl kann einfach mit folgendem Befehl ausgeführt werden:
Wenn ich alle Dateien mit dem Namen sample.py finden möchte, dann würde ich folgenden Befehl in das Terminal eingeben:
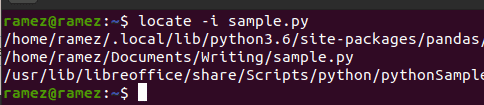
Benutzer können den Locate-Befehl auch verwenden, um nach mehreren Dateien zu suchen. Dies kann mit dem folgenden Befehl geschehen:
Das folgende Bild zeigt ein Beispiel für diese Situation. Ich versuche, alle Dateien mit den Namen sample.py und hello.py zu finden:
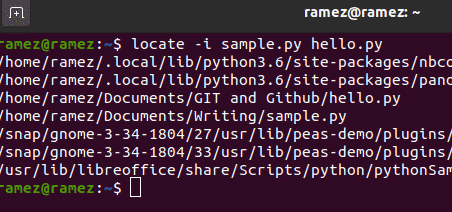
Ist das Finden von Dateien in Ubuntu 20.04 einfacher geworden?
Ubuntu 20.04 hat einige der Funktionen der Vorgängerversion stark verbessert und sogar einige neue und spannende Funktionen hinzugefügt. Eines der innovativsten Features ist die Suchfunktion, die deutlich leistungsfähiger und effizienter geworden ist als in der Vorgängerversion. Benutzer, die sich mit der Kommandozeile schwer tun, können nun die grafische Suchoberfläche verwenden, die eine viel effizientere Suchfunktion als die Suchterminalbefehle bietet.