Jos olet Microsoft Excelin käyttäjä, ei kestä kauan, ennen kuin sinulla on monta eri työkirjaa täynnä tärkeitä laskentataulukoita. Mitä tapahtuu, kun sinun on yhdistettävä nämä useat työkirjat yhteen niin, että kaikki taulukot ovat samassa paikassa?
Excel voi joskus olla haastava, koska se on niin tehokas. Tiedät, että se, mitä haluat tehdä, on mahdollista, mutta et ehkä tiedä, miten se toteutetaan. Tässä opetusohjelmassa näytän sinulle useita tekniikoita, joita voit käyttää Excel-taulukkolaskentataulukoiden yhdistämiseen.
Kun haluat yhdistää useita taulukkolaskentataulukoita, älä kopioi ja liitä tietoja jokaiselta taulukolta käsin. On monia oikoteitä, joilla voit säästää aikaa työkirjojen yhdistämisessä, ja näytän, mikä niistä sopii kuhunkin tilanteeseen.

- Katsele &Opi
- 1. Siirtäminen & Kopioi arkit (yksinkertaisin menetelmä)
- 2. Jos teet muutoksia alkuperäiseen työkirjaan, josta kopioit arkit, ne eivät päivity automaattisesti yhdistettyyn työkirjaan. Valmistaudu käyttämään Get & Transform Data -työkaluja arkkien yhdistämiseen
- Ennen aloittamista: Tarkista tiedot
- 3. Excel-taulukoiden yhdistäminen kansiossa, joka on täynnä tiedostoja
- Vaihe 1. Valitse Uusi kysely > Tiedostosta > Kansiosta. Osoita Excel tiedostojen kansioon
- Vaihe 2. Vahvista tiedostoluettelo
- Vaihe 3. Vahvista yhdistelmä
- Vaihe 4. Excel-taulukoiden yhdistäminen yhdellä napsautuksella
- Vaihe 5. Sulje ja lataa tiedot
- Kertaus & Jatka oppimista
Katsele &Opi
Alhaalla olevassa screencastissa näytetään, miten Excel-taulukot yhdistetään yhdeksi konsolidoiduksi työkirjaksi. Opetan käyttämään PowerQueryä (kutsutaan myös nimellä Get & Transform Data) tietojen kokoamiseen useista työkirjoista.
Tärkeää: Tässä opetusohjelmassa käytetyt sähköpostiosoitteet ovat kuvitteellisia (satunnaisesti luotuja), eikä niiden ole tarkoitus edustaa oikeita sähköpostiosoitteita.
Lue eteenpäin nähdäksesi kirjalliset ohjeet. Kuten aina, Excelissä on useita tapoja tämän tehtävän suorittamiseen, ja se, miten työskentelet tietojesi kanssa, ratkaisee, mikä lähestymistapa on paras.
1. Siirtäminen & Kopioi arkit (yksinkertaisin menetelmä)
Helpoin tapa yhdistää Excel-taulukkolaskentataulukoita on yksinkertaisesti ottaa koko arkki ja kopioida se työkirjasta toiseen.
Tehdäksesi tämän, aloita avaamalla kumpikin Excel-työkirja. Siirry sitten siihen työkirjaan, josta haluat kopioida useita arkkeja.
Pidä nyt näppäimistön Control-näppäintä (tai Macissa Command-näppäintä) painettuna ja napsauta kaikkia niitä arkkeja, jotka haluat kopioida erilliseen työkirjaan. Huomaat, että kun teet näin, välilehdet näkyvät korostettuina.
Nyt napsauta hiiren oikealla painikkeella ja valitse valikosta Siirrä tai Kopioi.

Ponnahdusikkunassa Siirrä tai kopioi on ensimmäiseksi valittava työkirja, johon haluat siirtää arkit. Valitse tiedoston nimi ”Kirjaan” -pudotusvalikosta.

Voit myös valita, missä järjestyksessä arkit sijoitetaan uudessa työkirjassa. Ennen arkkia -valikolla ohjataan, mihin kohtaan työkirjaa arkit asetetaan peräkkäin. Voit aina valita (Siirrä loppuun) ja järjestellä arkit uudelleen myöhemmin tarpeen mukaan.
Viimeiseksi on valinnaista ruksata valintaruutu Luo kopio, jolloin arkit kopioidaan ja niistä luodaan erillinen kopio siihen työkirjaan, johon siirrät arkit. Kun painat OK, näet, että kopioimamme arkit ovat yhdistetyssä työkirjassa.

Tällä lähestymistavalla on muutamia huonoja puolia. Jos jatkat työskentelyä kahden erillisen tiedoston kanssa, ne eivät ole ”synkassa”. Jos teet muutoksia alkuperäiseen työkirjaan, josta kopioit arkit, ne eivät päivity automaattisesti yhdistettyyn työkirjaan.
2. Jos teet muutoksia alkuperäiseen työkirjaan, josta kopioit arkit, ne eivät päivity automaattisesti yhdistettyyn työkirjaan. Valmistaudu käyttämään Get & Transform Data -työkaluja arkkien yhdistämiseen
Excelissä on uskomattoman tehokas joukko työkaluja, joita kutsutaan usein PowerQueryksi. Excel 2016:sta alkaen tämä ominaisuusjoukko nimettiin uudelleen nimellä Get & Transform Data.
Kuten nimestä voi päätellä, kyseessä on joukko työkaluja, joiden avulla voit vetää yhteen tietoja muista työkirjoista ja yhdistää ne yhteen työkirjaan.

Tämä toiminto on myös yksinoikeus Windowsin Exceliin. Et löydä sitä Mac-versioista tai Microsoftin sovelluksen verkkoselainversiosta.
Ennen aloittamista: Tarkista tiedot
Tärkein osa tätä prosessia on tietojen tarkistaminen ennen niiden yhdistämisen aloittamista. Tiedostoissa on oltava sama tietorakenneasetus ja samat sarakkeet. Et voi helposti yhdistää nelisarakkeista taulukkolaskentataulukkoa ja viisisarakkeista taulukkolaskentataulukkoa, koska Excel ei tiedä, mihin tiedot sijoitetaan.

Usein joudut yhdistämään taulukkolaskentataulukoita, kun lataat tietoja järjestelmistä. Tällöin on paljon helpompaa varmistaa, että järjestelmä, josta lataat tietoja, on määritetty lataamaan tiedot samoissa sarakkeissa joka kerta.
Ennen kuin lataan tietoja Google Analyticsin kaltaisesta palvelusta, varmistan aina, että lataan joka kerta saman raporttimuodon. Näin varmistan, että voin helposti käsitellä ja yhdistää useita taulukkolaskentataulukoita keskenään.
Olitpa sitten hakemassa tietoja Google Analyticsin tai MailChimpin kaltaisesta järjestelmästä tai SAP:n tai Oraclen kaltaisesta toiminnanohjausjärjestelmästä, joka pyörittää valtavia yrityksiä, paras tapa säästää aikaa on varmistaa, että lataat tiedot yhteisessä muodossa.
Nyt kun olemme tarkistaneet tietojamme, on aika uppoutua Excel-taulukkolaskentataulukoiden yhdistämiseen.
3. Excel-taulukoiden yhdistäminen kansiossa, joka on täynnä tiedostoja
Minulla on muutamaan otteeseen ollut kansio täynnä tiedostoja, jotka minun on pitänyt koota yhdeksi, yhdistetyksi tiedostoksi. Kun sinulla on kymmeniä tai jopa satoja tiedostoja, niiden avaaminen yksi kerrallaan niiden yhdistämiseksi ei vain ole mahdollista. Tämän tekniikan opetteleminen voi säästää kymmeniä työtunteja yksittäisessä projektissa.
Ainakin on tärkeää, että tiedot ovat samassa muodossa. Alkuun pääsemiseksi on hyödyllistä sijoittaa kaikki tiedostot samaan kansioon, jotta Excel voi helposti tarkkailla tätä kansiota muutosten varalta.

Vaihe 1. Valitse Uusi kysely > Tiedostosta > Kansiosta. Osoita Excel tiedostojen kansioon
Ponnahdusikkunassa haluat määrittää polun kansioon, jossa Excel-työkirjasi ovat.

Voit selata kyseistä polkua tai yksinkertaisesti liittää kansion polun kansioon, jossa työkirjasi ovat.
Vaihe 2. Vahvista tiedostoluettelo
Kun olet näyttänyt Excelille, mihin työkirjat on tallennettu, avautuu uusi ikkuna, jossa näkyy yhdistettävien tiedostojen luettelo. Juuri nyt näet vain metatietoja tiedostoista, et niiden sisältämiä tietoja.

Tämä ikkuna näyttää yksinkertaisesti tiedostot, jotka yhdistetään kyselyymme. Näet tiedoston nimen, tyypin sekä päivämäärät, jolloin tiedostoa on käytetty ja muutettu. Jos jokin tiedosto puuttuu tästä luettelosta, varmista, että kaikki tiedostot ovat kansiossa, ja yritä prosessia uudelleen.
Voidaksesi siirtyä seuraavaan vaiheeseen napsauta Muokkaa.
Vaihe 3. Vahvista yhdistelmä
Seuraava valikko auttaa vahvistamaan tiedostojen sisällä olevat tiedot. Koska olemme jo tarkistaneet, että tiedot ovat samassa rakenteessa useissa tiedostoissamme, voimme yksinkertaisesti napsauttaa OK tässä vaiheessa.

Vaihe 4. Excel-taulukoiden yhdistäminen yhdellä napsautuksella
Nyt avautuu uusi ikkuna, jossa on luettelo tiedostoista, jotka aiomme yhdistää.
Tässä vaiheessa näet vielä metatiedot tiedostoista ja nyt itse tiedot. Ratkaise tämä napsauttamalla ensimmäisen sarakkeen oikeassa yläkulmassa olevaa kaksinkertaista pudotusnuolta.

Voila! Nyt näet tiedostojen sisällä olevat varsinaiset tiedot yhdistettynä yhteen paikkaan.

Kierrä tietoja läpi varmistaaksesi, että kaikki rivit ovat siellä. Huomaa, että ainoa muutos alkuperäisiin tietoihin verrattuna on se, että kunkin lähdetiedoston tiedostonimi on ensimmäisessä sarakkeessa.
Vaihe 5. Sulje ja lataa tiedot
Usko tai älä, olemme periaatteessa lopettaneet Excel-taulukoiden yhdistämisen. Tiedot ovat toistaiseksi Query Editorissa, joten meidän on ”lähetettävä ne takaisin” tavalliseen Exceliin, jotta voimme työskennellä niiden kanssa.
Klikkaa oikeassa yläkulmassa olevaa Close & Load. Näet valmiit tiedot tavallisessa Excel-taulukossa, valmiina tarkasteluun ja työskentelyyn.
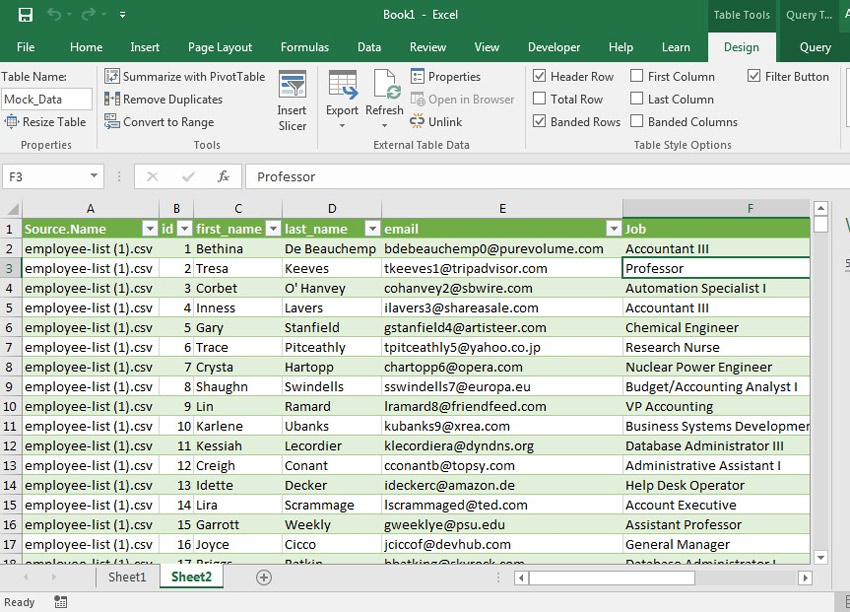
Kuvittele, että voit käyttää tätä ominaisuutta useiden tiedostojen yhdistämiseen tiimisi eri jäseniltä. Valitse kansio, johon kukin tallentaa tiedostot, ja yhdistä ne sitten yhdeksi yhtenäiseksi tiedostoksi tämän ominaisuuden avulla muutamassa minuutissa.
Kertaus & Jatka oppimista
Tässä opetusohjelmassa opit useita tekniikoita Excel-taulukoiden yhdistämiseen. Kun sinulla on monta taulukkoa, jotka sinun täytyy ommella yhteen, käyttämällä jotakin näistä lähestymistavoista säästät aikaa, jotta voit palata käsillä olevaan tehtävään!
Katsele muita opetusohjelmia Excel-taitojesi tasoittamiseksi. Jokainen näistä opetusohjelmista opettaa sinulle menetelmän, jolla voit suorittaa tehtäviä lyhyemmässä ajassa Microsoft Excelissä.
-
 Microsoft ExcelHow to Create an Invoice in Excel Quickly (From a Template)Andrew Childress
Microsoft ExcelHow to Create an Invoice in Excel Quickly (From a Template)Andrew Childress -
 Microsoft ExcelHow To Convert To Columns to Rows In Excel With Power QueryAndrew Childress
Microsoft ExcelHow To Convert To Columns to Rows In Excel With Power QueryAndrew Childress -
 Microsoft ExcelHow to Link Your Data in Excel Workbooks TogetherAndrew Childress
Microsoft ExcelHow to Link Your Data in Excel Workbooks TogetherAndrew Childress