Joskus haluamme löytää kaikki nolla-arvosolut laskentataulukosta ja piilottaa nolla-arvon, jotta tarkistettavat tiedot olisivat helpompia. Tässä artikkelissa annamme sinulle joitakin yksinkertaisia tapoja, kuten muotoiluasetusten muuttaminen tai IF-toiminnon avulla nolla-arvojen piilottaminen.
Valmistele taulukko, jossa on joitakin 0-arvosoluja.

Ensimmäisellä kerralla saatamme tuntea, että kaikki arvot on täytetty arvoilla, jotka heijastavat kulutusta, mutta itse asiassa 0-arvo ei ole pätevä tilastojen kannalta, joten voimme vain piilottaa nämä 0-solut.
Piilota 0 Excelissä muotoiluasetusten avulla
Koska numeron tai tekstin muoto määräytyy Excelin muotoiluasetusten mukaan, meidän tarvitsee vain muuttaa 0:n muotoilua piilottaaksemme sen Excelissä.
Vaihe 1: Valitse taulukko ja napsauta hiiren kakkospainikkeella hiiren oikealla painikkeella ja valitse Muotoile solut….. Voit myös suoraan napsauttaa Ctrl+1 -näppäintä ladataksesi Format Cells (Muotoile solut) -näytön.
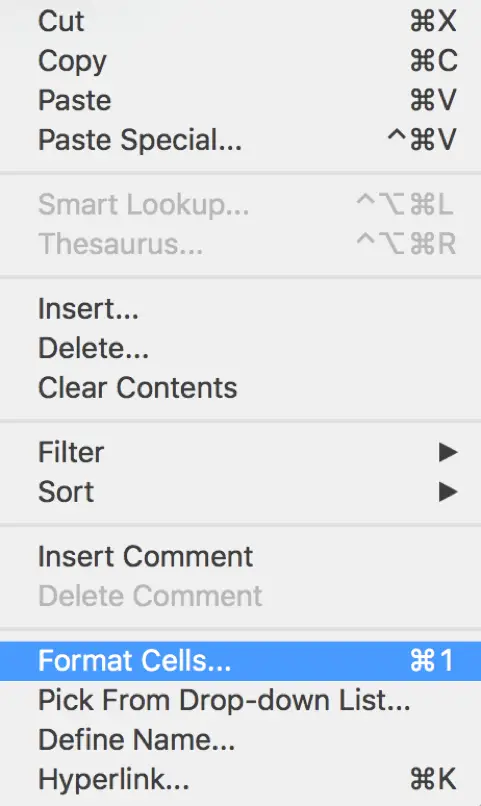
Vaihe 2: Valitse avautuvasta Format Cells (Muotoile solut) -näytöstä Category List (Luokkaluettelo) -kohdasta Custom (Mukautettu).
Vaihe 3: Kirjoita Type (Tyyppi) -kenttään 0;-0;;@.
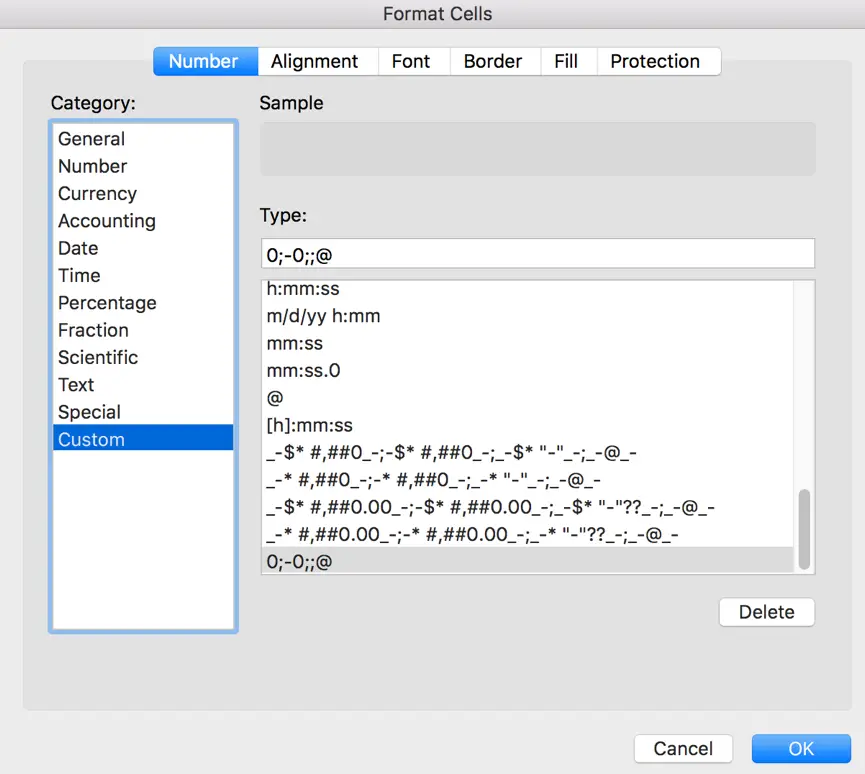
Vaihe 4: Viimeisenä vaiheena, napsauta OK-painiketta suorittaaksesi kaikki edellä mainitut toimenpiteet. Sitten huomaat, että kaikki 0-arvot on piilotettu taulukkoon.

Huomautuksia:
Jos haluat näyttää piilotetut 0-arvot uudelleen taulukossa, toista edellä mainitut vaiheet ja valitse Format Cells->Customer->Type-kentässä General (Yleinen) ja napsauta OK.
Piilota 0 Excelissä ehdollisen muotoilun avulla
Vaihe 1: Valitse taulukko. Napsauta Home-välilehdellä nuolipainiketta, joka on liitetty kohtaan Conditional Formatting.

Vaihe 2: Valitse Highlight Cells Rules->Equal to…..
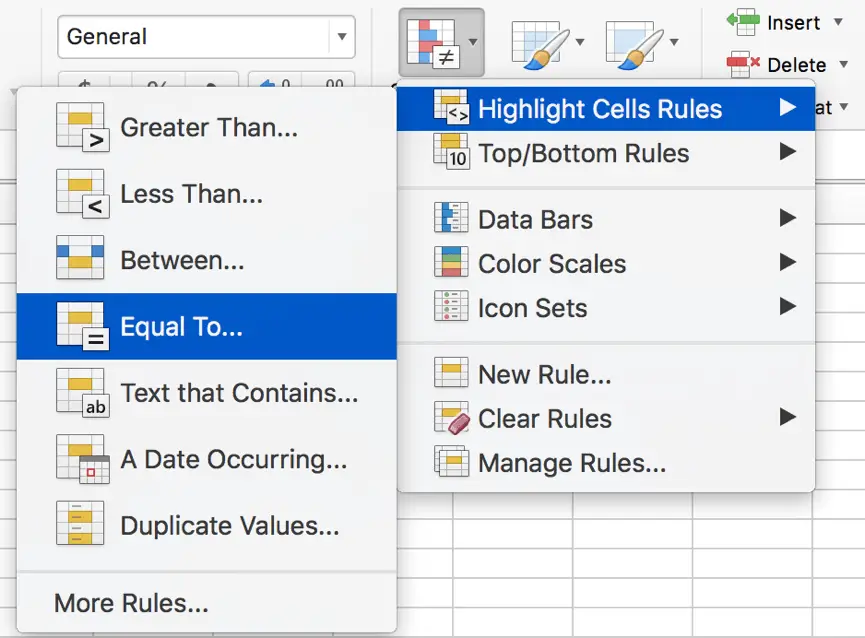
Vaihe 3: Kirjoita Uusi muotoilusääntö -näytössä vasempaan tekstikenttään 0.
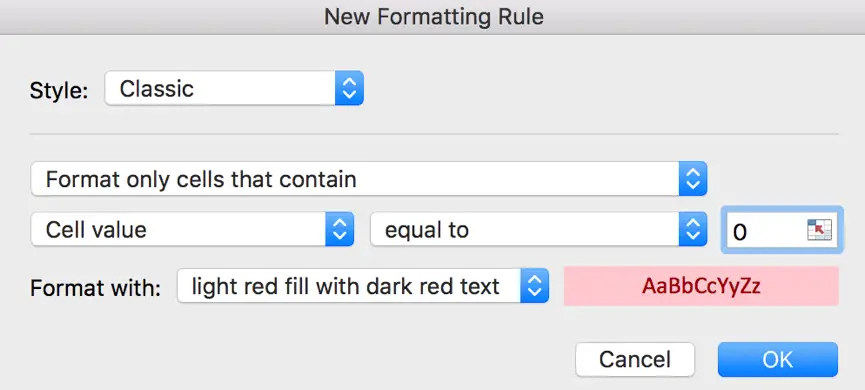
Vaihe 4: Napsauta Muotoile: -kentässä nuolipainiketta ja valitse mukautettu muotoilu…..
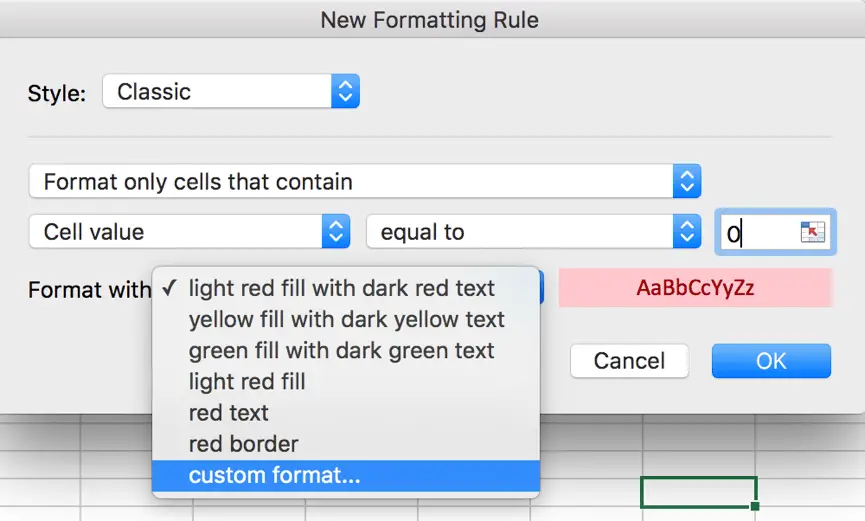
Vaihe 5: Napsauta avautuvassa Format Cells (Muotoile solut) -näytössä Font (Fontti) -painiketta ja vaihda fontin väri oletusasetuksista valkoiseksi.
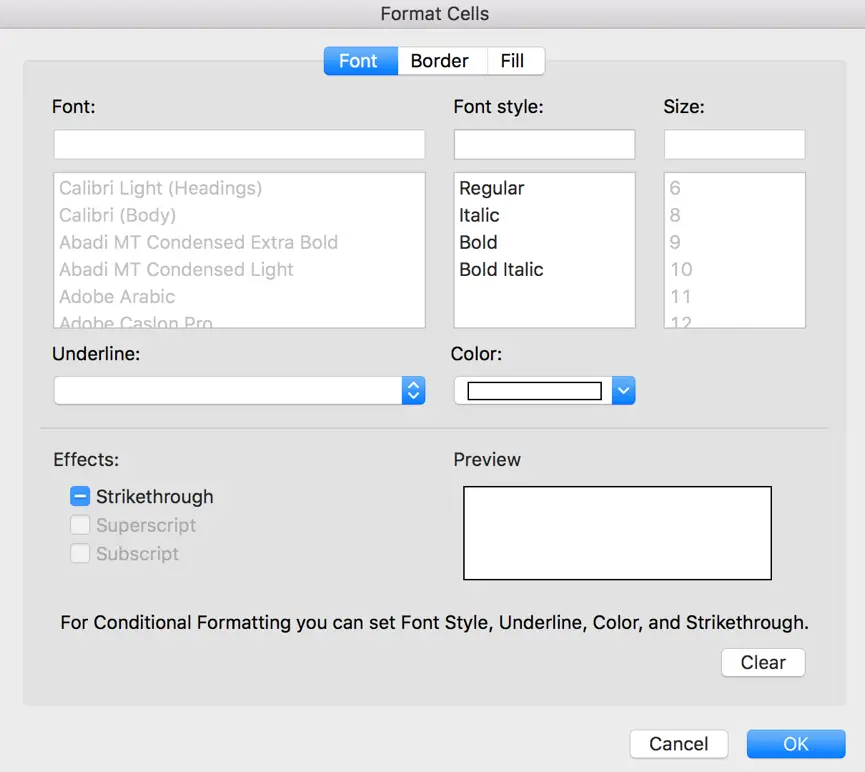
Vaihe 6: Napsauta Border (Rajaus) -painiketta ja pidä Line Color (Viivan väri) Automaattisena alla olevien asetusten mukaisesti.
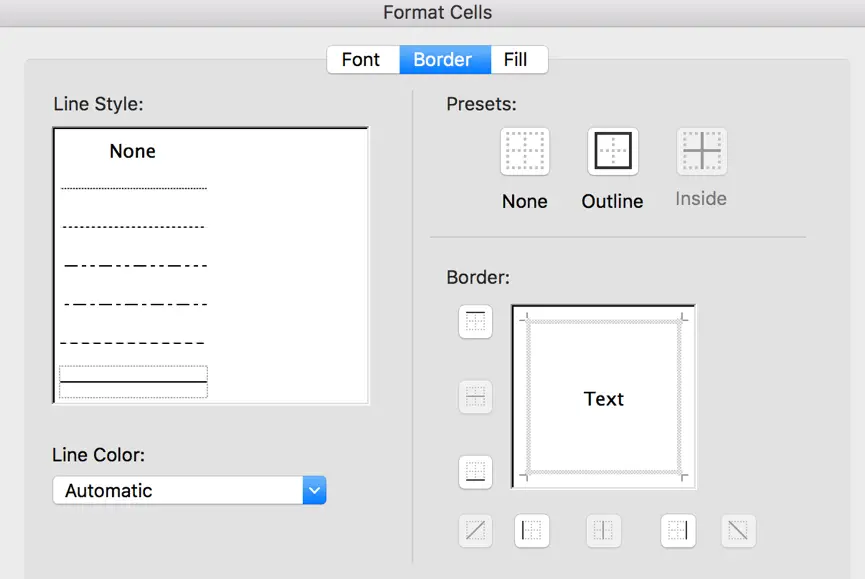
Vaihe 7: Napsauta Fill (Täyttö), aseta Background color (Taustan väri) as No Color (Ei väriä), Pattern color (Kuvion väri) as Automatic (Automaattinen) ja napsauta sitten OK.
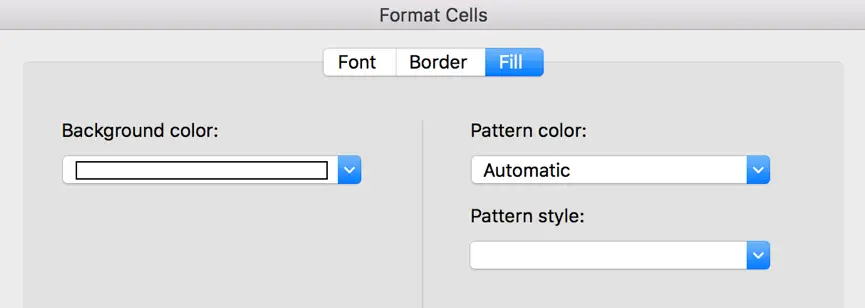
Vaihe 8: Kaiken kaikkiaan Format Cells (Muotoile solut) -näytössä napsauttamalla OK-painiketta pääset takaisin Uusi muotoilusääntö -näyttöön. Tarkista, että Muotoile pudotusvalikolla -valintaikkunan vieressä olevassa tekstiruudussa näkyy lopullinen muoto 0-solujen näyttämistä varten. Viimeisten vaiheiden jälkeen 0-arvot ovat nyt näkymättömiä.
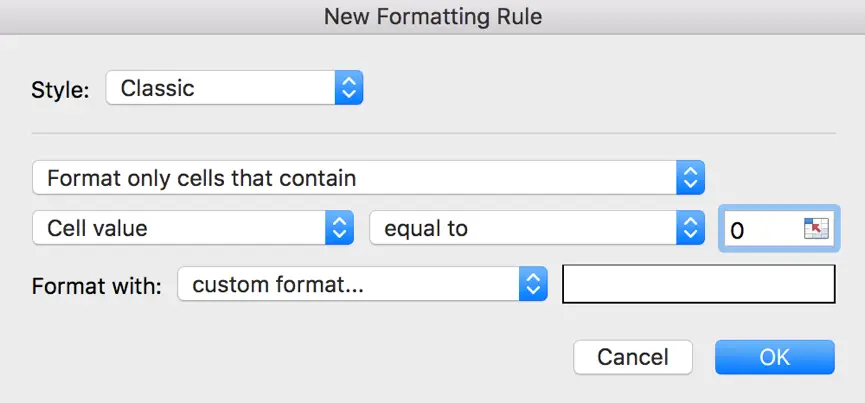
Nyt 0-arvot ovat näkymättömiä taulukossa. Itse asiassa 0-arvot on merkitty valkoisella värillä.

Huomautuksia:
Jos asetat kaikkien taustavärien, reunavärien ja kuviovärien arvoksi valkoisen, koko solu voi peittyä valkoisella.

0:n piilottaminen Excelissä IF-funktiolla
Jos sinulla on alla olevan kaltainen numeroluettelo, voit käyttää IF-funktiota 0-arvon suodattamiseen.
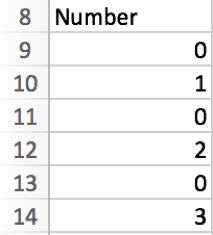
Vaihe 1: Kirjoita A8:n vieressä olevaan soluun =IF(A9=0,” ”,A9). Tämä kaava tarkoittaa, että jos A8=0, niin pidä tyhjä B9:ssä, muuten kirjoita A9 B9:ään.

Vaihe 2: Vedä kaavalla täytetty B9 alas muihin B-soluihin. Nyt 0-solut ovat näkymättömissä.
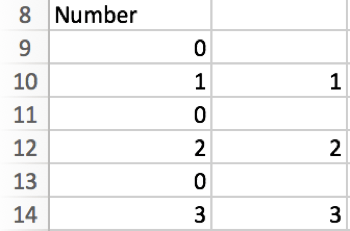
Vaihe 3: Kopioi vain B9-B14 A9-A14:ksi liittämällä Paste Special->Paste Values.
Piilota 0 Excelissä poistamalla valinta ’Näytä nolla soluissa, joissa on nolla-arvo’ Vaihtoehto
Vaihe 1: Avaa Excelin Asetukset napsauttamalla Tiedosto->Valinnat-valintaa.
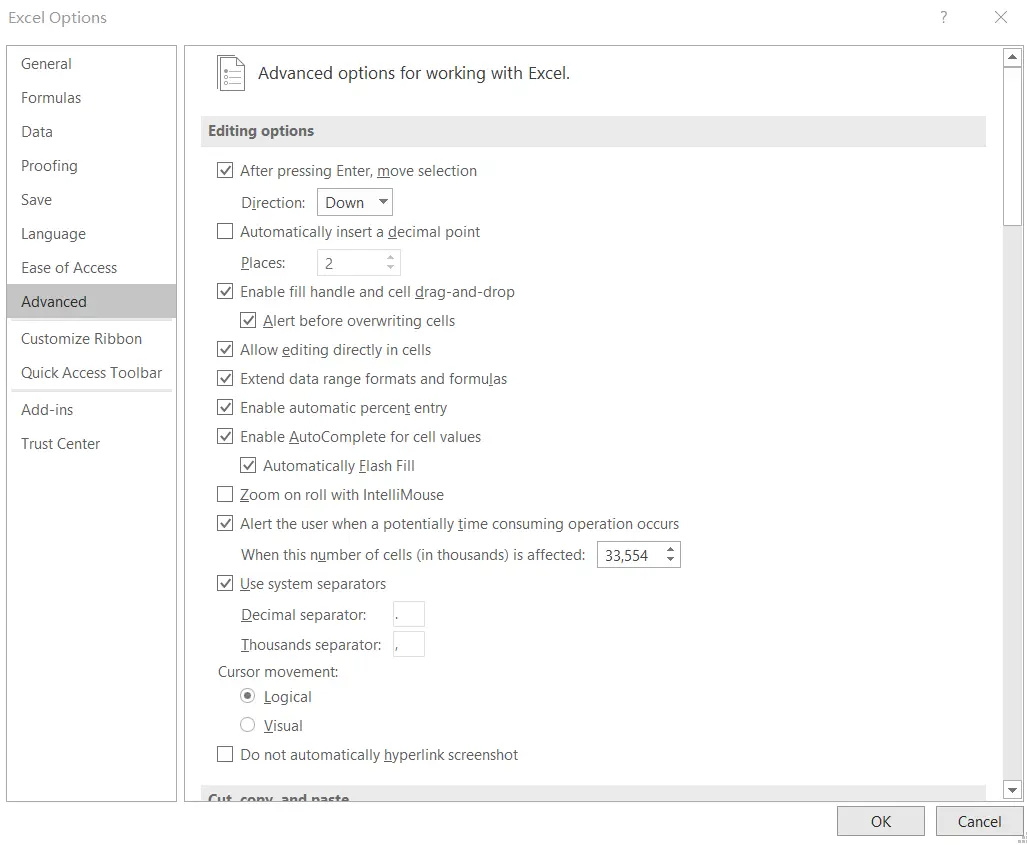
Vaihe 2: Tämän laskentataulukon Näytä asetukset -kohdassa on vaihtoehto ’Näytä nolla soluissa, joilla on nolla-arvo’. Se on oletusarvoisesti valittuna, joten normaalisti näemme nolla-arvot laskentataulukossamme.
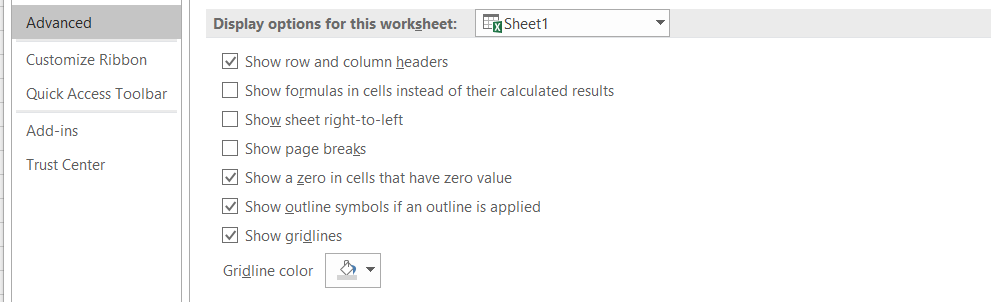
Jos poistat valintaruudun valinnan, kaikki nolla-arvot näkyvät tyhjinä soluina laskentataulukossa.
Jos otat valintaruudun valinnan käyttöön, kaikki nolla-arvot näkyvät oikein.
Seuraavat funktiot
- Excelin IF-funktio
Excelin IF-funktio suorittaa loogisen testin palauttaakseen yhden arvon, jos ehto on TRUE, ja palauttaakseen toisen arvon, jos ehto on FALSE. IF-funktio on Microsoft Excelin sisäänrakennettu funktio, ja se luokitellaan loogiseksi funktioksi.IF-funktion syntaksi on seuraava:= IF (ehto, , )….