Koska Ubuntu on tällä hetkellä suosituin avoimen lähdekoodin käyttöjärjestelmä, Ubuntu 20.04:n, LTS-version (Long Term Support), julkaisu on kerännyt paljon suosiota Linux-yhteisössä. Uusi LTS-versio näyttää muuttuneen visuaalisesti ja suorituskyvyltään melko paljon vanhemmasta 18.04 LTS-versiosta. Ubuntu 20.04 esittelee täysin uuden teeman, joka on jaettu kolmeen eri vaihtoehtoon – Light, Dark ja Standard – joista jokainen näyttää antavan modernin, minimalistisen tunnelman.
Tämä versio tukee myös GNOME 3.36:ta, joka käyttää vähemmän resursseja ja on tyylikkäämpi. Tämä on tuonut mukanaan uuden taustakuvan, uudistetun lukitusnäytön ja käyttäjän mahdollisuuden ryhmitellä eri sovelluksia yhden kansion sisälle. Toinen merkittävä muutos on näkynyt hakutoiminnossa, josta on nyt tullut tarpeeksi tehokas syvällisempään hakuun.
Tässä artikkelissa tarkastelemme joitakin tapoja, joilla käyttäjät voivat hakea ja löytää tiedostoja uusimmassa Ubuntu 20.04 -julkaisussa.
Tiedostojen etsiminen graafisella käyttöliittymällä (GUI)
Toisin kuin vanhemmissa versioissa, joissa GUI-hakutoiminto ei ollut yhtä tarkka ja tehokas kuin terminaalin etsintäkomennot, Ubuntussa 20.04:ssä on parannettu tätä ominaisuutta huomattavasti. Nyt hakunäyttö erottelee eri hakulähteet selkeämmin toisistaan, mikä auttaa sinua löytämään tarvitsemasi sovelluksen, tiedoston tai asetuksen paljon nopeammin.
Aloittaaksesi tiedostojen etsimisen napsauta Toiminnot. Näytön yläreunassa näkyy hakupalkki.
Kuva 1:
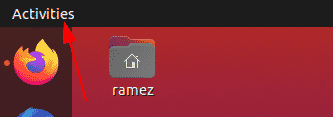
Kuva 2:
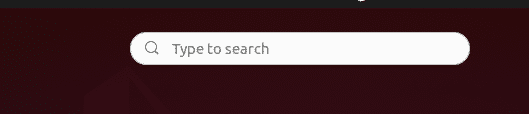
Syötä sovelluksen, tiedoston tai asetusten nimi tai jokin avainsana, joka liittyy siihen, mitä yrität löytää.
Esimerkiksi sanotaan, että haemme termiä ”ne”. Saamme seuraavan tuloksen:
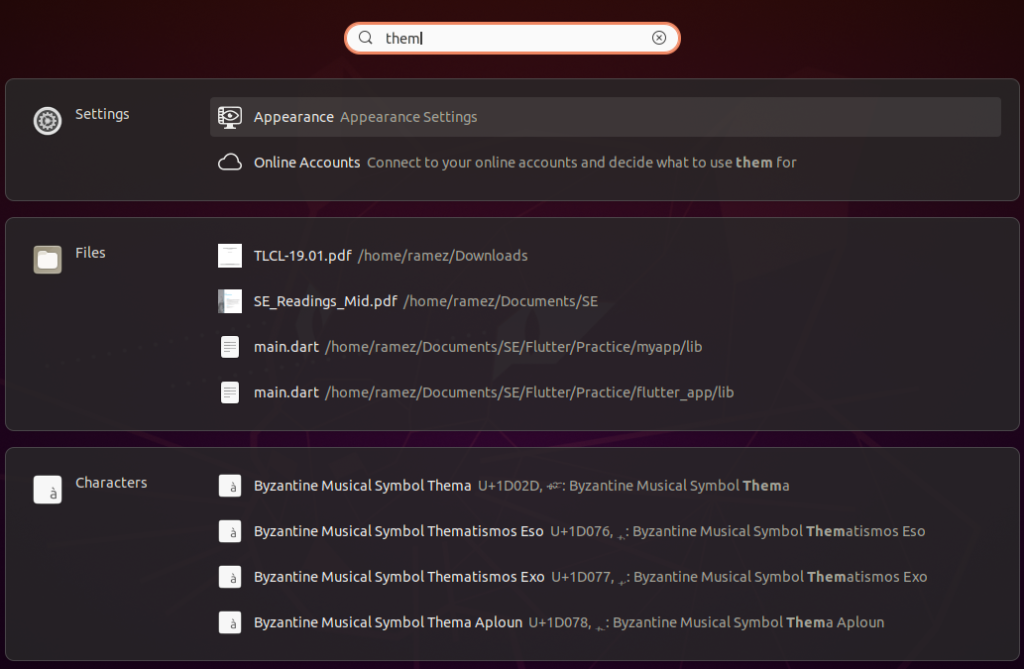
Yllä olevasta kuvasta näemme selvästi, että hakutoiminto erottelee tuloksensa eri luokkiin.
Jos haluat rajata hakutuloksia, avaa Asetukset ja valitse Asetukset-valinnat.
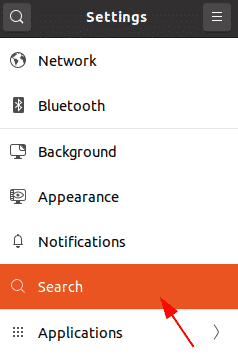
Täältä voit kytkeä tietyn hakukategorian päälle ja pois päältä ja jopa siirtää niitä ylös ja alas sen suhteen, mikä on etusijalla tulosluettelossa.
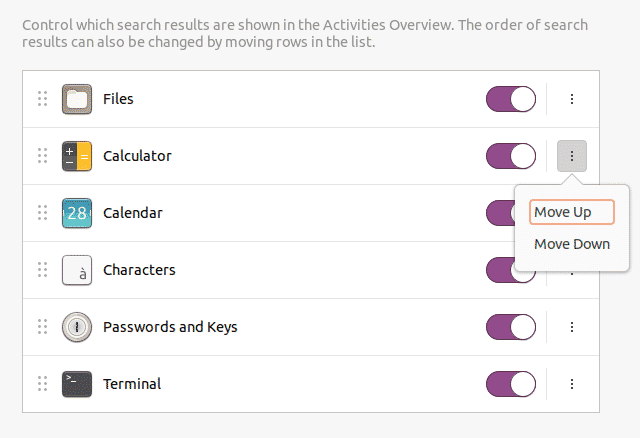
Jos olet kiinnostunut vain tiedostojen etsimisestä, parempi tapa olisi hakea hakemiston sisältä. Voit tehdä tämän avaamalla ensin Toiminnot-palkin Tiedostot-sovelluksen.
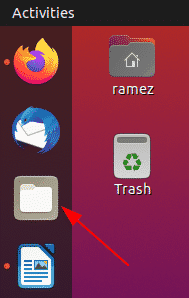
Jos tiedät, että tiedosto, jota yrität etsiä, on jossakin tietyssä kansiossa, siirry kyseiseen kansioon.
Klikkaa valikkopalkissa näkymän vaihtokuvakkeen vieressä olevaa hakukuvaketta
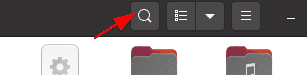
Klikkaamalla alaspäin suuntautuvaa nuolipainiketta saat näkyviin suodatinvalikon, josta voit rajata tuloksia entisestään, kuten alla olevassa kuvassa on esitetty:
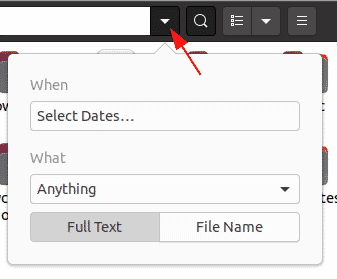
Kun-suodattimella voit suodattaa tuloksia ajallisesti valitsemalla, kuinka kauas taaksepäin haluat mennä haun suorittamisessa. Hakua voi myös suodattaa joko viimeksi käytetyn vaihtoehdon tai viimeksi muutetun vaihtoehdon mukaan.
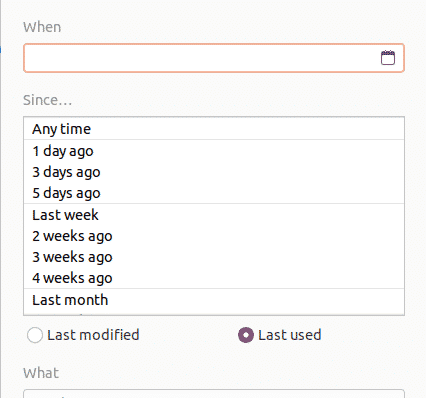
Mitä-suodattimen avulla käyttäjät voivat määrittää, minkä tyyppistä tiedostoa halutaan etsiä.
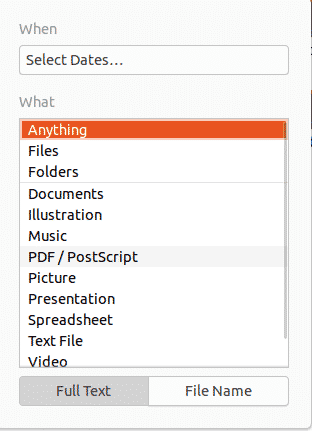
Hakusuodattimen avulla käyttäjät voivat jopa kategorisoida, haluavatko he hakea tiedostojen nimien lisäksi myös niiden sisältöä.
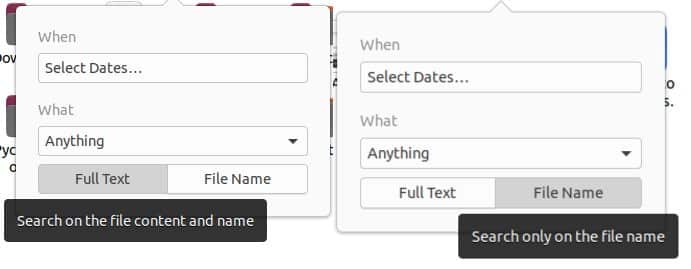
Tiedostojen etsiminen komentorivillä
Käyttäjille, jotka haluavat pitäytyä komentorivillä, on kaksi tapaa hakea ja löytää tiedostoja päätelaitteella
a) Etsi-komento
Haku-komento
Haku-komento (find-komento)
on joustava ja käyttökelpoinen komento, sillä sen avulla käyttäjät voivat etsiä tiedostoja tiettyjen ehtojen, kuten päivämäärän, tiedoston koon jne. perusteella.
Käyttäjät voivat etsiä tiedostoja seuraavalla syntaksilla:
Voidaksesi etsiä tiettyä tiedostoa nimen perusteella, syötä terminaaliin seuraava komento:
$ sudo find . -iname nameOfFile
Yritetään esimerkiksi etsiä tiedostoa, jonka nimi on sample.py. Tämä onnistuu seuraavalla komennolla:
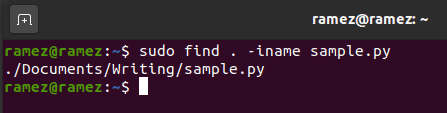
Käyttäjät voivat hakea myös käyttämällä jotain sisältöä, joka voi olla käyttäjän etsimän tiedoston sisällä. Tämä on kätevää silloin, kun käyttäjä ei tunnu muistavan tiedoston nimeä. Tämä voidaan tehdä yksinkertaisesti syöttämällä seuraava komento:
Jos haluaisin etsiä kaikkia tiedostoja, jotka sisältävät esimerkiksi avainsanan ”hello”, saisin tulosteen, joka on:
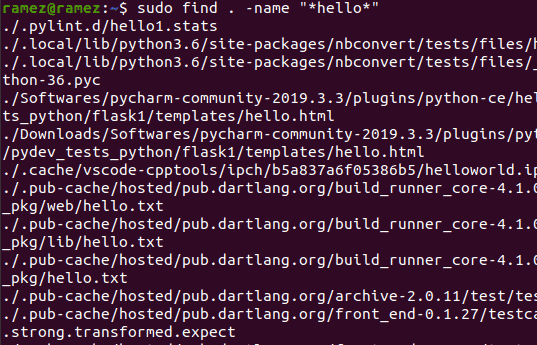
Tiedostojen etsimiseen päivämäärän perusteella on kolme eri vaihtoehtoa:
Tämä viittaa kaikkiin tiedostoihin, joita on muutettu vähemmän kuin määritetty määrä päiviä.
Tämä viittaa mihin tahansa tiedostoon, jota on käytetty alle määritetyn määrän päiviä.
Tämä tässä viittaa mihin tahansa tiedostoon, jota on muutettu alle määritetyn määrän päiviä.
Tahdon esimerkiksi tiedoston, jota on muutettu kahden viime päivän aikana. Komento tähän olisi:
b) Locate-komento
Toinen komento, jolla voidaan etsiä tiedostoja, on Locate-komento. Vaikka tässä komennossa on vähemmän ominaisuuksia kuin Find-komennossa, Locate korvaa sen olemalla paljon nopeampi ja tehokkaampi.
Tiedostojen etsiminen on suhteellisen helppoa Locate-komennolla. Tämä komento voidaan suorittaa yksinkertaisesti ajamalla seuraava komento:
Jos haluaisin löytää kaikki tiedostot, joiden nimi on sample.py, kirjoittaisin terminaaliin seuraavan komennon:
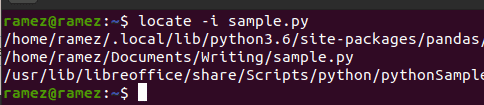
Käyttäjät voivat käyttää Locate-komennon avulla myös useiden tiedostojen etsimiseen. Tämä voidaan tehdä seuraavalla komennolla:
Seuraavassa kuvassa on esimerkki tästä tilanteesta. Yritän löytää kaikki tiedostot, joiden nimet ovat sample.py ja hello.py:
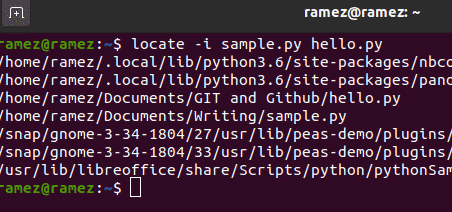
Onko tiedostojen etsiminen helpottunut Ubuntu 20.04:ssä?
Ubuntu 20.04 on parantanut huomattavasti joitain ominaisuuksia aiemmasta versiostaan ja jopa lisännyt joitain uusia ja mielenkiintoisia ominaisuuksia. Yksi innovatiivisimmista ominaisuuksista on hakutoiminto, josta on tullut paljon tehokkaampi ja toimivampi kuin edeltävässä versiossaan. Käyttäjät, jotka kokivat komentorivin vaikeaksi käyttää, voivat nyt käyttää graafista hakukäyttöliittymää, jonka ansiosta hakutoiminto on paljon tehokkaampi kuin hakupäätteen komennot.