Parfois, nous voulons trouver toutes les cellules à valeur nulle dans la feuille de calcul et masquer la valeur nulle pour rendre les données à vérifier plus faciles. Dans cet article, nous vous fournirons quelques moyens simples comme la modification des paramètres de format ou par la fonction IF pour cacher les valeurs zéro.
Préparez un tableau avec quelques cellules de valeur 0.

Au début, nous pouvons penser que toutes les valeurs sont remplies de valeurs pour refléter la consommation, mais en fait la valeur 0 est invalide pour la statistique, donc nous pouvons juste cacher ces cellules 0.
Cacher le 0 dans Excel par les paramètres de format
Comme le nombre ou le format du texte est déterminé par les paramètres de format dans Excel, donc nous avons juste besoin de changer le format du 0 pour le cacher dans Excel.
Etape 1 : Sélectionnez le tableau, et cliquez sur le bouton droit de votre souris, sélectionnez Format Cells….. Vous pouvez également cliquer directement sur Ctrl+1 pour charger l’écran Format Cells.
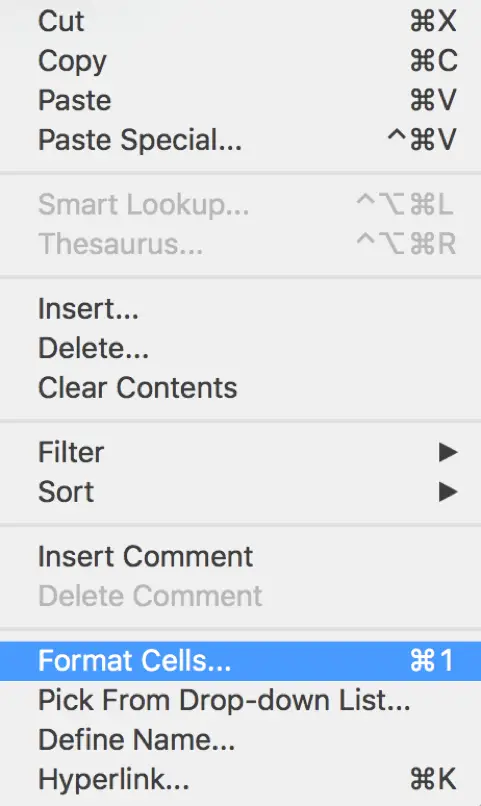
Etape 2 : Sur l’écran pop-up Format Cells, sélectionnez Custom sous Category List.
Etape 3 : Dans le champ Type, entrez 0;-0;;@.
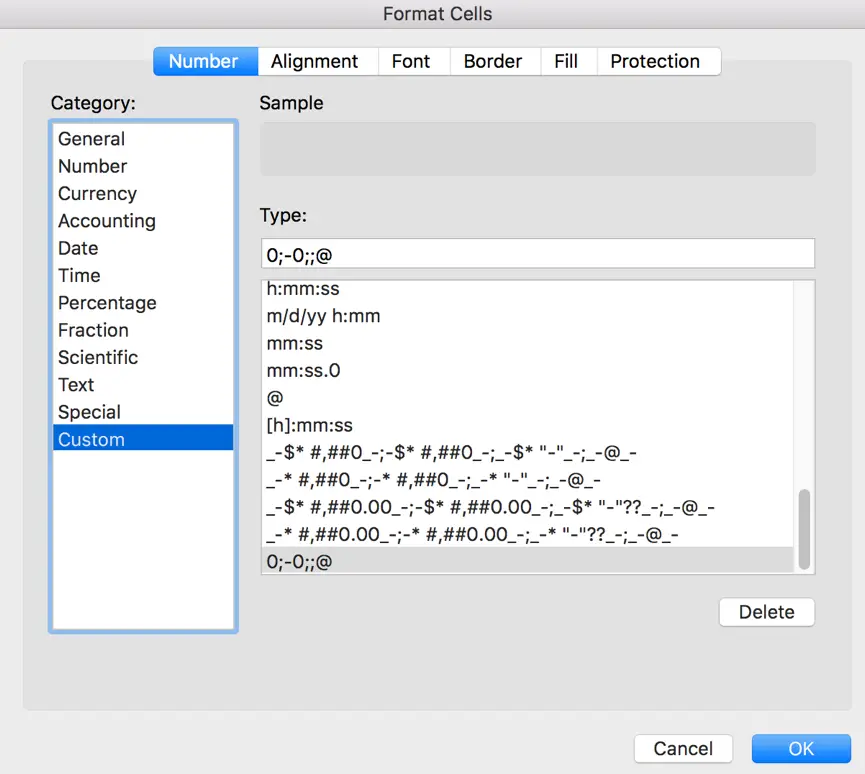
Etape 4 : La dernière étape, cliquez sur le bouton OK pour terminer les opérations ci-dessus. Vous constaterez alors que toutes les valeurs 0 sont cachées dans le tableau.

Notes:
Si vous voulez réafficher les valeurs 0 cachées dans le tableau, il suffit de répéter les étapes ci-dessus et dans le champ Format Cells->Customer->Type, sélectionnez General et cliquez sur OK.
Masquer le 0 dans Excel par la fonctionnalité de formatage conditionnel
Étape 1 : sélectionnez le tableau. Dans l’onglet Accueil, cliquez sur le bouton fléché attaché à Mise en forme conditionnelle.

Etape 2 : Sélectionnez les règles de cellules en surbrillance->Egales à…..
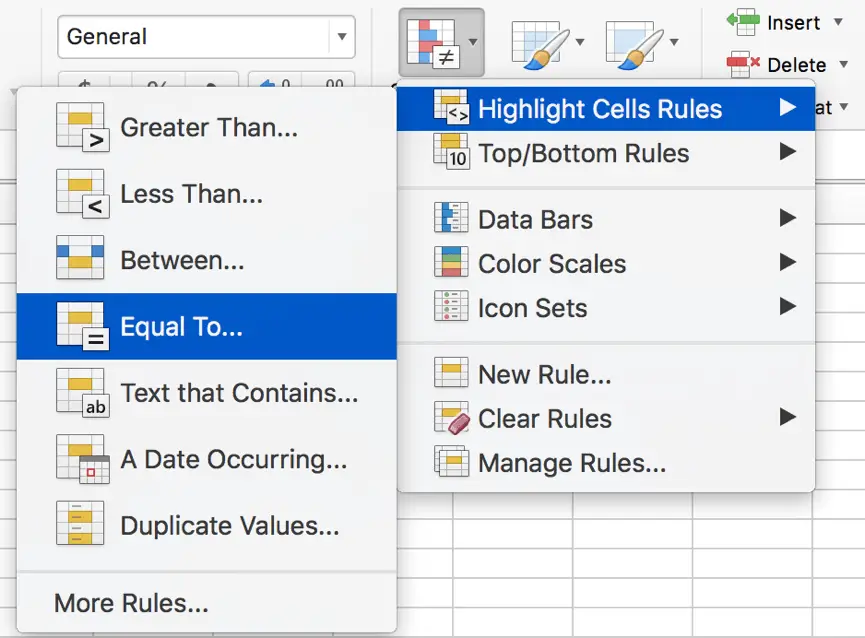
Etape 3 : Dans l’écran Nouvelle règle de formatage, entrez 0 dans la zone de texte de gauche.
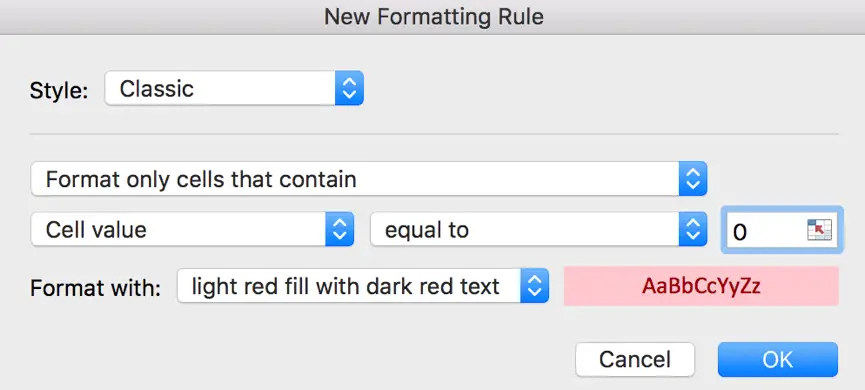
Etape 4 : Dans le champ Format avec :, cliquez sur le bouton flèche, et sélectionnez le format personnalisé…..
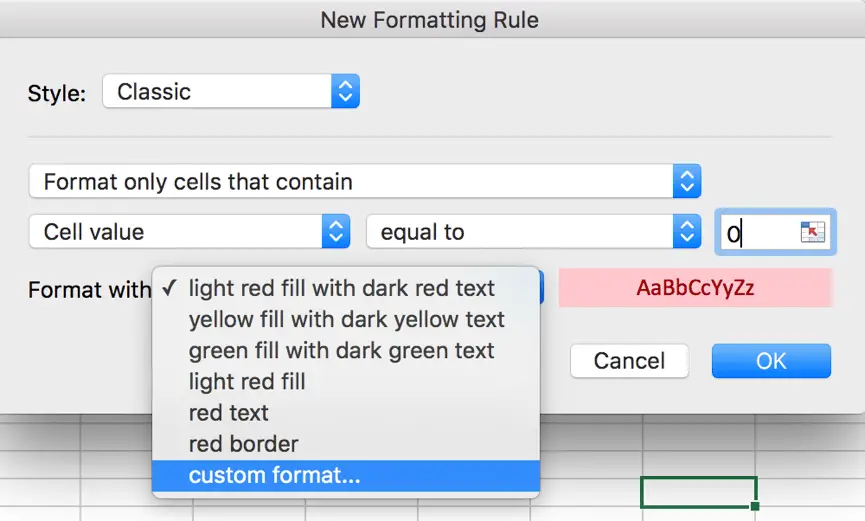
Étape 5 : Dans l’écran pop-up Format Cells, cliquez sur Font, changez la couleur de la police des paramètres par défaut au blanc.
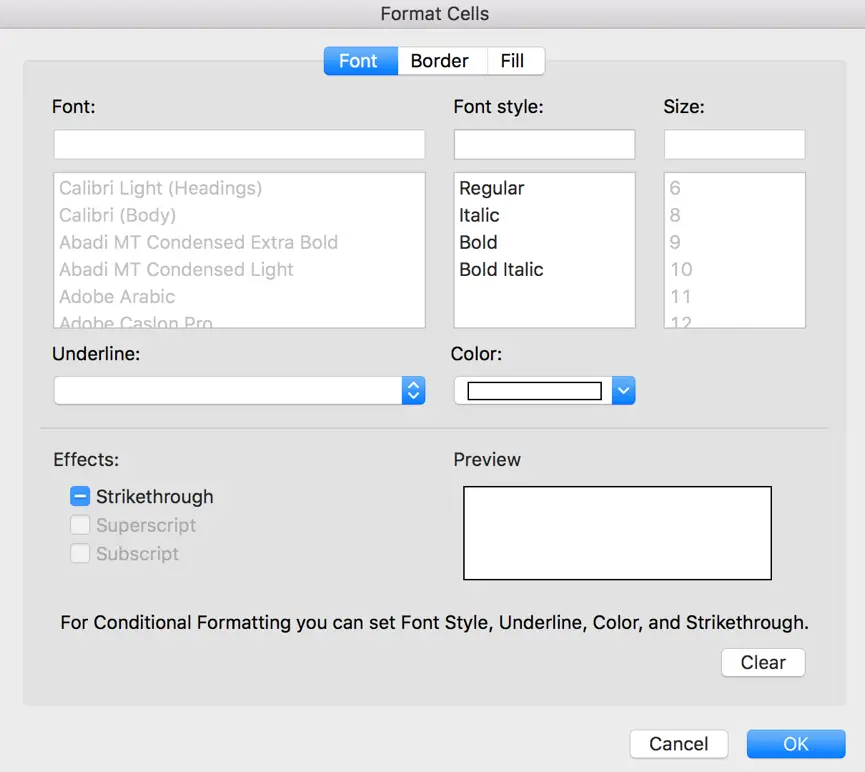
Étape 6 : Cliquez sur Border, et gardez la couleur de la ligne comme Automatic comme les paramètres ci-dessous.
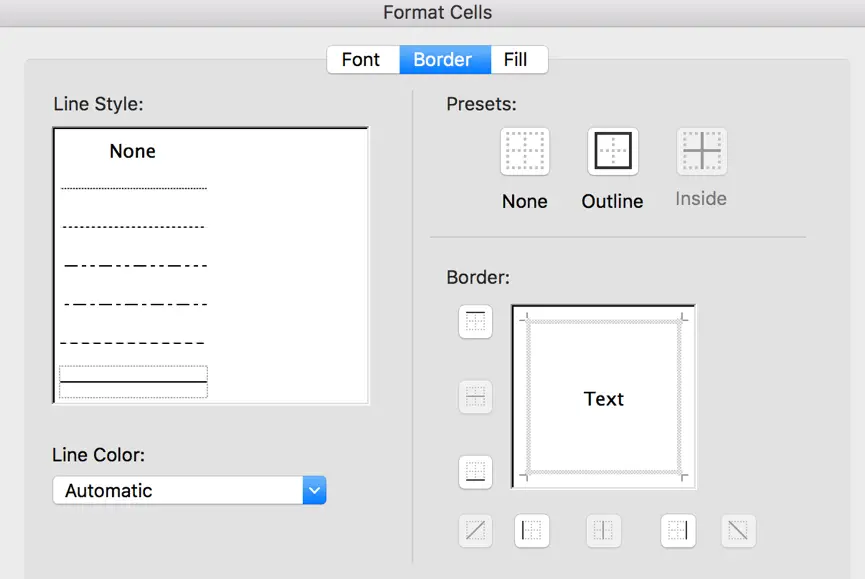
Étape 7 : Cliquez sur Remplissage, définissez la couleur de fond comme Aucune couleur, la couleur de motif comme Automatique, puis cliquez sur OK.
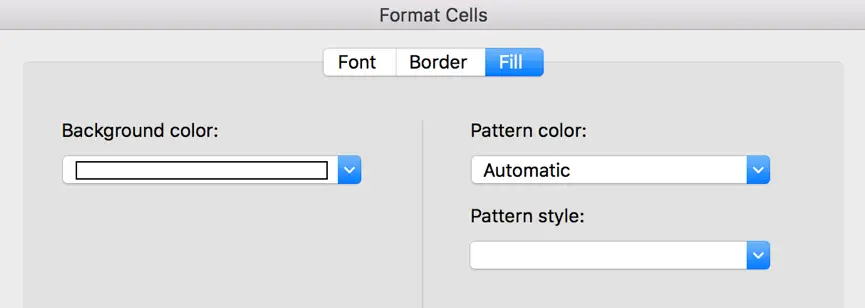
Étape 8 : Après tout, sur l’écran Format des cellules, cliquez sur OK pour revenir à l’écran Nouvelle règle de formatage. Vérifiez que la zone de texte à côté de Format avec liste déroulante est affichée le format final pour montrer 0 cellules. Après les dernières étapes, nous rendons les valeurs 0 invisibles maintenant.
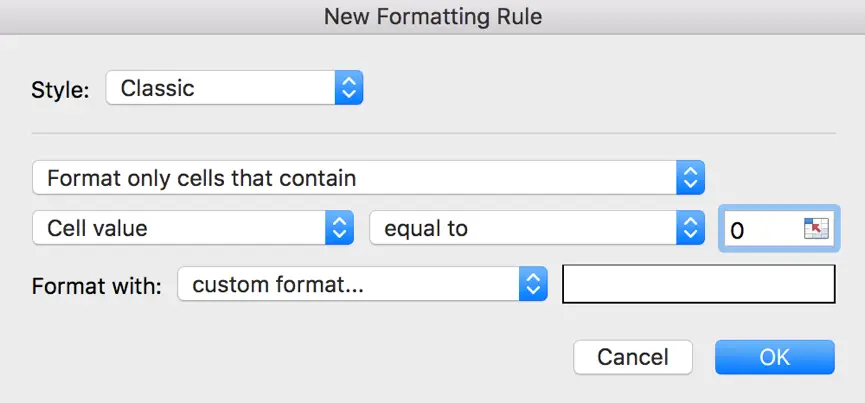
Maintenant les valeurs 0 sont invisibles dans le tableau. En fait, les valeurs 0 sont marquées en couleur blanche.

Notes:
Si vous définissez toute la couleur de fond, la couleur de bordure, la couleur de motif à blanc, vous pouvez obtenir la cellule entière couverte de blanc.

Masquer le 0 dans Excel par la fonction IF
Si vous avez une liste de nombre comme ci-dessous, vous pouvez utiliser la fonction IF pour filtrer la valeur 0.
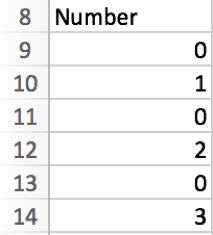
Etape 1 : Dans la cellule à côté de A8, entrez =IF(A9=0, » « ,A9). Cette formule signifie que si A8=0, alors on garde le blanc dans B9, sinon on entre A9 dans B9.

Etape 2 : Faites glisser vers le bas B9 remplie de la formule vers les autres cellules B. Maintenant, les cellules 0 sont invisibles.
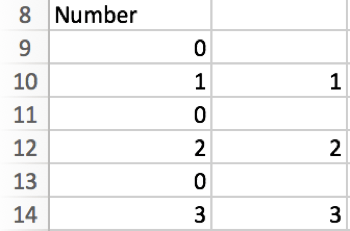
Etape 3 : Il suffit de copier B9-B14 vers A9-A14 en collant avec Paste Special->Paste Values.
Cacher le 0 dans Excel en décochant l’option ‘Show a zero in cells that have zero value’
Etape 1 : Cliquez sur File->Options->Advanced pour ouvrir les options Excel.
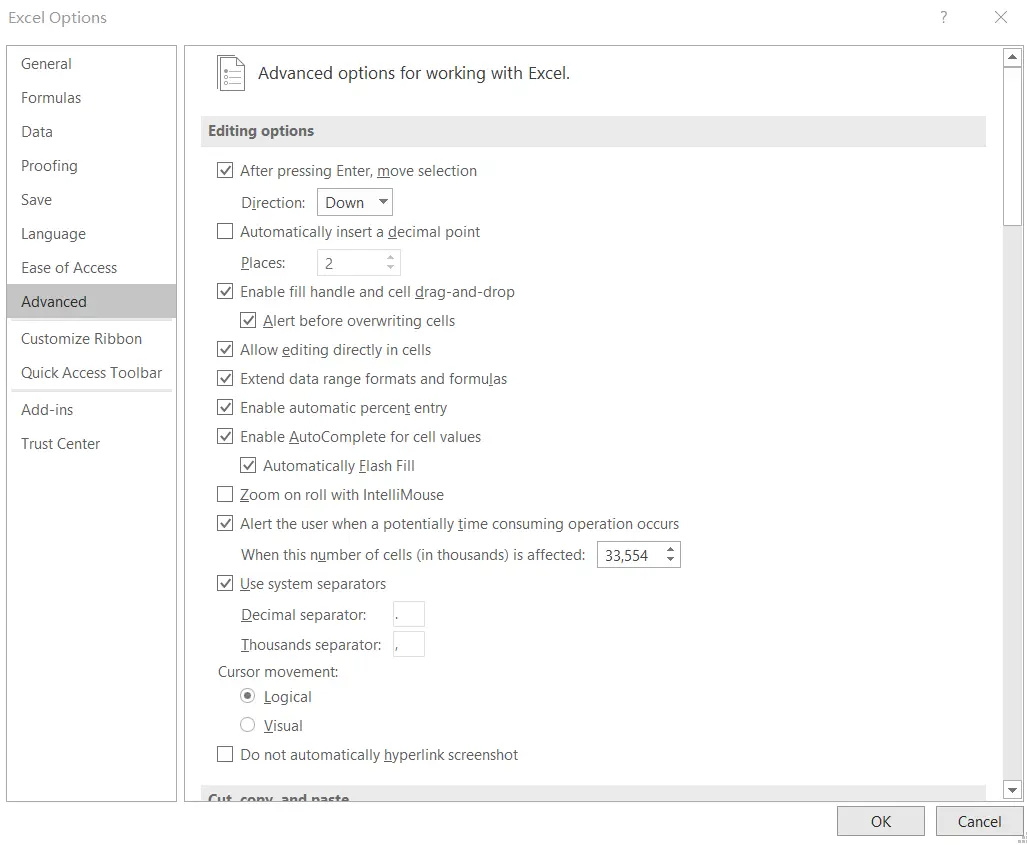
Étape 2 : Sous Options d’affichage pour cette feuille de calcul, vous pouvez trouver une option ‘Afficher un zéro dans les cellules qui ont une valeur nulle’. Elle est cochée par défaut, donc normalement nous pouvons voir les valeurs zéro dans notre feuille de calcul.
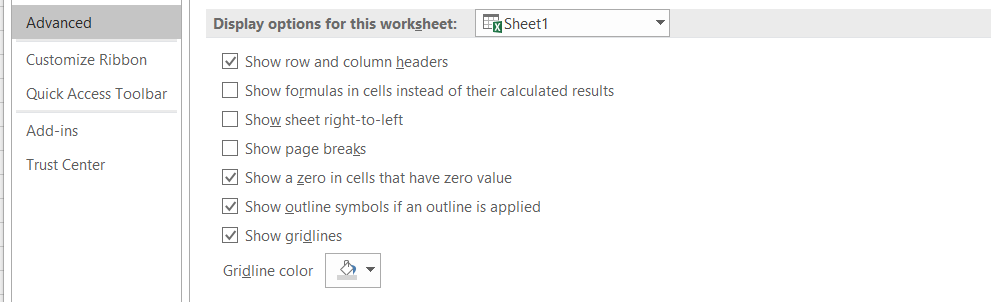
Si vous décochez la case, toutes les valeurs zéro sont affichées comme des cellules vides dans la feuille de calcul.
Si vous cochez la case, toutes les valeurs zéro sont affichées correctement.
Fonctions connexes
- Fonction IF d’Excel
La fonction IF d’Excel effectue un test logique pour retourner une valeur si la condition est VRAIE et retourner une autre valeur si la condition est FAUSSE. La fonction IF est une fonction intégrée dans Microsoft Excel et elle est classée dans la catégorie des fonctions logiques.la syntaxe de la fonction IF est la suivante:= IF (condition, , )….