Question rapide : Combien d’espace vous reste-t-il sur vos disques ? Un peu ou beaucoup ? Question complémentaire : Savez-vous comment le savoir ? Si vous utilisez un bureau à interface graphique (par exemple GNOME, KDE, Mate, Pantheon, etc.), la tâche est probablement assez simple. Mais qu’en est-il d’un serveur sans tête, sans interface graphique ? Avez-vous besoin d’installer des outils pour cette tâche ? La réponse est un non catégorique. Tous les éléments nécessaires sont déjà en place pour vous aider à déterminer exactement l’espace restant sur vos disques. En fait, vous avez deux options très faciles à utiliser à portée de main.
Dans cet article, je vais faire la démonstration de ces outils. Je vais utiliser Elementary OS, qui comprend également une option d’interface graphique, mais nous allons nous limiter à la ligne de commande. La bonne nouvelle est que ces outils en ligne de commande sont facilement disponibles pour toutes les distributions Linux. Sur mon système de test, il y a un certain nombre de disques attachés (internes et externes). Les commandes utilisées sont agnostiques quant à l’endroit où un lecteur est branché ; elles ne se soucient que du fait que le lecteur est monté et visible par le système d’exploitation.
Avec cela dit, jetons un coup d’œil aux outils.
df
La commande df est l’outil que j’ai utilisé pour la première fois pour découvrir l’espace disque sur Linux, bien avant dans les années 1990. Il est très simple à la fois dans l’utilisation et le rapport. À ce jour, df est ma commande de prédilection pour cette tâche. Cette commande possède quelques commutateurs mais, pour un rapport de base, vous n’en avez vraiment besoin que d’un seul. Cette commande est df -H. Le commutateur -H correspond à un format lisible par l’homme. La sortie de df -H rapportera combien d’espace est utilisé, disponible, le pourcentage utilisé, et le point de montage de chaque disque attaché à votre système (Figure 1).
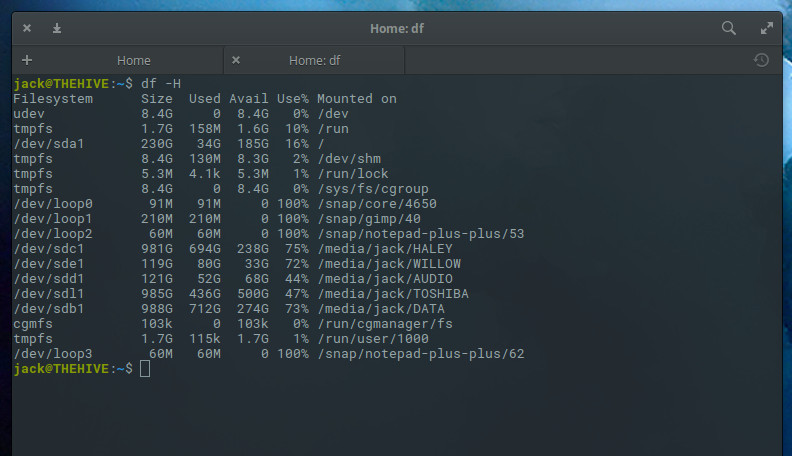
Que faire si votre liste de lecteurs est excessivement longue et que vous voulez juste voir l’espace utilisé sur un seul lecteur ? Avec df, c’est possible. Regardons combien d’espace a été utilisé sur notre disque primaire, situé à /dev/sda1. Pour ce faire, lancez la commande:
df -H /dev/sda1
La sortie sera limitée à ce seul lecteur (Figure 2).
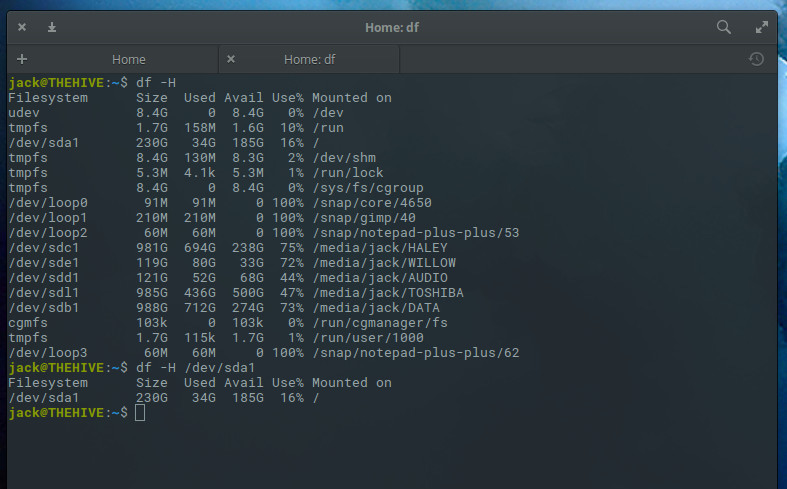
Vous pouvez également limiter les champs rapportés affichés dans la sortie de df. Les champs disponibles sont :
-
source – la source du système de fichiers
-
size – nombre total de blocs
-
used – espace utilisé sur un lecteur
-
avail – espace disponible sur un lecteur
-
pcent – pourcentage d’espace utilisé, divisé par la taille totale
-
target – point de montage d’un lecteur
Affichons la sortie de tous nos lecteurs, en montrant seulement les champs size, used, et avail (ou disponibilité). La commande pour cela serait :
df -H --output=size,used,avail
La sortie de cette commande est assez facile à lire (Figure 3).
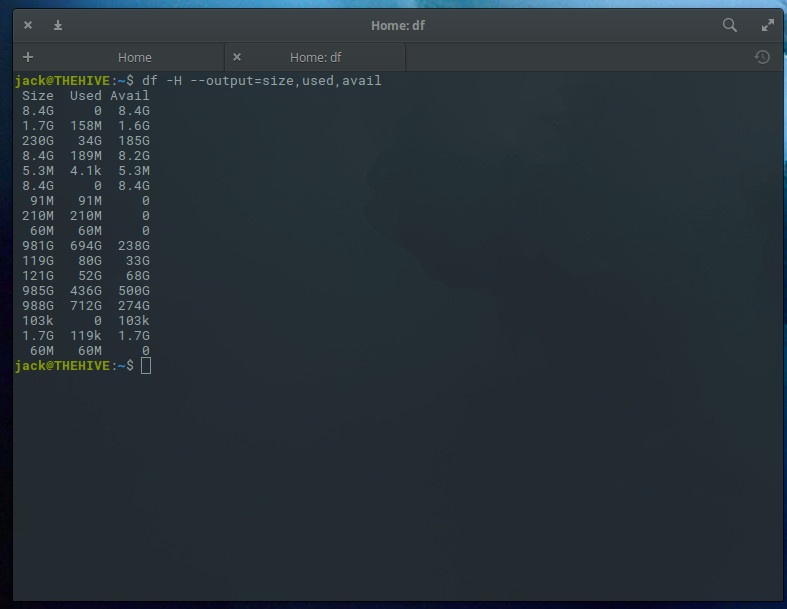
La seule réserve ici est que nous ne connaissons pas la source de la sortie, donc nous voudrions inclure la source comme suit :
df -H --output=source,size,used,avail
Maintenant la sortie a plus de sens (Figure 4).
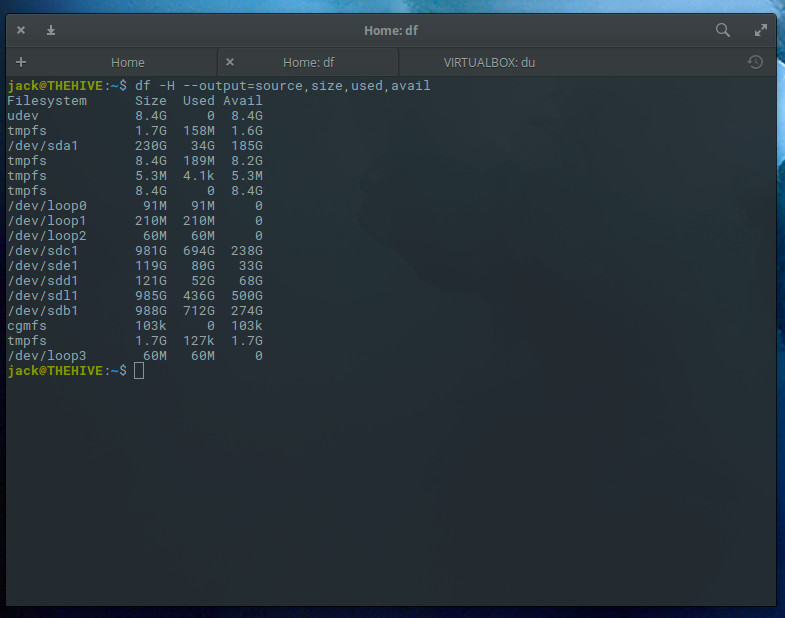
du
Notre prochaine commande est du. Comme vous pouvez vous y attendre, cela signifie utilisation du disque. La commande du est assez différente de la commande df, dans la mesure où elle rend compte des répertoires et non des lecteurs. Pour cette raison, vous devez connaître le nom des répertoires à vérifier. Disons que j’ai un répertoire contenant des fichiers de machine virtuelle sur ma machine. Ce répertoire est /media/jack/HALEY/VIRTUALBOX. Si je veux savoir combien d’espace est utilisé par ce répertoire particulier, je lancerais la commande :
du -h /media/jack/HALEY/VIRTUALBOX
La sortie de la commande ci-dessus affichera la taille de chaque fichier du répertoire (Figure 5).
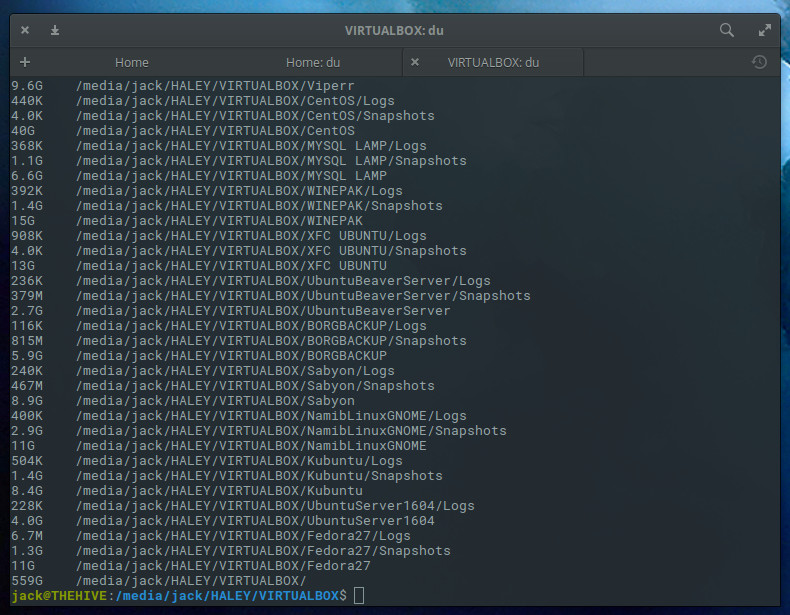
Pour l’instant, cette commande n’est pas si utile. Que faire si nous voulons connaître l’utilisation totale d’un répertoire particulier ? Heureusement, du peut se charger de cette tâche. Sur le même répertoire, la commande serait :
du -sh /media/jack/HALEY/VIRTUALBOX/
Maintenant nous savons combien d’espace total les fichiers utilisent dans ce répertoire (Figure 6).
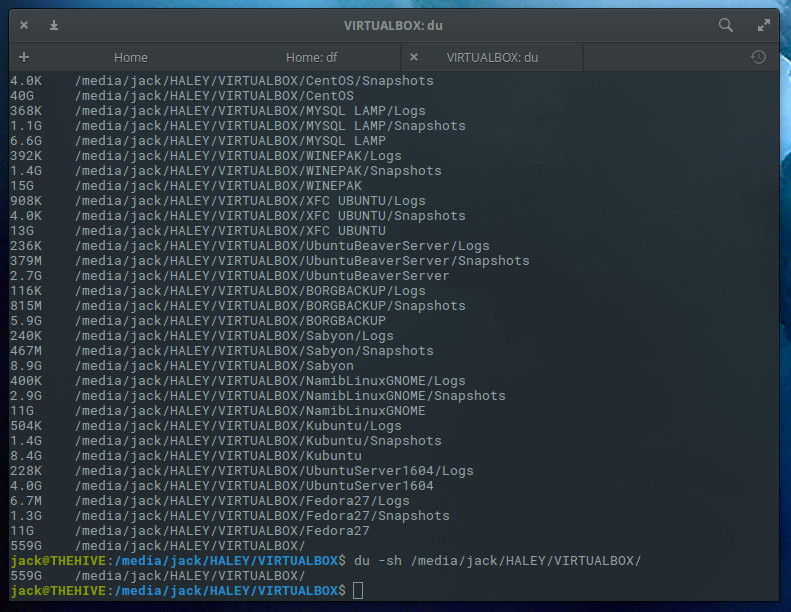
Vous pouvez également utiliser cette commande pour voir combien d’espace est utilisé sur tous les répertoires enfants d’un parent, comme suit :
du -h /media/jack/HALEY
La sortie de cette commande (Figure 7) est un bon moyen de découvrir quels sous-répertoires monopolisent de l’espace sur un disque.
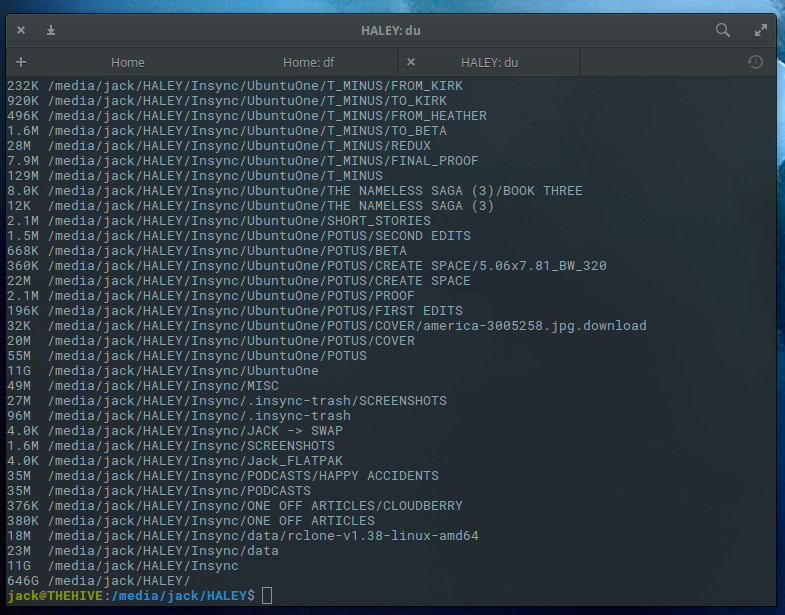
La commande du est également un excellent outil à utiliser afin de voir une liste des répertoires qui utilisent le plus d’espace disque sur votre système. Le moyen d’y parvenir est de faire passer la sortie de du à deux autres commandes : sort et head. La commande pour trouver les 10 premiers répertoires qui consomment le plus d’espace sur un lecteur ressemblerait à ceci:
du -a /media/jack | sort -n -r | head -n 10
La sortie énumérerait ces répertoires, du plus grand au moins offensif (Figure 8).
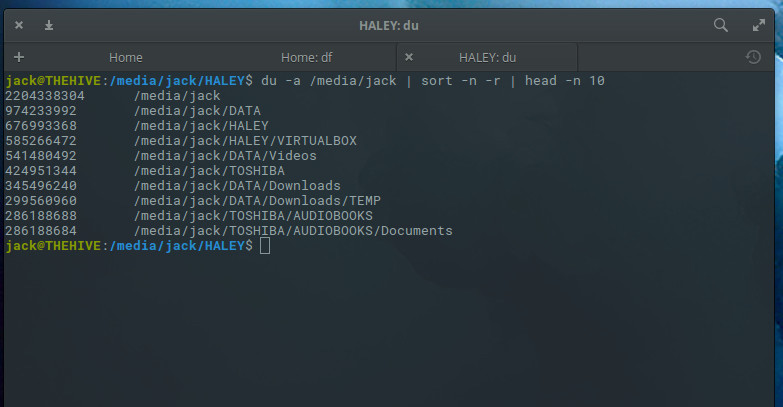
Pas aussi difficile que vous le pensiez
Découvrir combien d’espace est utilisé sur vos lecteurs connectés à Linux est assez simple. Tant que vos disques sont montés sur le système Linux, df et du feront un travail remarquable pour rapporter les informations nécessaires. Avec df, vous pouvez rapidement avoir un aperçu de l’espace utilisé sur un disque et avec du, vous pouvez découvrir l’espace utilisé par des répertoires spécifiques. Ces deux outils combinés devraient être considérés comme des incontournables pour tout administrateur Linux.
Et, au cas où vous l’auriez manqué, j’ai récemment montré comment déterminer votre utilisation de la mémoire sous Linux. Ensemble, ces conseils vous aideront grandement à gérer avec succès vos serveurs Linux.
Apprenez-en plus sur Linux grâce au cours gratuit « Introduction à Linux » de la Fondation Linux et edX.