Se sei un utente di Microsoft Excel, non ci vuole molto prima che tu abbia molte cartelle di lavoro diverse piene di fogli di calcolo importanti. Cosa succede quando hai bisogno di combinare queste cartelle di lavoro multiple insieme in modo che tutti i fogli siano nello stesso posto?
Excel può essere difficile a volte perché è così potente. Sai che quello che vuoi fare è possibile, ma potresti non sapere come realizzarlo. In questo tutorial, ti mostrerò diverse tecniche che puoi usare per unire fogli di calcolo Excel.
Quando hai bisogno di unire più fogli di calcolo, non copiare e incollare i dati da ogni foglio manualmente. Ci sono molte scorciatoie che puoi usare per risparmiare tempo nel combinare le cartelle di lavoro, e ti mostrerò qual è quella giusta per ogni situazione.

- Guarda & Impara
- 1. Come spostare & Copiare i fogli (metodo più semplice)
- 2. Preparati a usare Get &Trasforma i dati per combinare i fogli
- Prima di iniziare: Controlla i dati
- 3. Come combinare i fogli Excel in una cartella piena di file
- Passo 1. Punta Excel alla cartella dei file
- Passo 2. Conferma l’elenco dei file
- Passo 3. Confermare la combinazione
- Passo 4. Come combinare i fogli Excel con un click
- Passo 5. Chiudi e carica i dati
- Recap &Continua a imparare
Guarda & Impara
Lo screencast qui sotto ti mostrerà come combinare i fogli Excel in una singola cartella di lavoro consolidata. Ti insegnerò ad usare PowerQuery (chiamato anche Get & Transform Data) per mettere insieme i dati di più cartelle di lavoro.
Importante: Gli indirizzi email usati in questo tutorial sono fittizi (generati casualmente) e non intendono rappresentare indirizzi email reali.
Leggi le istruzioni scritte. Come sempre, Excel ha più modi per realizzare questo compito, e come stai lavorando con i tuoi dati guiderà quale approccio è il migliore.
1. Come spostare & Copiare i fogli (metodo più semplice)
Il metodo più semplice per unire i fogli di calcolo Excel è semplicemente prendere l’intero foglio e copiarlo da una cartella di lavoro all’altra.
Per fare questo, inizia aprendo entrambe le cartelle di lavoro Excel. Poi, passa alla cartella di lavoro da cui vuoi copiare diversi fogli.
Ora, tieni premuto Control (o Command su Mac) sulla tua tastiera e clicca su tutti i fogli che vuoi copiare in una cartella di lavoro separata. Noterai che mentre lo fai, le schede saranno evidenziate.
Ora, fai semplicemente clic destro e scegli Sposta o Copia dal menu.

Nella finestra pop-up Sposta o Copia, la prima cosa che vuoi fare è selezionare la cartella di lavoro in cui vuoi spostare i fogli. Scegli il nome del file dal menu a tendina “Al libro”.

Inoltre, puoi scegliere dove i fogli sono posizionati nella nuova cartella di lavoro in termini di sequenza. Il menu Prima del foglio controlla dove sequenzialmente nella cartella di lavoro verranno inseriti i fogli. Puoi sempre scegliere (sposta alla fine) e riordinare l’ordine dei fogli in seguito, se necessario.
Infine, è facoltativo selezionare la casella Crea una copia, che duplicherà i fogli e ne creerà una copia separata nella cartella di lavoro in cui stai spostando i fogli. Una volta premuto OK, vedrai che i fogli che abbiamo copiato sono nella cartella di lavoro combinata.

Questo approccio ha alcuni lati negativi. Se si continua a lavorare con due file separati, non sono “sincronizzati”. Se fai delle modifiche alla cartella di lavoro originale da cui hai copiato i fogli, questi non si aggiorneranno automaticamente nella cartella di lavoro combinata.
2. Preparati a usare Get &Trasforma i dati per combinare i fogli
Excel ha un set incredibilmente potente di strumenti che sono spesso chiamati PowerQuery. A partire da Excel 2016, questo set di funzioni è stato ribattezzato Get &Trasforma dati.
Come suggerisce il nome, si tratta di un insieme di strumenti che ti aiuta a raccogliere dati da altre cartelle di lavoro e a consolidarli in una cartella di lavoro.

Anche questa funzione è esclusiva di Excel per Windows. Non la troverai nelle versioni per Mac o nell’edizione per browser web dell’applicazione Microsoft.
Prima di iniziare: Controlla i dati
La parte più importante di questo processo è controllare i tuoi dati prima di iniziare a combinarli. I file devono avere la stessa impostazione per la struttura dei dati, con le stesse colonne. Non puoi facilmente combinare un foglio di calcolo a quattro colonne e uno a cinque colonne, perché Excel non saprà dove collocare i dati.

Spesso, ti troverai nella necessità di combinare fogli di calcolo quando stai scaricando dati da sistemi. In questo caso, è molto più facile assicurarsi che il sistema che sta scaricando i dati sia configurato per scaricare i dati nelle stesse colonne ogni volta.
Prima di scaricare i dati da un servizio come Google Analytics, mi assicuro sempre di scaricare lo stesso formato di report ogni volta. Questo mi assicura che posso facilmente lavorare e combinare più fogli di calcolo insieme.
Sia che tu stia estraendo dati da un sistema come Google Analytics, MailChimp, o un ERP come SAP o Oracle che alimenta enormi aziende, il modo migliore per risparmiare tempo è assicurarti di scaricare i dati in un formato comune.
Ora che abbiamo controllato i nostri dati, è il momento di immergerci nell’apprendimento di come combinare i fogli Excel.
3. Come combinare i fogli Excel in una cartella piena di file
A volte mi è capitato di avere una cartella piena di file che dovevo mettere insieme in un unico file consolidato. Quando hai decine o addirittura centinaia di file, aprirli uno per uno per combinarli non è fattibile. Imparare questa tecnica può farvi risparmiare decine di ore su un singolo progetto.
Ancora una volta, è fondamentale che i dati siano nello stesso formato. Per iniziare, aiuta a mettere tutti i file nella stessa cartella in modo che Excel possa facilmente guardare questa cartella per i cambiamenti.

Passo 1. Punta Excel alla cartella dei file
Nella finestra pop-up, dovrai specificare un percorso alla cartella che contiene le tue cartelle di lavoro Excel.

Puoi navigare fino a quel percorso, o semplicemente incollare il percorso della cartella con le tue cartelle di lavoro.
Passo 2. Conferma l’elenco dei file
Dopo aver mostrato a Excel dove sono memorizzate le cartelle di lavoro, apparirà una nuova finestra che mostra l’elenco dei file che sei pronto a combinare. In questo momento, stai vedendo solo i metadati sui file, e non i dati al loro interno.

Questa finestra mostra semplicemente i file che stanno per essere combinati con la nostra query. Vedrai il nome del file, il tipo e le date di accesso e di modifica. Se ti manca un file in questa lista, conferma che tutti i file sono nella cartella e riprova il processo.
Per passare al passo successivo, clicca su Modifica.
Passo 3. Confermare la combinazione
Il prossimo menu aiuta a confermare i dati all’interno dei vostri file. Dato che abbiamo già controllato che i dati abbiano la stessa struttura nei nostri file multipli, possiamo semplicemente cliccare su OK in questo passo.

Passo 4. Come combinare i fogli Excel con un click
Ora, una nuova finestra si apre con la lista dei file che siamo pronti a combinare.
A questo punto, stai ancora vedendo i metadati sui file e ora i dati stessi. Per risolverlo, clicca sulla doppia freccia a discesa nell’angolo in alto a destra della prima colonna.

Voila! Ora, vedrai i dati reali da dentro i file combinati in un unico posto.

Scorri i dati per confermare che tutte le tue righe sono lì. Notate che l’unico cambiamento rispetto ai vostri dati originali è che il nome del file di origine è nella prima colonna.
Passo 5. Chiudi e carica i dati
Credici o no, abbiamo praticamente finito di combinare i nostri fogli di calcolo Excel. I dati sono nell’Editor di query per ora, quindi dovremo “rimandarli” al normale Excel in modo da poterci lavorare.
Clicca su Close & Load nell’angolo in alto a destra. Vedrai i dati finiti in un normale foglio di calcolo Excel, pronto per essere rivisto e utilizzato.
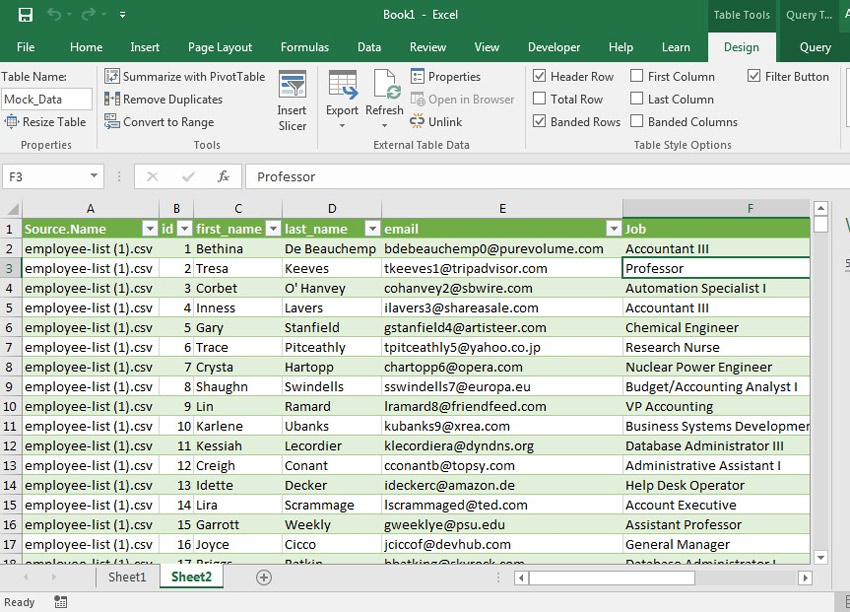
Immagina di usare questa funzione per arrotolare più file da diversi membri del tuo team. Scegli una cartella in cui ognuno di voi memorizzerà i file, e poi combinali in un unico file coesivo con questa funzione in pochi minuti.
Recap &Continua a imparare
In questo tutorial, hai imparato diverse tecniche su come combinare i fogli Excel. Quando hai molti fogli che hai bisogno di cucire insieme, usare uno di questi approcci ti farà risparmiare tempo in modo che tu possa tornare al tuo compito!
Guarda alcuni degli altri tutorial per migliorare le tue abilità in Excel. Ognuno di questi tutorial ti insegnerà un metodo per svolgere i compiti in meno tempo in Microsoft Excel.
-
 Microsoft ExcelCome creare una fattura in Excel velocemente (da un modello)Andrew Childress
Microsoft ExcelCome creare una fattura in Excel velocemente (da un modello)Andrew Childress -
 Microsoft ExcelCome convertire Colonne in righe in Excel con Power QueryAndrew Childress
Microsoft ExcelCome convertire Colonne in righe in Excel con Power QueryAndrew Childress -
 Microsoft ExcelCome collegare i dati nelle cartelle di lavoro ExcelAndrew Childress
Microsoft ExcelCome collegare i dati nelle cartelle di lavoro ExcelAndrew Childress