A volte vogliamo trovare tutte le celle di valore zero nel foglio di lavoro e nascondere il valore zero per rendere i dati da controllare più facili. In questo articolo, vi forniremo alcuni modi semplici come cambiare le impostazioni di formato o tramite la funzione IF per nascondere i valori zero.
Preparate una tabella con alcune celle di valore 0.

Al primo momento, possiamo sentire che tutti i valori sono riempiti con valori per riflettere il consumo, ma in realtà il valore 0 non è valido per la statistica, quindi possiamo semplicemente nascondere queste celle 0.
Nascondere 0 in Excel dalle impostazioni di formato
Come numero o formato di testo è determinato dalle impostazioni di formato in Excel, così abbiamo solo bisogno di cambiare il formato per 0 per nasconderlo in Excel.
Passo 1: Selezionare la tabella, e fare clic destro con il mouse, selezionare Formato celle…. Puoi anche cliccare direttamente Ctrl+1 per caricare la schermata Celle formato.
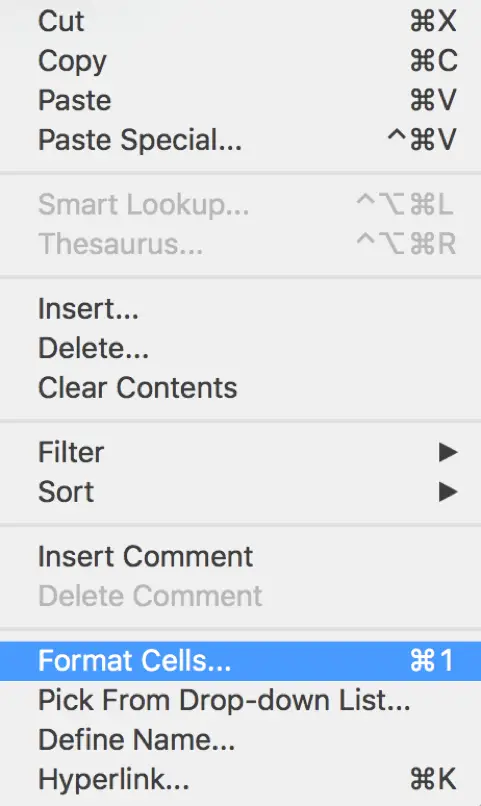
Step 2: Nella schermata pops up Format Cells, seleziona Custom sotto Category List.
Step 3: Nel campo Type, inserisci 0;-0;;@.
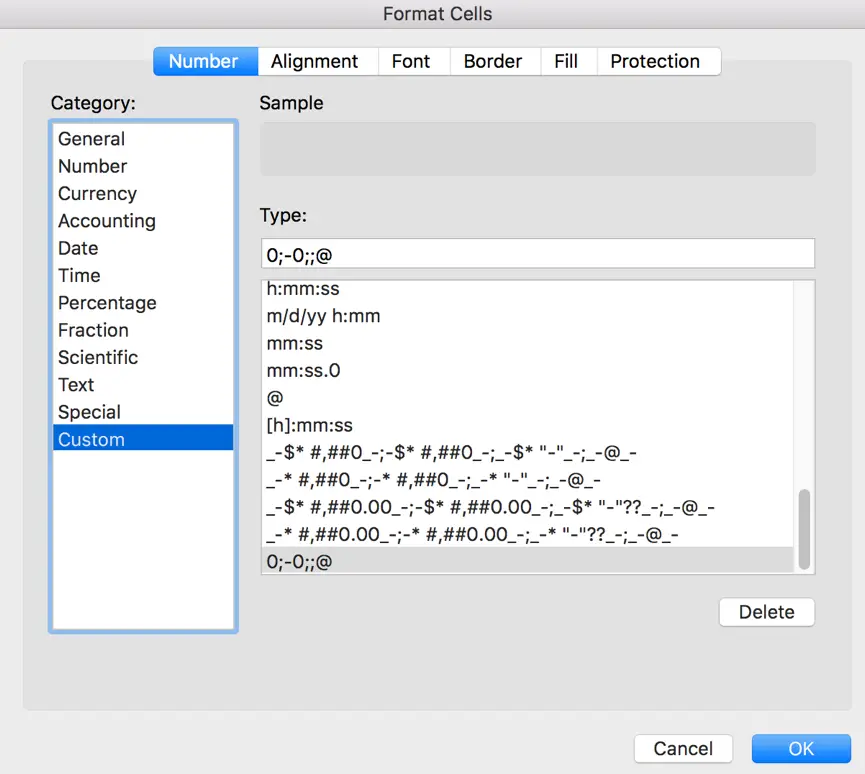
Step 4: L’ultimo passo, clicca su OK per completare le operazioni precedenti. Poi troverai tutti i valori 0 nascosti nella tabella.

Note:
Se vuoi visualizzare nuovamente i valori 0 nascosti nella tabella, ripeti i passi precedenti e nel campo Format Cells->Customer->Type seleziona General e clicca OK.
Nascondi 0 in Excel con la funzione di formattazione condizionale
Passo 1: Seleziona la tabella. Nella scheda Home, fare clic sul pulsante freccia allegato a Formattazione condizionale.

Passo 2: Selezionare Regole di evidenziazione celle->Pari a….
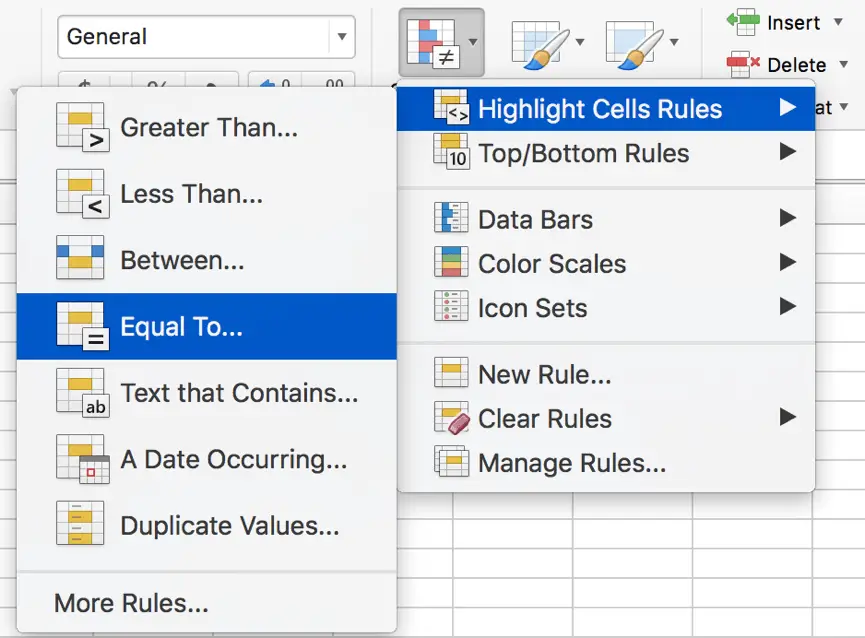
Step 3: Nella schermata Nuova regola di formattazione, inserisci 0 nella casella di testo di sinistra.
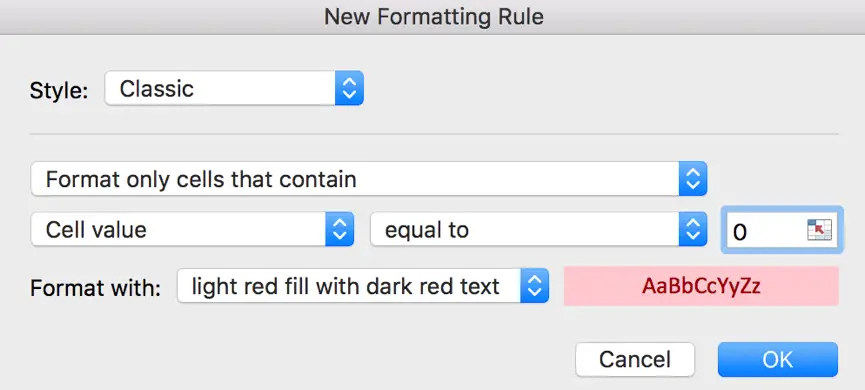
Step 4: In Formato con: campo, clicca sul pulsante freccia, e seleziona formato personalizzato….
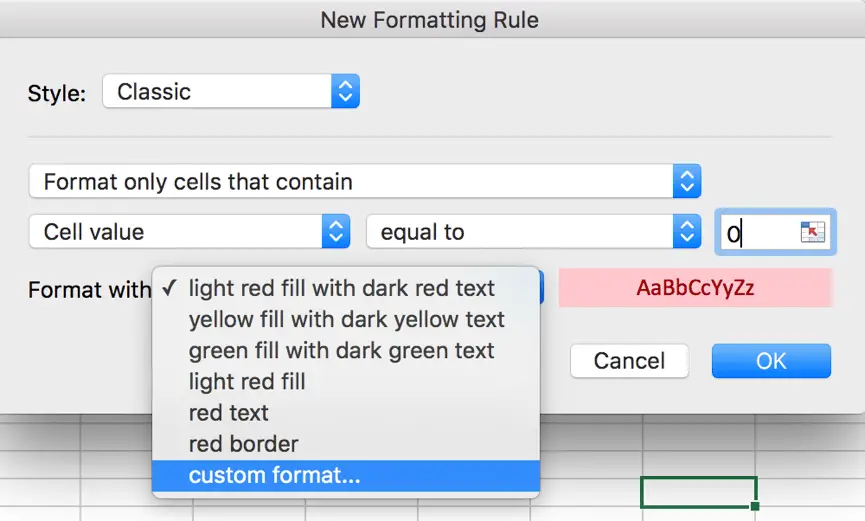
Step 5: Nella schermata pops up Format Cells, clicca su Font, cambia il colore del font dalle impostazioni predefinite al bianco.
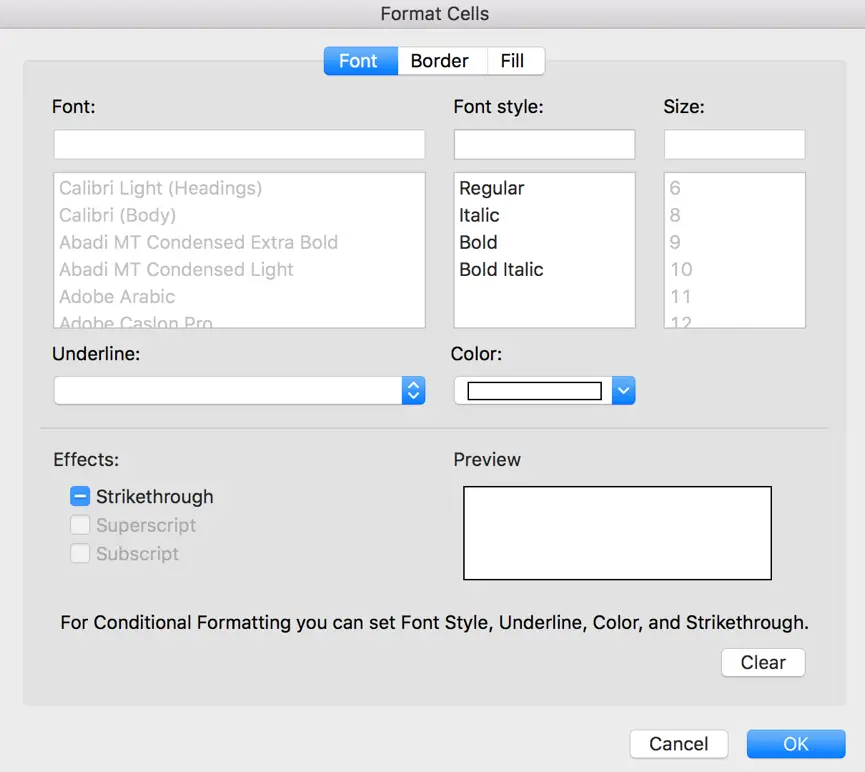
Step 6: Clicca su Border, e mantieni Line Color come Automatic come sotto le impostazioni.
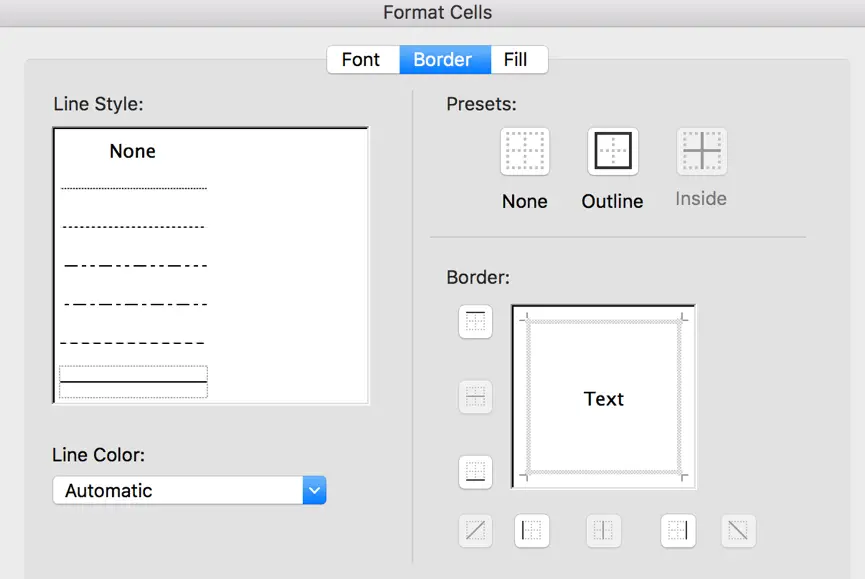
Step 7: Clicca su Riempimento, imposta Colore sfondo come Nessun colore, Colore modello come Automatico, poi clicca OK.
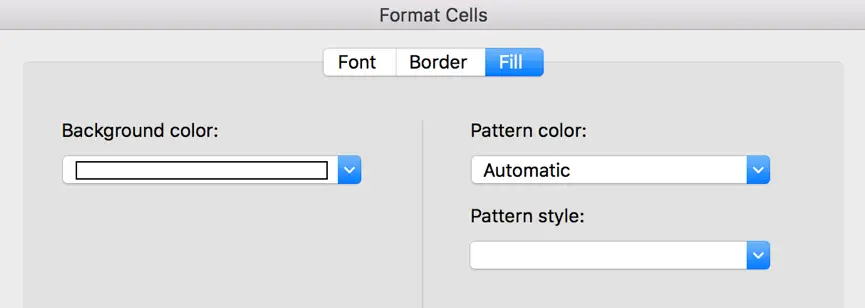
Step 8: Dopo tutto, nella schermata Celle formato, clicca OK per tornare alla schermata Nuova regola di formattazione. Verifica che nella casella di testo accanto a Formato con elenco a discesa sia visualizzato il formato finale per mostrare 0 celle. Dopo gli ultimi passi, i valori 0 sono ora invisibili.
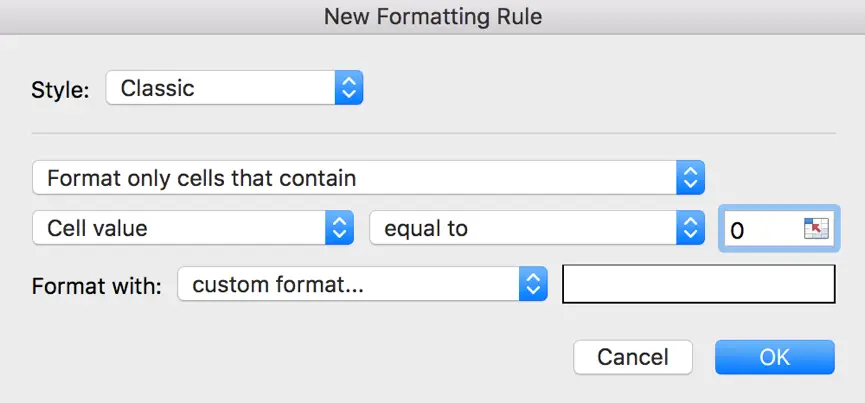
Ora i valori 0 sono invisibili nella tabella. In realtà i valori 0 sono segnati in colore bianco.

Note:
Se imposti tutto il colore di sfondo, il colore del bordo, il colore del modello su bianco, potresti avere l’intera cella coperta di bianco.

Nascondi 0 in Excel con la funzione IF
Se hai una lista di numeri come sotto, puoi usare la funzione IF per filtrare il valore 0.
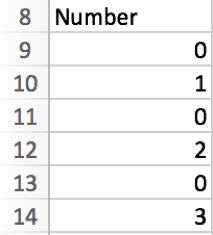
Step 1: Nella cella accanto ad A8, inserisci =IF(A9=0,” “,A9). Questa formula significa che se A8=0, allora mantiene lo spazio vuoto in B9, altrimenti inserisci A9 in B9.

Passo 2: Trascina giù B9 riempito con la formula su altre celle B. Ora le celle 0 sono invisibili.
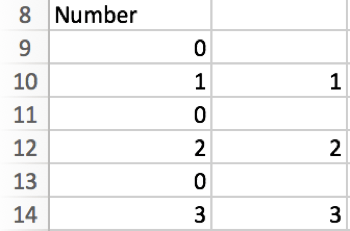
Step 3: Basta copiare B9-B14 in A9-A14 incollando con Incolla speciale->Incolla valori.
Nascondi 0 in Excel deselezionando ‘Mostra uno zero nelle celle che hanno valore zero’ Opzione
Step 1: Clicca su File->Opzioni->Avanzate per aprire Opzioni Excel.
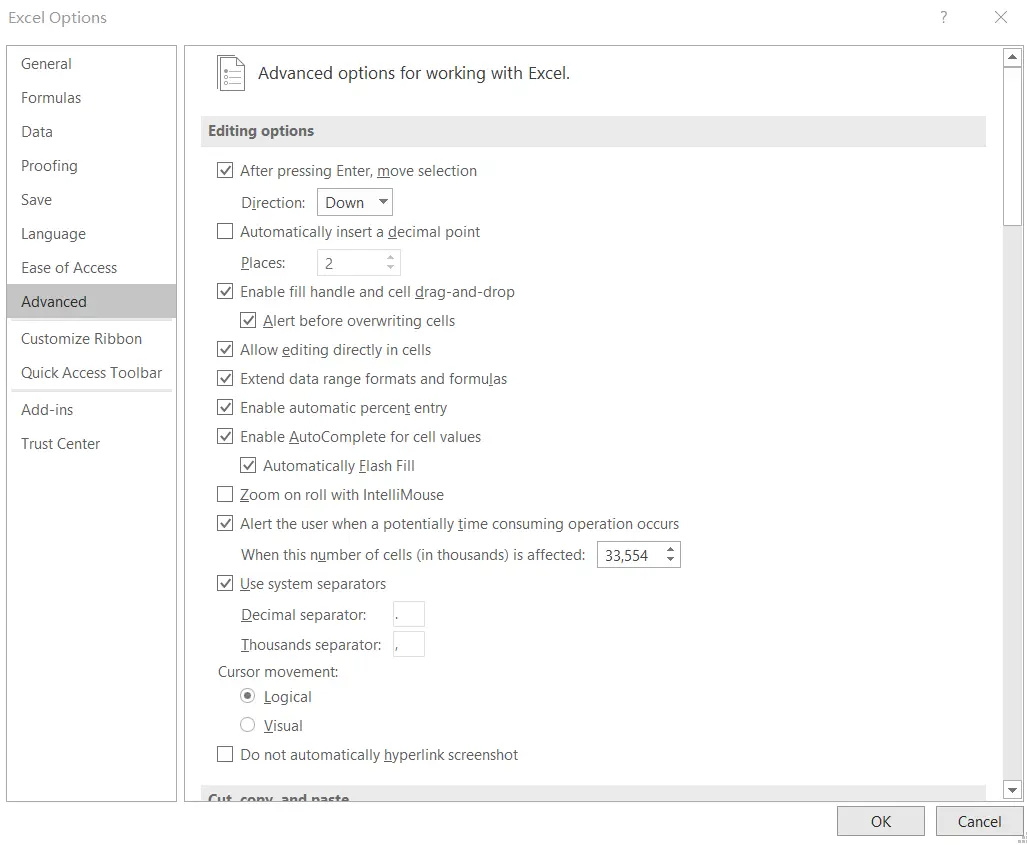
Passo 2: Sotto Opzioni di visualizzazione per questo foglio di lavoro, puoi trovare un’opzione ‘Mostra uno zero nelle celle che hanno valore zero’. E’ selezionata per default, quindi normalmente possiamo vedere i valori zero nel nostro foglio di lavoro.
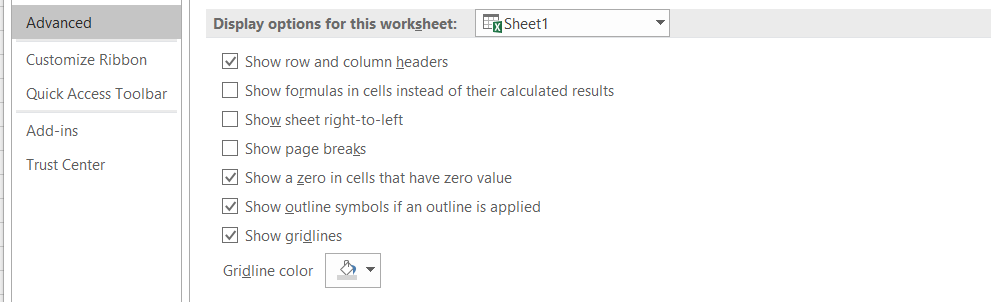
Se deselezioni la casella di controllo, tutti i valori zero sono visualizzati come celle vuote nel foglio di lavoro.
Se selezioni la casella di controllo, tutti i valori zero sono visualizzati correttamente.
Funzioni correlate
- Funzione IF di Excel
La funzione IF di Excel esegue un test logico per restituire un valore se la condizione è VERA e un altro valore se la condizione è FALSA. La funzione IF è una funzione integrata in Microsoft Excel ed è categorizzata come una funzione logica. La sintassi della funzione IF è la seguente: = IF (condizione, , )….