Come Ubuntu è attualmente il più popolare sistema operativo opensource, il rilascio di Ubuntu 20.04, una versione LTS (Long Term Support), ha raccolto molta popolarità nella comunità Linux. La nuova versione LTS sembra essere cambiata abbastanza, in termini di design visivo e prestazioni, dalla vecchia versione 18.04 LTS. Ubuntu 20.04 introduce un tema completamente nuovo, diviso in tre diverse varianti – Light, Dark e Standard – ognuna delle quali sembra dare un’atmosfera moderna e minimalista.
Questa versione supporta anche GNOME 3.36, che utilizza meno risorse ed è più elegante. Questo ha portato un nuovo sfondo, una schermata di blocco ridisegnata, e la capacità dell’utente di raggruppare diverse applicazioni all’interno di una singola cartella. Un altro importante cambiamento è apparso nella funzione di ricerca, che ora è diventata abbastanza potente per una ricerca più approfondita.
In questo articolo, vedremo alcuni dei modi in cui gli utenti possono cercare e trovare i file sull’ultima versione di Ubuntu 20.04.
Trovare i file utilizzando l’interfaccia grafica utente (GUI)
A differenza delle versioni precedenti, in cui la funzione di ricerca GUI era meno accurata ed efficiente dei comandi di ricerca del terminale, Ubuntu 20.04 ha notevolmente migliorato questa caratteristica. Ora, la schermata di ricerca differenzia tra le diverse fonti di ricerca in modo più pulito, aiutandoti a trovare l’applicazione, il file o l’impostazione desiderata molto più rapidamente.
Per iniziare la ricerca dei file, clicca su Attività. Vedrete una barra di ricerca nella parte superiore dello schermo.
Immagine 1:
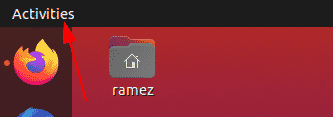
Immagine 2:
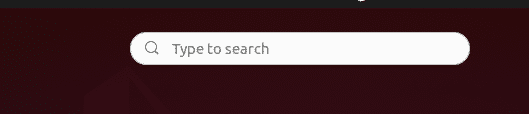
Inserite il nome dell’app, del file o delle impostazioni, o qualche parola chiave relativa a ciò che state cercando.
Per esempio, diciamo, cerchiamo il termine “loro”. Il risultato che otterremmo è il seguente:
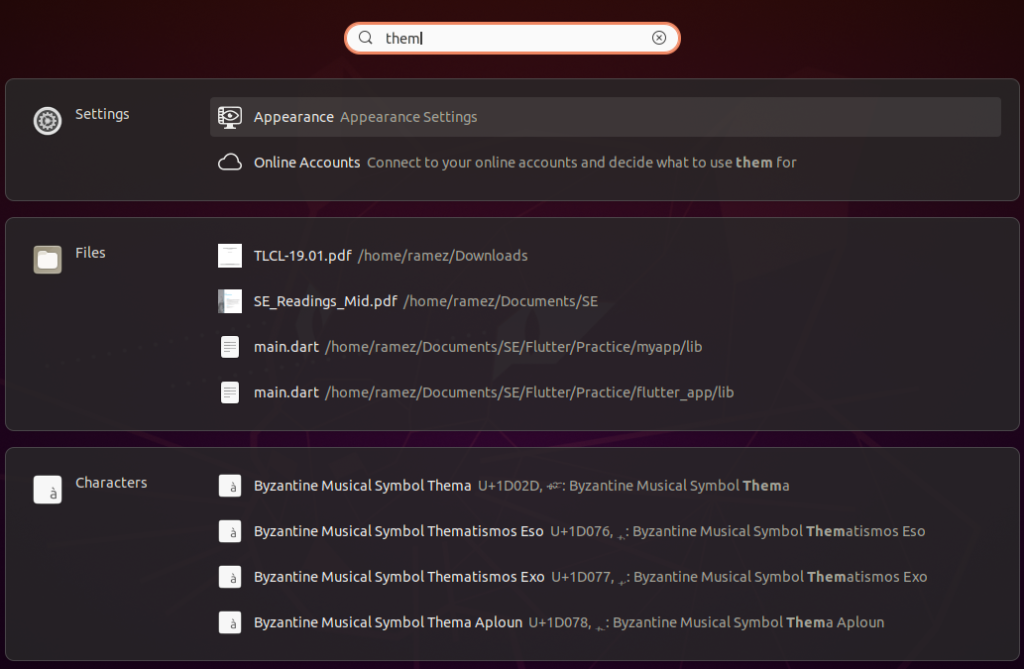
Dall’immagine qui sopra, possiamo vedere chiaramente la funzione di ricerca che differenzia i suoi risultati in categorie distinte.
Se vuoi restringere i risultati della ricerca, apri Impostazioni e seleziona le opzioni Impostazioni.
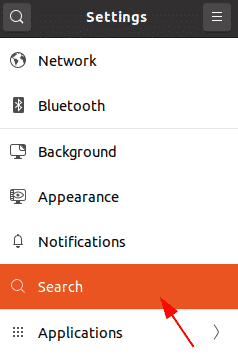
Da qui, puoi scegliere di attivare e disattivare una specifica categoria di ricerca, e persino spostarle su e giù in termini di quale ha più preferenza nella lista dei risultati.
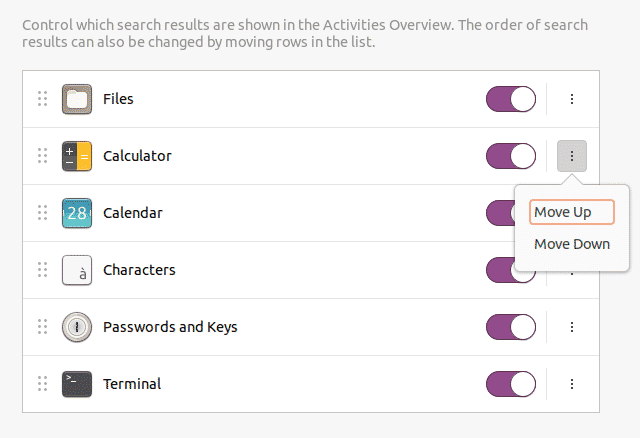
Se sei interessato solo alla ricerca di file, allora un metodo migliore sarebbe cercare dall’interno della directory. Per fare questo, aprite prima l’applicazione Files sotto la barra delle attività.
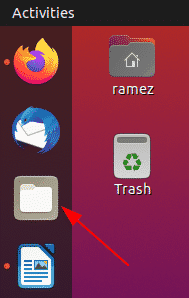
Se sapete che il file che state cercando è presente in qualche cartella specifica, allora andate in quella cartella.
Clicca sull’icona di ricerca presente nella barra dei menu accanto all’icona della visualizzazione alternata
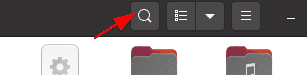
Cliccando sul pulsante con la freccia verso il basso, apparirà un menu di filtri dal quale potrai restringere ulteriormente i tuoi risultati, come mostrato nell’immagine sottostante:
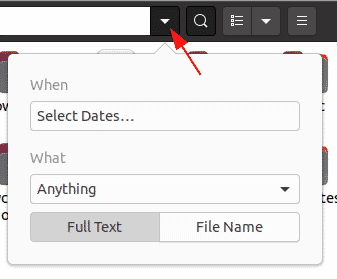
Con il filtro Quando, puoi filtrare i risultati temporalmente selezionando quanto indietro nel tempo vuoi andare nel processo di ricerca. La ricerca può anche essere filtrata dall’ultima opzione usata o dall’ultima opzione modificata.
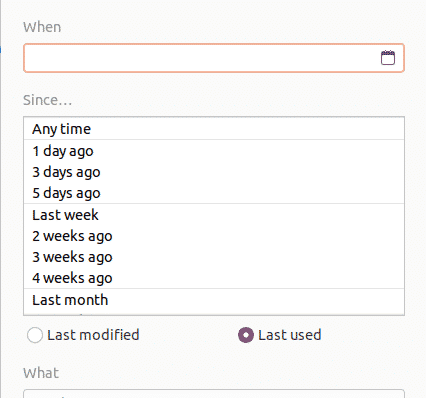
Il filtro What permette agli utenti di specificare il tipo di file che si desidera cercare.
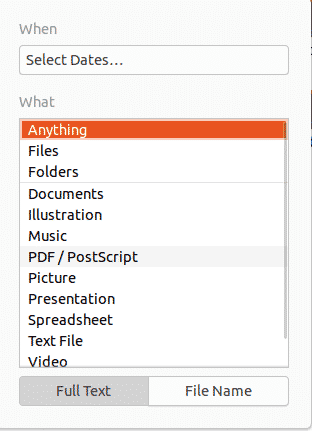
Il filtro di ricerca permette anche agli utenti di categorizzare se vogliono cercare non solo i nomi dei file ma anche i contenuti.
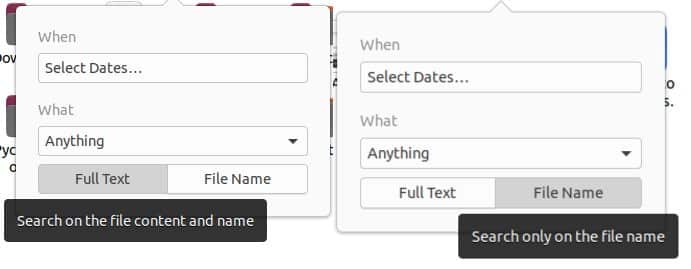
Trovare i file usando la linea di comando
Per gli utenti che vogliono attenersi alla linea di comando, ci sono due modi per cercare e trovare i file con il terminale
a) Il comando Find
Il comando find è un comando flessibile e utile, poiché permette agli utenti di cercare i file in base a specifiche condizioni come data, dimensione del file, ecc.
Gli utenti possono cercare i file usando la seguente sintassi:
Per trovare un file specifico per nome, inserire il seguente comando nel terminale:
$ sudo find . -iname nameOfFile
Per esempio, diciamo che voglio cercare un file con il nome sample.py. Questo può essere fatto usando il seguente comando:
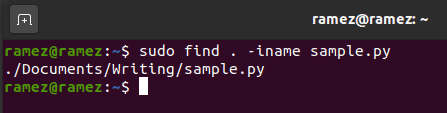
Gli utenti possono anche cercare usando alcuni contenuti che potrebbero essere dentro il file che l’utente sta cercando. Questo è utile quando l’utente non riesce a ricordare il nome del file. Questo può essere fatto semplicemente inserendo il seguente comando:
Se volessi cercare tutti i file contenenti la parola chiave “hello”, per esempio, allora l’output che otterrei è:
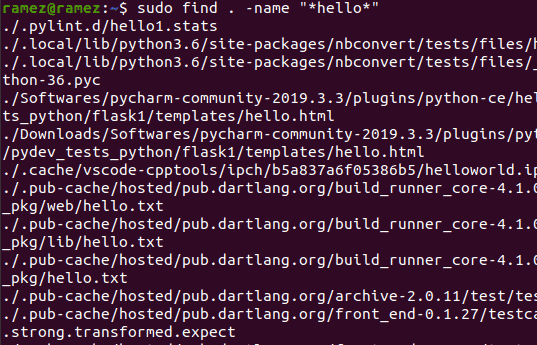
Per cercare i file in base alla data, ci sono tre diverse opzioni:
Questo si riferisce a qualsiasi file che è stato modificato in meno del numero di giorni specificato.
Si riferisce a qualsiasi file a cui si è avuto accesso entro un numero di giorni inferiore a quello specificato.
Questo si riferisce a qualsiasi file che è stato cambiato in meno del numero di giorni specificato.
Per esempio, voglio un file che è stato cambiato negli ultimi due giorni. Il comando per questo sarebbe:
b) Il comando Locate
Un altro comando che può essere usato per trovare file è il comando Locate. Anche se questo comando ha meno caratteristiche del comando Find, Locate lo compensa essendo molto più veloce ed efficiente.
La ricerca dei file è relativamente facile con il comando Locate. Questo comando può essere eseguito semplicemente eseguendo il seguente comando:
Se volessi trovare tutti i file con il nome sample.py, allora dovrei inserire il seguente comando nel terminale:
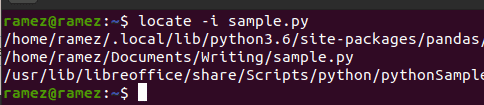
Gli utenti possono anche usare il comando Locate per cercare più file. Questo può essere fatto usando il seguente comando:
L’immagine seguente mostra un esempio di questa situazione. Sto cercando di trovare tutti i file con il nome sample.py e hello.py:
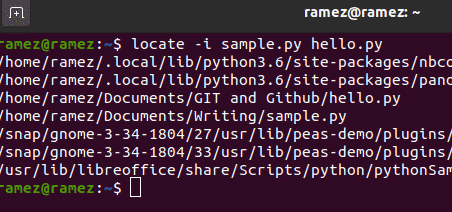
Trovare i file in Ubuntu 20.04 è diventato più facile?
Ubuntu 20.04 ha notevolmente migliorato alcune delle caratteristiche della sua versione precedente e anche aggiunto alcune nuove ed eccitanti caratteristiche. Una delle caratteristiche più innovative è la funzione di ricerca, che è diventata molto più potente e più efficiente della sua versione precedente. Gli utenti che trovavano la linea di comando difficile da manovrare possono ora utilizzare l’interfaccia grafica di ricerca che ha portato ad una funzione di ricerca molto più efficiente rispetto ai comandi del terminale di ricerca.