- Khamosh Pathak
@pixeldetective
- September 22, 2020, 11:53am EDT


Traditioneel wordt het beginscherm van de iPhone gezien als iets dat niet kan worden aangepast. Maar dankzij widgets voor het beginscherm kun je nu vrijwel alles op je beginscherm zetten. Hier lees je hoe je aangepaste widgets op je iPhone maakt.
In iOS 14 en hoger kun je widgets op het beginscherm van je iPhone zetten. En dankzij apps van derden kun je nu je eigen widgets maken. U krijgt niet alleen nieuwe functionaliteit op uw startscherm, maar u kunt het ook in uw eigen unieke stijl maken.
GERELATEERD: Hoe Widgets toevoegen en verwijderen van het startscherm op iPhone
Met widgets kunt u herinneringen, agenda, foto’s, batterij en nog veel meer aan het startscherm toevoegen. In deze gids zullen we twee van dergelijke apps behandelen.
Widgetsmith biedt u een paar sjablonen die u kunt aanpassen. Het is een eenvoudig te gebruiken app. Als u op zoek bent naar iets complexers, waar u daadwerkelijk verschillende lay-outs in een widget kunt maken, probeert u de op blokken gebaseerde Widgeridoo-app.
Create Custom Widgets on iPhone Using Widgetsmith
Met de Widgetsmith-app kunt u widgets maken voor het weergeven van tijd, datum, agenda, herinneringen, weer, gezondheidsstatistieken, getijden, astronomie en foto’s. Elke widget kan worden aangepast in kleine, middelgrote en grote maten. Weer en getijden secties zijn onderdeel van de betaalde $ 1,99 / maand abonnement.
Het proces voor het aanpassen van de widget is hetzelfde, dus voor dit voorbeeld, gaan we een Dag en Datum widget aanpassen met aangepaste lettertypen en kleuren.
Om te beginnen, open de Widgetsmith app en ga naar Instellingen > Machtigingen. Hier verleent u machtigingen voor functies die u wilt gebruiken (Herinneringen, Agenda of Foto’s-app).

Nu gaat u naar het tabblad “Mijn Widgets” en tikt u op “Widget toevoegen (grootte)” voor de grootte van de widget die u wilt maken. In dit voorbeeld, zullen we een medium widget maken. Als de widget is gemaakt, tikt u op de widget.

Tik nu op het voorbeeld van de widget.

In het tabblad “Stijl” ziet u alle verschillende stijlen voor datumwidgets. Kies hier een stijl. Wij gaan voor de optie “Dag & Datum”.
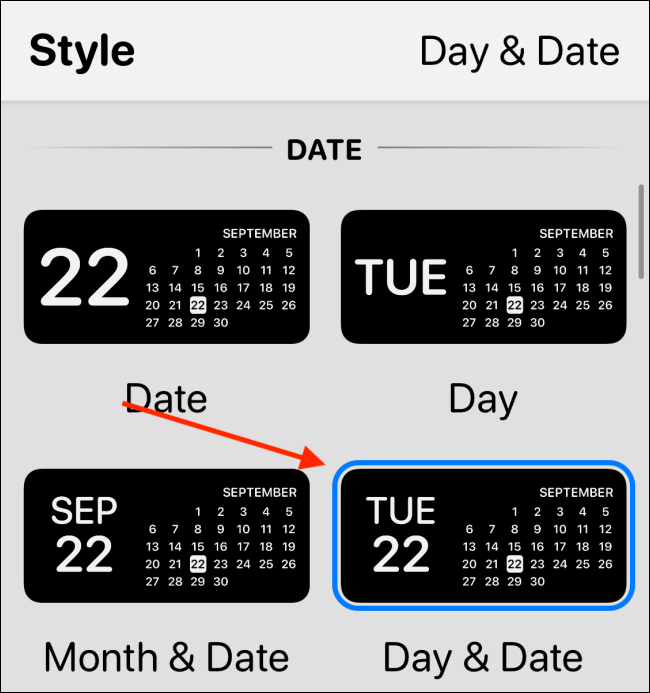
Nu, tik op de optie “Lettertype”. We kiezen hier voor “SF Mono” om de widget een retro-uitstraling te geven.

Naar boven gaat u naar de sectie “Tintkleur” en kiest u een accentkleur. Wij kiezen hier voor “Rood”, maar u kunt kiezen uit een tiental opties.

Ten slotte gaat u naar de sectie “Achtergrondkleur”. Hier is de standaardoptie zwart. Je kunt hieraan vasthouden als je een OLED-iPhone met een puur zwarte achtergrond gebruikt. Het zal uw widget eruit laten zien alsof het zweeft op het scherm. In dit voorbeeld kiezen we de optie 90 procent.

Je kunt ook naar beneden scrollen en een rand kiezen. Dat slaan we nu even over.
Klik op de knop Terug en geef de widget een andere naam, zodat hij herkenbaar is. We gaan voor een eenvoudige “Rode Datum” titel. Tik op de “Opslaan” knop om de naam op te slaan en selecteer dan nogmaals “Opslaan” om de widget op te slaan. De widget is nu gemaakt.

Om de widget toe te voegen, gaat u naar het beginscherm van uw iPhone en houdt u een leeg deel van het scherm ingedrukt om de modus Wiebel te openen. Hier tikt u op de knop “+” in de linkerbovenhoek.

Selecteer de Widgetsmith-app in de lijst met widgets.

Nu scrolt u naar de widget Medium en tikt u op de knop “Widget toevoegen”.

Aangezien dit de meest recent gemaakte widget was, zou u hier de widget Rode datum moeten zien. Als dat niet het geval is, kunt u op de widget tikken voor opties.

Kies hier de optie “Widget”.

Van de lijst selecteert u de aangepaste widget die u zojuist hebt gemaakt.

Veeg nu omhoog in de startbalk of druk op de thuisknop om de bewerkingsweergave van het beginscherm te verlaten.

En dat is het, u hebt zojuist een geweldig uitziende widget gemaakt en toegevoegd aan het beginscherm van uw iPhone. U kunt teruggaan naar de Widgetsmith-app om meer widgets te maken.
Maak aangepaste widgets op iPhone met behulp van Widgeridoo
Hoewel Watchsmith geweldig is voor het maken van eenvoudige aangepaste widgets, kun je een aantal echt complexe dingen doen met Widgeridoo. Het beste van Widgeridoo is hoe het je in staat stelt om meerdere datatypes in een enkele widget te brengen. Je bouwt een widget met blokken, zoals Lego.
In de gratis versie van Widgeridoo kun je widgets bekijken. Maar om widgets aan te passen en aan je startscherm toe te voegen, moet je upgraden naar het Pro-plan van $ 3,99 (het is een eenmalige aankoop).
Je kunt bijvoorbeeld een widget maken die je de datum, je dagelijkse stappen, aankomende afspraken en de batterijduur van je iPhone laat zien, allemaal in één enkele widget. Bovendien heeft Widgeridoo ondersteuning voor het ophalen van JSON URL’s, zodat je nieuwsfeeds ook in widgets kunt weergeven.
Na het openen van de Widgeridoo app, vind je een verzameling van vooraf gemaakte widgets. Als je begint met de app, raden we je aan de “Vandaag” widget aan te passen. Tik op de widget “Vandaag” om deze te selecteren.

Je kunt de widget bekijken in klein, middelgroot of groot formaat. Laten we het voor nu houden op het medium formaat. Tik op de knop ‘Bewerken’ om de widget aan te passen.

Wanneer u in de bewerkingsweergave komt, ziet u dat uw widget is uitgebreid naar het formaat Groot. Je zult lege blokken vinden met “+” icoontjes. Dit hier is het beste, of het meest frustrerende deel van Widgeridoo, afhankelijk van hoe je het bekijkt.
Deze lay-out functie geeft je veel vrijheid. U kunt elke dataset toevoegen aan elk van de rijen of kolommen. U kunt steeds meer rijen/kolommen aanmaken. Maar Widgeridoo past de lay-out automatisch aan voor verschillende groottes, dus je moet op de knop “Gereed” tikken om het voorbeeld te zien.
Tik op de knop “+” om alle gegevenssets te zien.

Kies een gegevenstype om aan het blok toe te voegen. In dit voorbeeld kiezen we voor “Afstand vandaag.”

Nadat u een keuze hebt gemaakt, ziet u het voorbeeld in de widget zelf. U kunt een blok ingedrukt houden om het ergens anders naartoe te slepen.
Tik op een blok om de aanpassingsopties te zien.

Van hieruit kunt u de uitlijning, het lettertype, de achtergrondkleur en de voorgrondkleur wijzigen.

Tik op een blok en houd het ingedrukt voor opties. Hier kunt u het blok verwijderen of vervangen door iets anders.

Als u de widget hebt aangepast, tikt u op de knop “Gereed”.

Nu uw widget klaar is, is het tijd om deze aan uw startscherm toe te voegen. Tik op het beginscherm van uw iPhone op een leeg gedeelte en houd dit ingedrukt om de Jiggle-modus te openen. Tik vervolgens op de “+”-knop in de linkerbovenhoek van het scherm.

Schuif naar beneden en selecteer de app “Widgeridoo”.

Schakel naar het formaat Medium (of het formaat van de widget die u hebt gemaakt) en tik op de knop “Widget toevoegen”.

Toen de Widgeridoo-widget aan uw startscherm is toegevoegd, tikt u erop.

Tik op de knop “Kiezen” in de sectie Geselecteerde Widget.

Selecteer hier de widget die u hebt aangepast.

U ziet nu de aangepaste widget op uw startscherm. Veeg omhoog over de startbalk of druk op de startknop om de bewerkingsmodus te verlaten.

U kunt teruggaan en een van de andere widgetsjablonen aanpassen.
Nu u weet hoe u aangepaste widgets kunt maken, kunt u meerdere widgets maken en ze op elkaar stapelen.
Khamosh Pathak is een freelance schrijver over technologie die is gespecialiseerd in handleidingen. Zijn werk is ook gepubliceerd op iPhoneHacks, Zapier’s blog, MakeUseOf, en Guiding Tech. Khamosh heeft zeven jaar ervaring met het schrijven van how-tos, features en technologiegidsen op het internet.Read Full Bio ”