Op het moment dat er nog gewone oude filmcamera’s waren, hadden mensen niet de luxe om al hun foto’s op geheugenkaarten op te slaan en er een back-up van te maken op een computer. In die tijd moest je het fotorolletje laten ontwikkelen, de foto’s laten afdrukken en ze veilig wegstoppen in fotoalbums om ervoor te zorgen dat je nog jaren kon genieten van de herinneringen die op elke foto waren vastgelegd.
Helaas hebben deze afgedrukte foto’s een beperkte levensduur omdat de kwaliteit van het fotopapier en de inkt die werd gebruikt, niet zo goed was als de kwaliteit van wat we nu gebruiken. Naarmate de jaren verstreken, begon de kwaliteit te verslechteren, waardoor we achterbleven met fotoalbums en -dozen vol oude, beschadigde foto’s met vervaagde inkt, rafelige randen en zelfs hier en daar wat krassen en vlekken.
Gelukkig is het restaureren van een oude foto niet zo moeilijk.
- 7 Stappen voor het restaureren van oude foto’s in Photoshop
- 1. Digitaliseer uw oude foto
- 2. Open de afbeelding in Photoshop
- Hoe maakt u een duplicaat van een afbeelding in Photoshop:
- 3. De afbeelding bijsnijden, rechtzetten of draaien
- Hoe u uw afbeelding bijsnijdt:
- Hoe zet u een scheve afbeelding recht:
- Hoe roteert u uw afbeelding:
- 4. Controleer uw foto op eventuele correcties die u wilt aanbrengen
- 5. Maak de nodige aanpassingen aan uw afbeelding
- Maak aanpassingen voor kleurcorrectie.
- Verhelp de beschadigde plekken.
- Hoe gebruik je het correctiepenseel:
- Hoe gebruikt u het gereedschap Patch:
- Hoe gebruikt u de Kloonstempel:
- Hoe gebruikt u het gereedschap Verbranden of Ontwijken:
- 6. Een filter toepassen om ruis te verminderen
- Hoe vermindert u ruis in uw afbeelding:
- 7. Sla de nieuw herstelde afbeelding op
- Adorama
7 Stappen voor het restaureren van oude foto’s in Photoshop

Om uw oude foto’s te verfraaien, hebben we een aantal stappen op een rijtje gezet die u moet volgen. Deze stappen zijn van toepassing op het restaureren van digitale foto’s met de nieuwste versie van Adobe Photoshop.
- Digitaliseer uw oude foto.
- Open de afbeelding in Photoshop.
- Snijd de afbeelding bij, maak hem recht of roteer hem.
- Bekijk uw foto voor eventuele correcties die u wilt aanbrengen.
- Maak de nodige aanpassingen aan uw afbeelding.
- Toepassen van een filter om ruis te verminderen.
- Opslaan van de onlangs gerestaureerde afbeelding.
1. Digitaliseer uw oude foto

Foto door Victor Burenkov / CC BY 2.0
De eerste stap is het scannen van de foto om een digitale kopie te krijgen. U kunt een gewone fotoscanner gebruiken, een foto maken met een digitale camera of een scannerapp op uw smartphone gebruiken.
Welke methode u ook gebruikt, zorg ervoor dat het een grote, hoogwaardige kopie van de foto oplevert om er gemakkelijker mee te kunnen werken.
2. Open de afbeelding in Photoshop
De volgende stap is het openen van de digitale afbeelding in Photoshop. Maak vervolgens een tweede kopie van de afbeelding. U wilt een originele kopie bewaren als referentie, dus u werkt aan het wijzigen van de tweede kopie.
Hoe maakt u een duplicaat van een afbeelding in Photoshop:
- Selecteer een laag in het deelvenster Lagen.
- Sleep de laag naar de knop Nieuwe laag maken, of selecteer de optie Dupliceer laag in het menu Lagen of het deelvenster Lagen.
- Als u de optie Duplicate Layer hebt geselecteerd, geeft u uw laag een naam, en klikt u op OK.
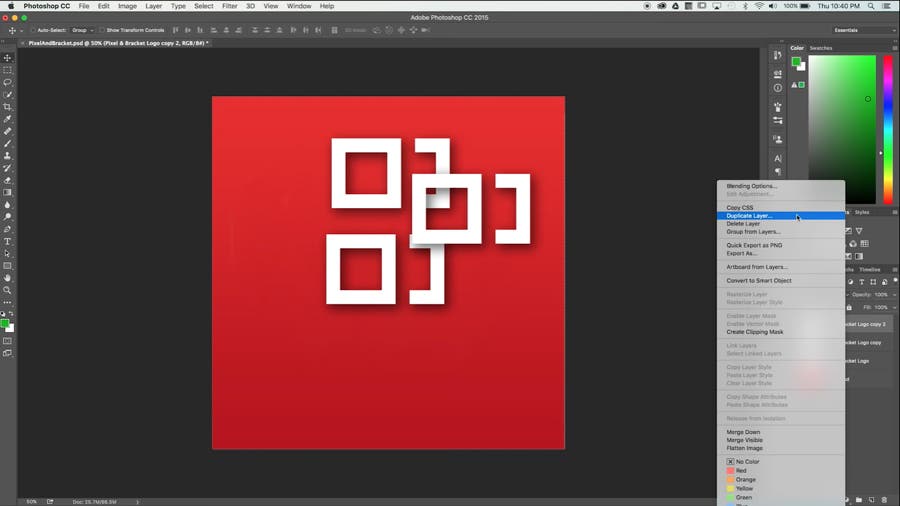
Screenhot van Pixel & Bracket
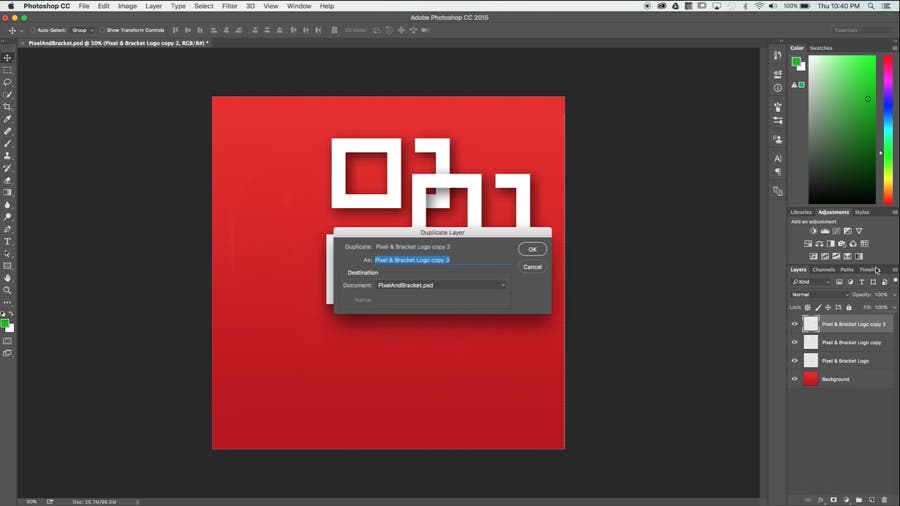
Screenshot van Pixel & Bracket
Vergeet niet op het oogpictogram aan de linkerkant van uw oorspronkelijke laag te klikken voordat u aan uw foto gaat werken. Door het pictogram te selecteren, wordt de laag uit het paneel verborgen.
3. De afbeelding bijsnijden, rechtzetten of draaien
Voordat u kunt beginnen met het maken van aanpassingen, moet u ervoor zorgen dat u werkt met een schone, goed georiënteerde afbeelding.
Als er ongewenste witte ruimte is (of een soort ruimte die er niet hoort te zijn) rond de randen, kunt u die er gewoon allemaal uitsnijden.
Hoe u uw afbeelding bijsnijdt:
- Klik op het pictogram Bijsnijden in het gereedschapskist (aan de linkerkant van de standaardwerkruimte van Photoshop).
- Teken een nieuw bijsnijdgebied of sleep de randen van het bijsnijdvak naar de gewenste posities.
- Druk op Enter (Windows) of Return (Mac OS) om de afbeelding bij te snijden.
U kunt het menu Bijsnijden ook gebruiken om de beeldverhoudingen evenredig te houden, maar alleen als u uw oude foto afdrukt.
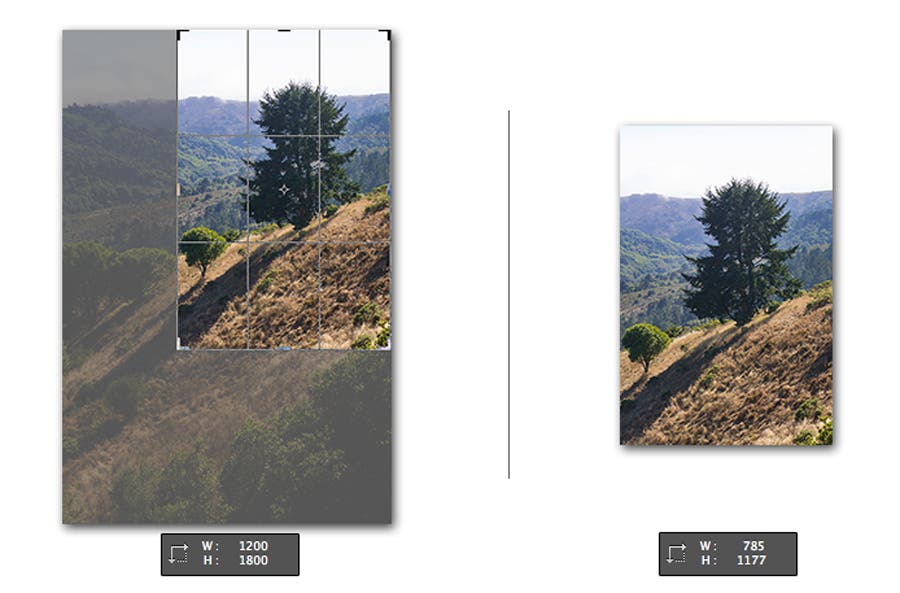
Schermopname uit het Adobe Help Center
Als de scan van uw afbeelding een beetje scheef is, kunt u deze rechtzetten met het hulpmiddel Bijsnijden.
Hoe zet u een scheve afbeelding recht:
- Klik op het pictogram Bijsnijden en klik vervolgens op het pictogram Rechtzetten op de werkbalk.
- Sleep een lijn langs een horizontaal of verticaal element in de foto.
- Laat de muis los zodat Photoshop uw afbeelding kan roteren en de ongelijke randen kan bijsnijden.
- Als u tevreden bent, drukt u op Enter. Photoshop verwijdert ook de overtollige afbeelding als u het selectievakje Bijgesneden pixels verwijderen hebt ingeschakeld.
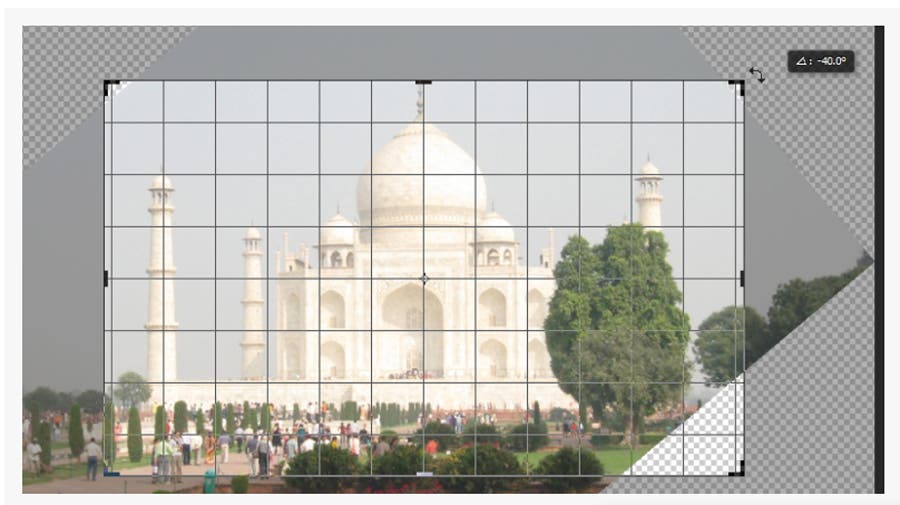
Schermafbeelding uit het Adobe Helpcentrum
Hoe roteert u uw afbeelding:
Photoshop CC laat u uw afbeelding roteren via de instelling Beeldrotatie of de functie Transformeren in het menu Bewerken.
Om uw afbeelding te roteren met de optie Beeldrotatie:
- Klik op Afbeelding in de taakbalk.
- Selecteer Beeldrotatie.
- Kies de gewenste rotatie.
Om uw afbeelding te roteren met behulp van het menu Bewerken:
- Klik op uw afbeelding om deze te selecteren.
- Klik op het menu Bewerken en kies vervolgens Transformeren.
- Kies de rotatie van uw voorkeur.
4. Controleer uw foto op eventuele correcties die u wilt aanbrengen

Als u de foto beoordeelt waaraan u werkt, kunt u bepalen welke aanpassingen of correcties u wilt aanbrengen. De gewenste wijzigingen zijn afhankelijk van de huidige staat van uw foto.
5. Maak de nodige aanpassingen aan uw afbeelding
Er zijn twee manieren om deze stap in Photoshop uit te voeren: het aanpassen van de kleur van uw afbeelding en het repareren van de beschadigde plekken.
Maak aanpassingen voor kleurcorrectie.
Ouwe foto’s zijn meestal vervaagd, maar als u de toon, kleur, contrast en algehele levendigheid van de foto wilt verbeteren, kan Photoshop deze ook doen.
Als u Afbeelding selecteert in de taakbalk, ziet u een vervolgkeuzemenu dat u zo’n beetje alles geeft wat u nodig hebt voor wat basiskleurcorrectie. Onder Aanpassingen, zie je drie opties: Auto Tone, Auto Contrast, en Auto Color. Probeer deze eerst uit en kijk of deze automatische correcties het gewenste effect opleveren. Zo niet, dan kunt u deze correcties handmatig uitvoeren.
Het is een goed idee om te leren hoe u het histogram leest, zodat u zeer nauwkeurige aanpassingen kunt maken. Selecteer van daaruit Aanpassingen en gebruik de verschillende functies onder deze menuoptie. Er zijn basisaanpassingen zoals Helderheid, Contrast, Belichting en Trilling, of de iets meer diepgaande aanpassingsgereedschappen zoals Curven en Niveaus.
Afhankelijk van de staat van uw foto, kunt u het beste met deze verschillende aanpassingsgereedschappen spelen om de juiste toon, kleur en contrast te krijgen.
Als uw foto een kleurzweem heeft, zijn hier een paar stappen die u kunt volgen om het effect te corrigeren:
- Hoogtel uw gedupliceerde laag op en klik vervolgens op het pictogram met de aanpassingslagen onder het paneel Lagen.
- Kies Niveaus uit de opties voor de aanpassingslaag.
- Om de RGB-niveaus (rood, groen en blauw) van uw foto aan te passen, klikt u op het daarvoor bestemde tabblad. Er verschijnt een RGB-menu.
- Klik op een van de kleuropties en breng vervolgens de wit- en zwartschuifregelaars naar de opwaartse lijn van het histogram.
- Als u klaar bent met het aanpassen van de RGB-niveaus, klikt u op het deelvenster Lagen om af te sluiten.
- Hooglicht uw duplicaatlaag en uw aanpassingslaag, klik dan met de rechtermuisknop op het gebied en selecteer Lagen samenvoegen om beide lagen te combineren.
Verhelp de beschadigde plekken.
Dit deel is waar het een beetje lastig wordt-je moet zeker oog voor detail hebben en een heleboel geduld! Als er krassen, vlekken en andere ongewenste vlekken op je foto zitten, kun je een paar beginnersvriendelijke Photoshop-gereedschappen voor vlekcorrectie gebruiken: het Penseel voor vlekheling, het Patch-gereedschap en de Kloonstempel.
Hoe gebruik je het correctiepenseel:
- Klik op het pictogram van het correctiepenseel (dat op een pleister lijkt) in de werkset.
- Kies de gewenste penseelgrootte in de optiebalk.
- Kies tussen de opties Nabijheidsovereenstemming, Textuur maken of Inhoudsbewust type. Elk van deze opties zou moeten werken voor wat u probeert te bereiken.
- Selecteer of deselecteer de optie Alle lagen samplen als u gegevens van alle lagen of van één actieve laag wilt samplen.
- Klik op de plek die u wilt herstellen, of klik en sleep met het penseel over onvolkomenheden in een groter gebied.
Hoe gebruikt u het gereedschap Patch:
- Selecteer het gereedschap Patch.
- Selecteer het gebied dat u wilt herstellen door het te slepen en selecteer vervolgens Bron in de optiebalk. U kunt ook uw sample gebied selecteren door te slepen en de Destination optie te selecteren.
- Aanpassen van uw selectie door gebruik te maken van de Shift-sleep, Alt-sleep/Option-sleep, of Alt+Shift-sleep/Option+Shift-sleep combinaties.
- Selecteer Transparant als u een transparante textuur uit uw sample gebied wilt halen, of deselecteer het om het sample gebied over het doel gebied te plaatsen.
- Stel de Diffusie schuif bij.
- Plaats de aanwijzer binnen uw selectie en sleep het dan naar uw sample of patch gebied.
Hoe gebruikt u de Kloonstempel:
- Klik op het Kloonstempel icoon in de gereedschapskist.
- Stel de penseelgrootte in op de grootte die u wenst. Gebruik de optiebalk om de overvloeimodus, ondoorzichtigheid en stroom van uw penseel in te stellen.
- Stel de opties Uitgelijnd of Monster in voor specifieke pixeluitlijning en laagbemonstering.
- Alt+Klik of Optie+Klik op een schone plek die u wilt “klonen.”
- Klik of sleep de cursor rond het beschadigde gebied om eroverheen te “schilderen” met de gekloonde pixels van uw bemonsteringspunt.
Photoshop beschikt ook over Burn- en Dodge-gereedschappen die u kunt gebruiken om beelddetails te herstellen. Deze technieken voor het herstellen van foto’s maken gebieden op uw foto lichter of donkerder, afhankelijk van hoeveel u hebt geschilderd.
Hoe gebruikt u het gereedschap Verbranden of Ontwijken:
- Selecteer een van deze gereedschappen.
- Kies een penseelpunt en stel de penseelopties in de optiebalk in.
- Selecteer een van de volgende Bereikopties: Middentonen, Schaduwen of Hooglichten.
- Stel de gewenste belichting in voor het gereedschap Verbranden of Ontwijken.
- Verander uw penseel in een airbrush door op het airbrush-pictogram te klikken of de optie Airbrush te selecteren in het paneel Penseel.
- Voor minder schaduw- en hooglichtenclipping selecteert u de optie Tonen beschermen.
- Sleep het penseel over het gedeelte dat u lichter of donkerder wilt maken.
Wanneer u een van deze gereedschappen gebruikt, is het belangrijk zo dicht mogelijk in te zoomen op de plek die u wilt corrigeren voor de meest nauwkeurige en verfijnde resultaten.
6. Een filter toepassen om ruis te verminderen
U kunt stof en krassen niet met één druk op de knop wegwerken – u zult het handmatig moeten doen. U kunt dat werk echter gemakkelijker maken door de filterfuncties van Photoshop te gebruiken om wat van die ongewenste ruis te verminderen.
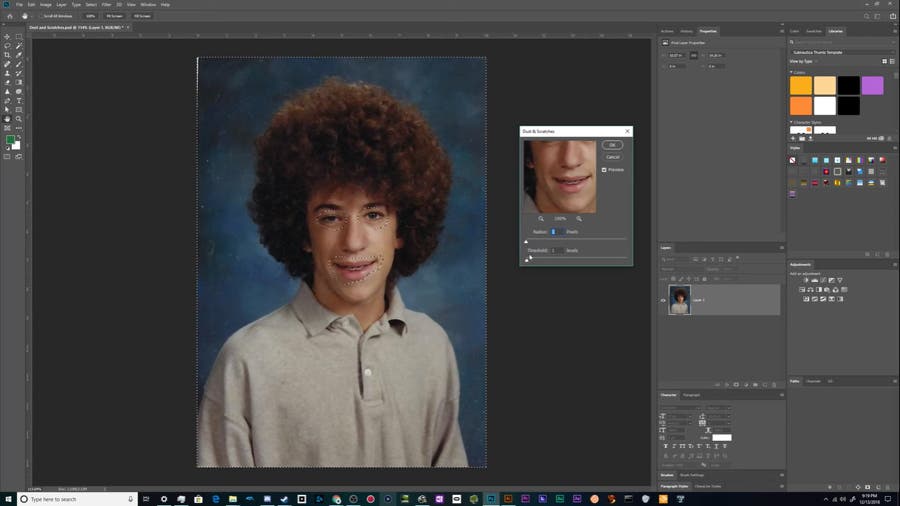
Schermopname van Chupacabra Tutorials
Hoe vermindert u ruis in uw afbeelding:
- Klik op Filter in de taakbalk.
- Selecteer de optie Omzetten naar slimme filters.
- Ga terug naar het tabblad Filter, klik op Ruis en selecteer dan Stof & Krassen.
- Gebruik het pop-up venster, verhoog langzaam de Straal pixels en Drempel niveaus in stappen om het gewenste effect te bereiken. Wees echter voorzichtig niet te veel detail te verliezen.
- Klik op OK.
- Ga terug naar Filter, klik op Ruis, en selecteer dan Ruis verminderen.
- Pas de instellingen dienovereenkomstig aan in het pop-up venster, en let op het Voorbeeld venster om het effect van elke aanpassing te controleren.
7. Sla de nieuw herstelde afbeelding op
Als u tevreden bent met de afbeelding, verwijdert u de onbewerkte laag (de oorspronkelijke referentielaag) of klikt u met de rechtermuisknop op de bewerkte laag en selecteert u Afbeelding afvlakken (zorg ervoor dat uw bewerkte laag bovenaan staat). Volg daarna de onderstaande stappen om uw foto op te slaan.
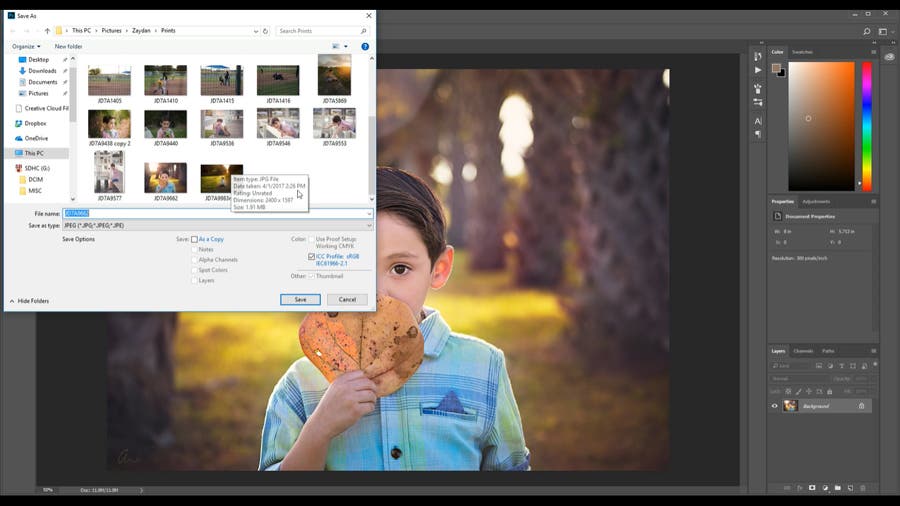
Schermopname van Ashley’s Photography
- Klik op Bestand op de taakbalk en selecteer vervolgens Opslaan als.
- Kies het bestandsformaat van uw voorkeur in het menu Formaat.
- Specificeer uw bestandsnaam en locatie.
- Selecteer de opslagoptie van uw voorkeur in het dialoogvenster Opslaan als.
- Klik op de knop Opslaan om uw onlangs herstelde foto op te slaan.
