Soms willen we alle cellen met nulwaarde in het werkblad vinden en de nulwaarde verbergen om de te controleren gegevens gemakkelijker te maken. In dit artikel geven we u een aantal eenvoudige manieren, zoals het wijzigen van de indeling instellingen of door IF-functie om nul waarden te verbergen.
Prepareer een tabel met een aantal 0 waarde cellen.

Op het eerste moment, kunnen we het gevoel alle waarden zijn gevuld met waarden om het verbruik weer te geven, maar eigenlijk 0 waarde is ongeldig voor de statistiek, dus we kunnen gewoon verbergen deze 0 cellen.
Verberg 0 in Excel door opmaak instellingen
Zoals nummer of tekst formaat wordt bepaald door opmaak instellingen in Excel, dus we hoeven alleen maar het formaat te veranderen voor 0 om het te verbergen in Excel.
Stap 1: Selecteer de tabel, en klik met de rechtermuisknop, selecteer Cellen opmaken…. U kunt ook rechtstreeks op Ctrl+1 klikken om het scherm Cellen opmaken te laden.
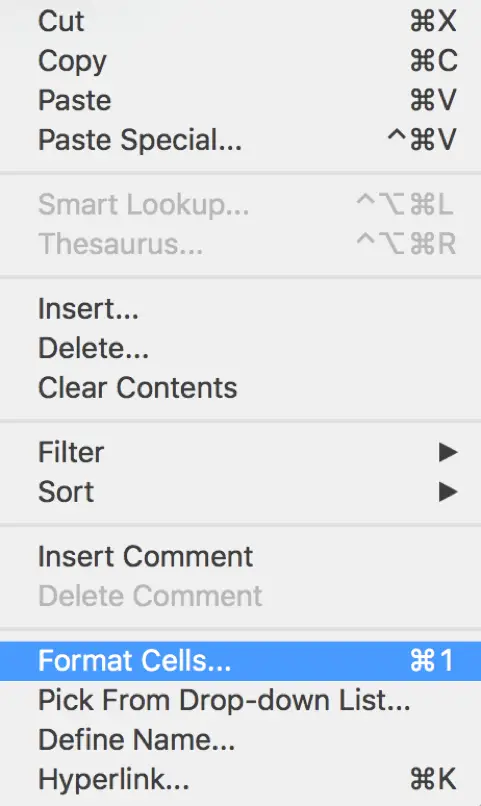
Stap 2: In het scherm Cellen opmaken dat verschijnt, selecteert u Aangepast onder Categorielijst.
Stap 3: In het veld Type voert u 0;-0;;@.
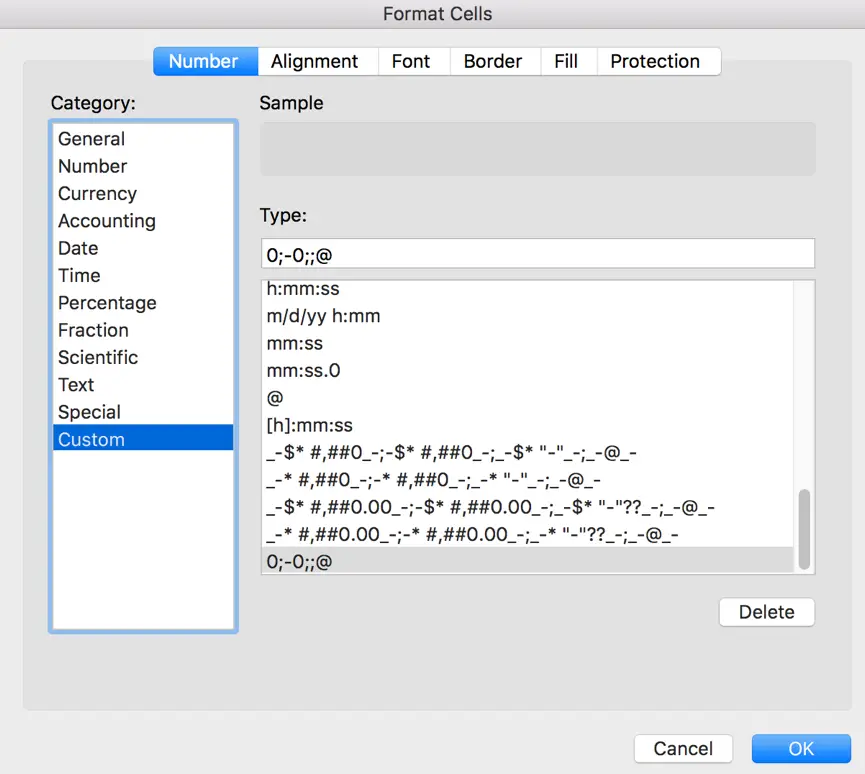
Stap 4: Klik als laatste stap op de knop OK om bovenstaande bewerkingen te voltooien. U zult zien dat alle 0-waarden in de tabel zijn verborgen.

Noten:
Als u de verborgen 0-waarden in de tabel opnieuw wilt weergeven, herhaalt u bovenstaande stappen en selecteert u in het veld Cellenopmaak->Klant->Type de optie Algemeen en klikt u op OK.
Verberg 0 in Excel door Voorwaardelijke Opmaak Functie
Stap 1: Selecteer de tabel. Klik in het tabblad Home op de pijlknop bij Voorwaardelijke opmaak.

Stap 2: Selecteer Cellen markeren regels->Gelijk aan….
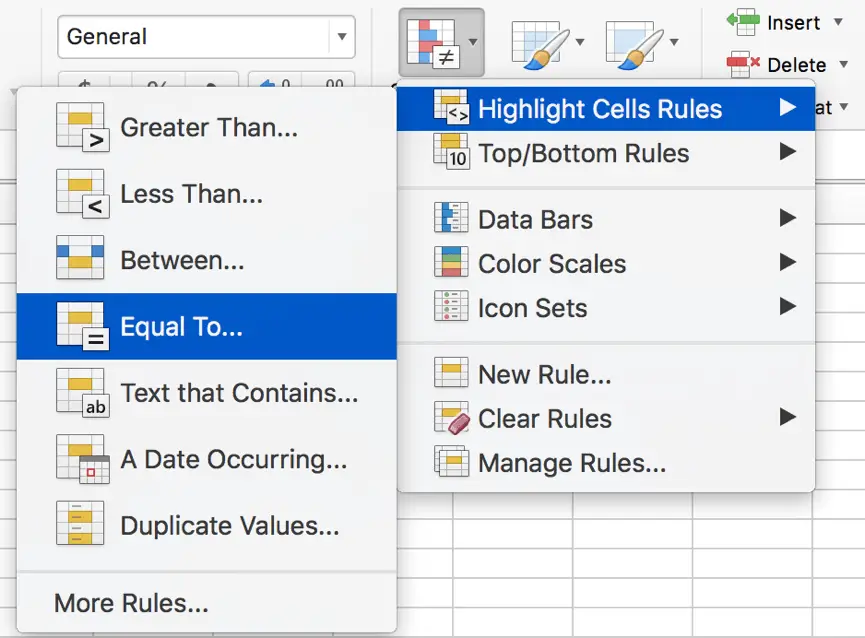
Stap 3: In het scherm Nieuwe opmaakregel voert u in het linker tekstvak 0 in.
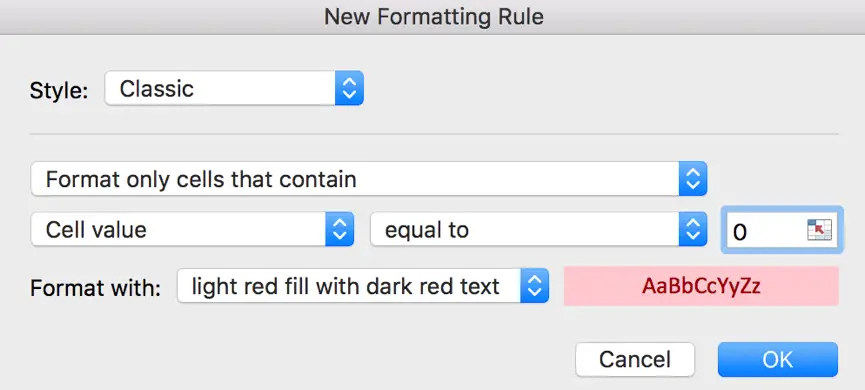
Stap 4: In het veld Opmaak met: klikt u op de pijlknop en selecteert u Aangepaste opmaak….
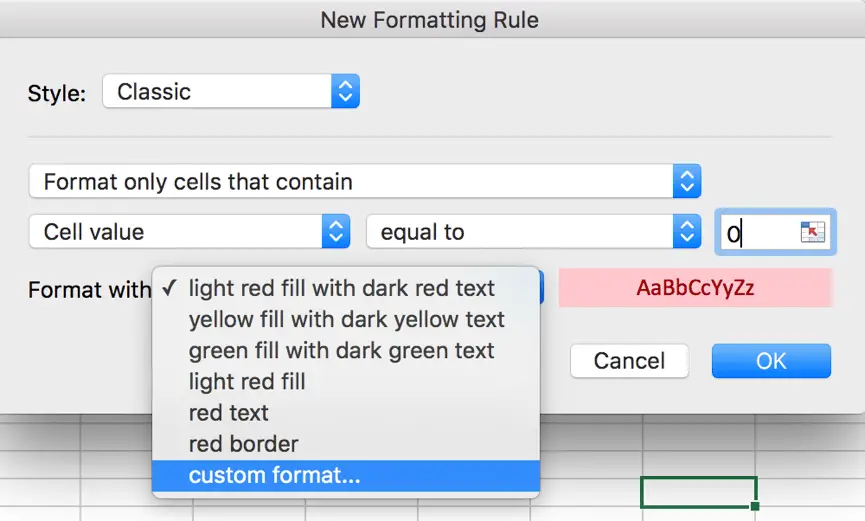
Stap 5: Klik in het scherm Cellen opmaken op Lettertype en verander de kleur van het lettertype van de standaardinstellingen in wit.
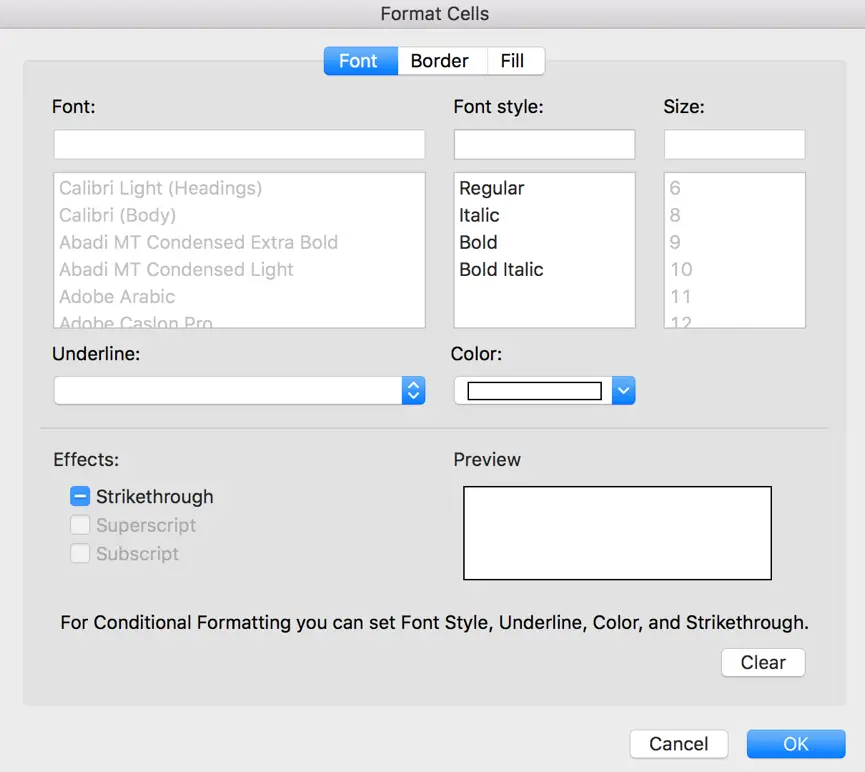
Stap 6: Klik op Rand en houd Lijnkleur op Automatisch zoals hieronder is ingesteld.
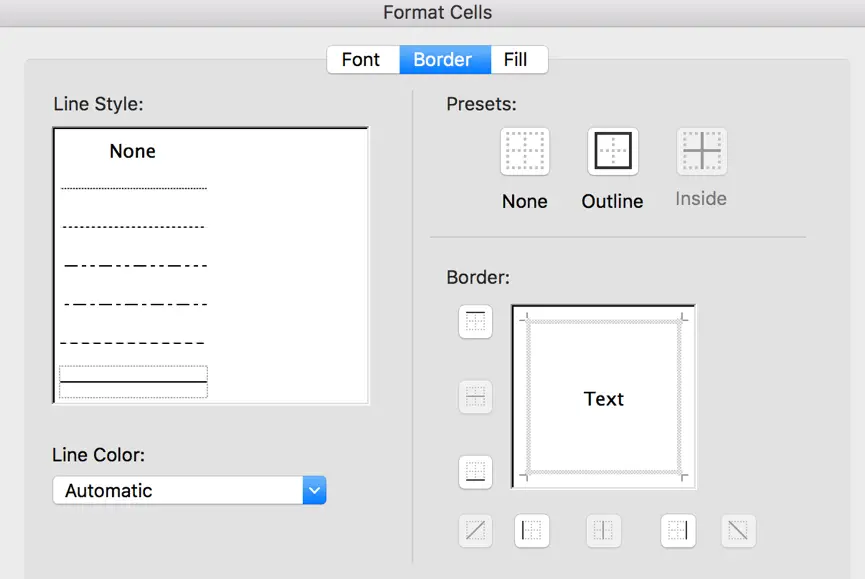
Stap 7: klik op Vullen, stel Achtergrondkleur in als Geen kleur, Patroonkleur als Automatisch en klik vervolgens op OK.
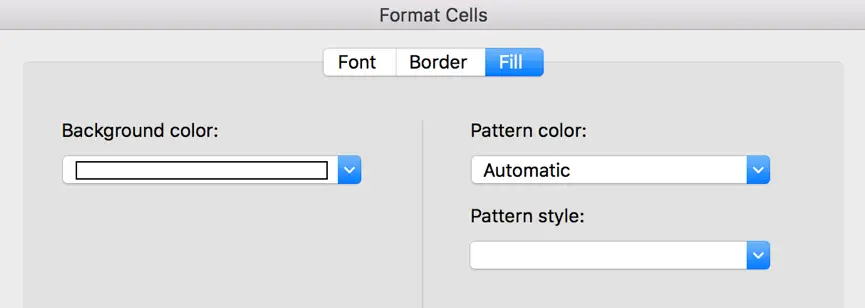
Stap 8: klik na alles in het scherm Cellen opmaken op OK om terug te keren naar het scherm Nieuwe opmaakregel. Controleer of in het tekstvak naast Opmaak met keuzelijst de uiteindelijke opmaak wordt weergegeven voor het tonen van 0 cellen. Na de laatste stappen, maken we 0 waarden nu onzichtbaar.
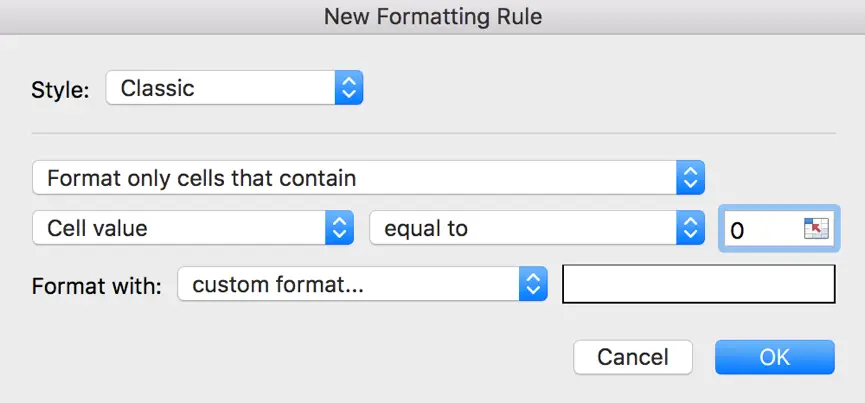
Nu zijn 0 waarden onzichtbaar in de tabel.

Noten:
Als u alle achtergrondkleuren, randkleuren en patroonkleuren op wit instelt, kan het zijn dat de hele cel met wit wordt bedekt.

Verberg 0 in Excel met behulp van de IF-functie
Als u een lijst met getallen hebt zoals hieronder, kunt u de IF-functie gebruiken om de waarde 0 te filteren.
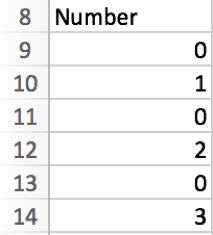
Stap 1: voer in de cel naast A8 =IF(A9=0,” “,A9) in. Deze formule betekent dat als A8=0, dan leeg blijft in B9, anders voert u A9 in in B9.

Stap 2: Sleep B9 gevuld met formule naar beneden naar andere B-cellen. Nu zijn 0 cellen onzichtbaar.
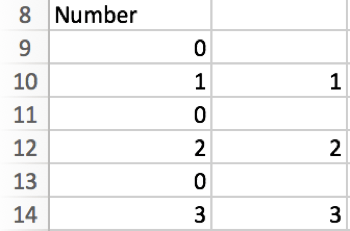
Stap 3: Kopieer gewoon B9-B14 naar A9-A14 door te plakken met Plakken speciaal->Values plakken.
Verberg 0 in Excel door ‘Toon een nul in cellen die nul waarde hebben’ Optie
Stap 1: Klik op Bestand->Opties->Geavanceerd om Excel Opties te openen.
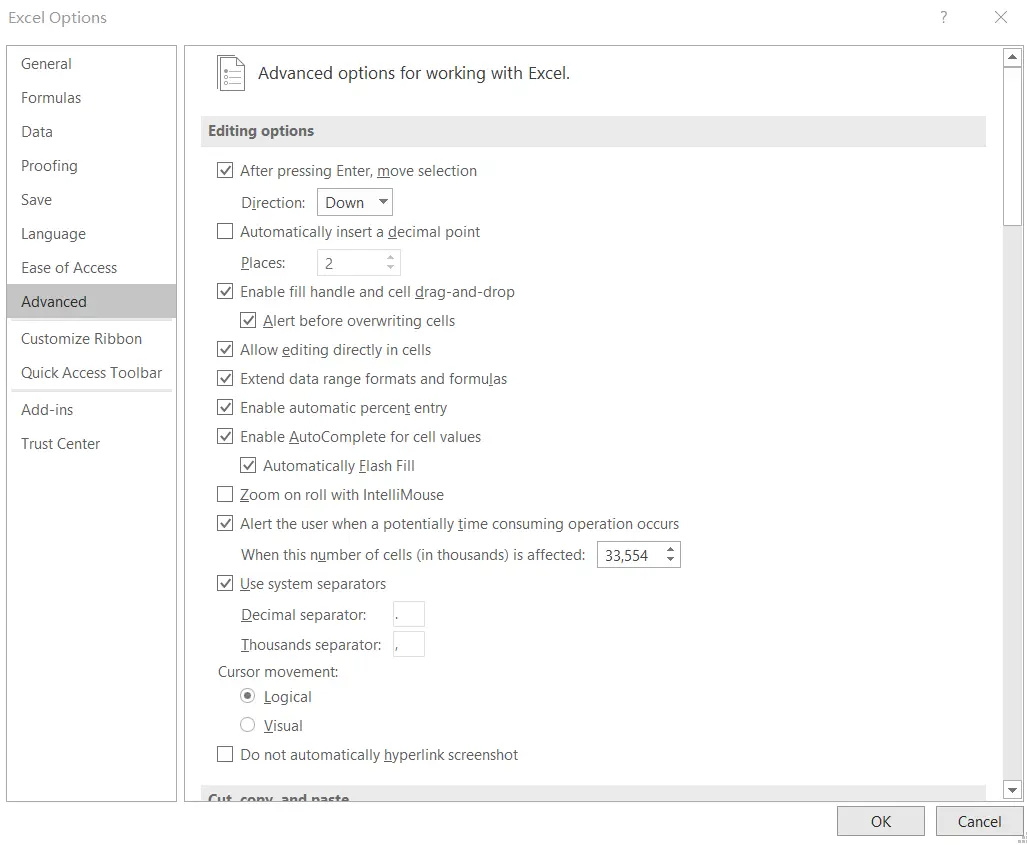
Stap 2: Onder Weergaveopties voor dit werkblad vindt u een optie ‘Een nul weergeven in cellen die een waarde van nul hebben’. Deze optie is standaard aangevinkt, zodat we normaal gesproken nulwaarden in ons werkblad kunnen zien.
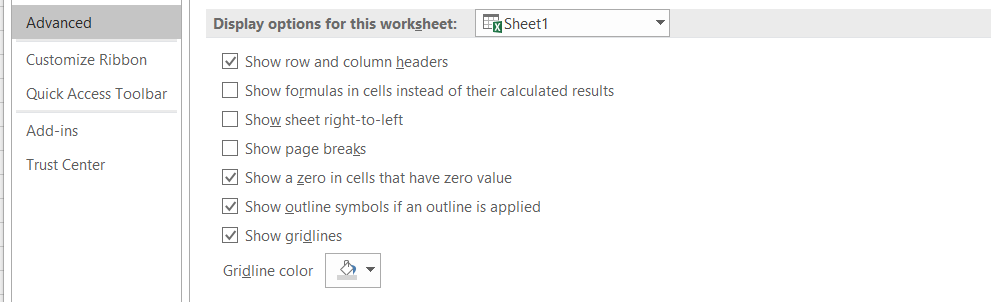
Als u het vinkje weghaalt, worden alle nulwaarden als lege cellen in het werkblad weergegeven.
Als u het vinkje weghaalt, worden alle nulwaarden correct weergegeven.
Gerelateerde functies
- Excel IF-functie
De Excel IF-functie voert een logische test uit om een waarde terug te geven als de voorwaarde WAAR is en een andere waarde terug te geven als de voorwaarde ONWAAR is. De IF-functie is een ingebouwde functie in Microsoft Excel en is gecategoriseerd als een logische functie. De syntaxis van de IF-functie is als volgt:= IF (voorwaarde, , )….