Ten slotte had ik een situatie waarin ik iemand een foto wilde sturen, maar ik wilde dat het een combinatie van twee foto’s zou zijn. De foto’s apart versturen zou niet leuk zijn geweest, omdat ze naast elkaar moesten worden getoond om het beste effect te krijgen. Ik wilde dit ook doen zonder Photoshop of het downloaden van een programma van derden!
Ik kreeg het aan de praat met Paint, hoewel het niet het meest ideale programma is om te gebruiken om voor de hand liggende redenen. Zolang je het niet erg vindt om een beetje bij te snijden en de grootte van de afbeelding aan te passen, is het helemaal niet zo erg en de resultaten zijn goed. In dit artikel zal ik je door de stappen leiden om twee foto’s samen te voegen in één in Windows.
Als je Mac gebruikt of gewoon liever een ander gereedschap gebruikt dan MS Paint, bekijk dan onze YouTube video waar we een paar goede foto bewerkings gereedschappen doornemen die dezelfde taak gemakkelijk kunnen volbrengen.

Twee afbeeldingen samenvoegen in MS Paint
Laten we eerst beginnen met de afbeeldingen die we willen combineren. In mijn voorbeeld gebruik ik twee van de voorbeeldfoto’s die Microsoft bij Windows 7 heeft geleverd: chrysanten en hortensia’s.

Het volgende dat we willen doen, is het bepalen van de afbeeldingsformaten. Afhankelijk van de foto’s die je probeert te combineren, moet je er misschien een bijsnijden om hem goed naast de andere foto te laten passen. Aangezien we Paint gebruiken, klikt u met de rechtermuisknop op een van de afbeeldingen en kiest u Openen met – Paint.

Klik op het kleine pijltje links van het tabblad Home en klik op Eigenschappen. Hier zien we hoe groot de afbeelding is in pixels of inches.
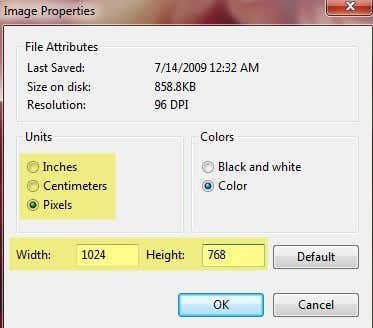
Als u foto’s van een digitale camera opent, kunnen ze erg groot zijn en daarom is het een goed idee om ze eerst te verkleinen tot iets redelijkers. Op deze manier kunt u de gecombineerde foto ook e-mailen zonder dat deze iets geks als 8 MB groot is! Om in Paint de grootte aan te passen, klikt u op de knop Grootte wijzigen op het tabblad Begin.

U kunt dit doen in procenten of in pixels, als u dat liever doet. Zorg er ook voor dat het vakje Verhouding behouden is aangevinkt.

Nadat u het formaat hebt aangepast, kunt u het ook bijsnijden als u dat wilt. Nogmaals, je kunt altijd naar Eigenschappen gaan om de uiteindelijke grootte van de afbeelding in pixels of inches te zien. Op die manier kunt u de tweede afbeelding op dezelfde grootte instellen als u dat wilt. Om bij te snijden, klik je op de knop Selecteren en selecteer je het gebied dat je wilt bijsnijden. Klik ten slotte op de knop Bijsnijden en u kunt aan de slag.

Als u klaar bent met het aanpassen van de grootte en het bijsnijden, gaat u verder en slaat u de foto op. Open nu de tweede foto en pas deze op dezelfde manier aan als de eerste foto. En nu het leuke gedeelte van het combineren van de foto’s. Noteer de afmetingen van beide foto’s en maak dan een nieuw bestand in Paint.

Standaard wordt er een nieuw bestand gemaakt met een standaardgrootte. We moeten de grootte van onze nieuwe afbeelding zo instellen dat de breedte precies gelijk is aan de breedte van afbeelding 1 tot afbeelding 2 en de hoogte precies gelijk is aan de hoogte van één afbeelding. In mijn geval waren beide afbeeldingen oorspronkelijk 1024×768, maar ik heb ze daarna verkleind tot de helft. Dus ik moet mijn nieuwe afbeeldingsgrootte wijzigen in 1024×384 om beide afbeeldingen te kunnen weergeven. Snap je? Ga opnieuw naar Eigenschappen en pas de grootte handmatig aan:

Merk op dat de twee afbeeldingen hierdoor naast elkaar komen te staan. Als je ze boven elkaar zou willen hebben, dan zou je de breedte in ons geval 512 maken en de hoogte 768. Je moet dus een beetje rekenen om de juiste grootte te krijgen voor wat je wilt doen. Als je de grootte van de nieuwe afbeelding hebt aangepast, ga je gang en open je een andere instantie van Paint. Als je probeert File Open te doen, zal het je vragen om de huidige afbeelding te sluiten, dus je moet een nieuwe instantie van Paint openen.
Open een van de afbeeldingen en klik op Select All om de hele afbeelding te selecteren. Klik vervolgens op Kopiëren.

Nu gaat u naar de nieuwe afbeelding en klikt u op de knop Plakken linksboven. Het zou er nu zo uit moeten zien:

Nu in de tweede instantie van Paint, ga je gang en open je de tweede afbeelding en selecteer je Alles en dan Kopiëren. Plak het dan in de nieuwe afbeelding. Standaard zal het over de eerste afbeelding gaan. Als je met je muis over de afbeelding gaat, zie je dat je het naar een nieuwe locatie kunt slepen. Klik en sleep naar de rechterkant.
Als je het verprutst en het op de verkeerde plaats neerzet, is het om de een of andere reden onmogelijk om de afbeelding opnieuw te selecteren. Tenminste, ik kon het niet achterhalen. In dat geval moet je gewoon op de Undo pijl helemaal bovenin klikken of op CTRL + Z drukken. Dan plak je het er gewoon weer in en verplaatst het. Als je het de eerste keer plakt, kun je ook de pijltjestoetsen op je toetsenbord gebruiken om de afbeelding te verplaatsen.

Zo, dat is het! Doe nu een Bestand – Opslaan als en sla de gecombineerde afbeelding op! Het kan wat tijd en geduld kosten, vooral als je twee afbeeldingen hebt die totaal verschillend van grootte zijn, maar als je het eenmaal onder de knie hebt, is het vrij eenvoudig. Het is ook handig om te weten voor het geval je iemands computer gebruikt waarop geen fotobewerkingssoftware van derden is geïnstalleerd. Veel plezier!