Ibland vill vi hitta alla nollvärdesceller i kalkylbladet och dölja nollvärdet för att göra det lättare att kontrollera data. I den här artikeln kommer vi att ge dig några enkla sätt som att ändra formatinställningar eller med IF-funktionen för att dölja nollvärden.
Förbered en tabell med några 0-värdesceller.

I början kan vi känna att alla värden är fyllda med värden för att spegla förbrukningen, men faktiskt är 0-värdet ogiltigt för statistiken, så vi kan bara dölja dessa 0-celler.
Dölj 0 i Excel genom formatinställningar
Som nummer eller textformat bestäms av formatinställningar i Excel, så behöver vi bara ändra formatet för 0 för att dölja det i Excel.
Steg 1: Välj tabellen och högerklicka på musen, välj Format Cells….. Du kan också klicka direkt på Ctrl+1 för att ladda skärmen Format Cells.
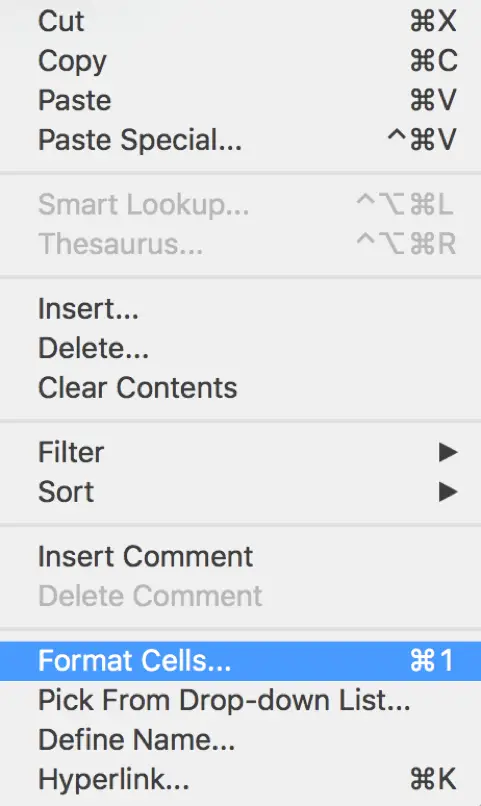
Steg 2: På skärmen Format Cells som dyker upp väljer du Custom (Anpassad) under Category List (Kategorilista).
Steg 3: I fältet Type (Typ) anger du 0;-0;;@.
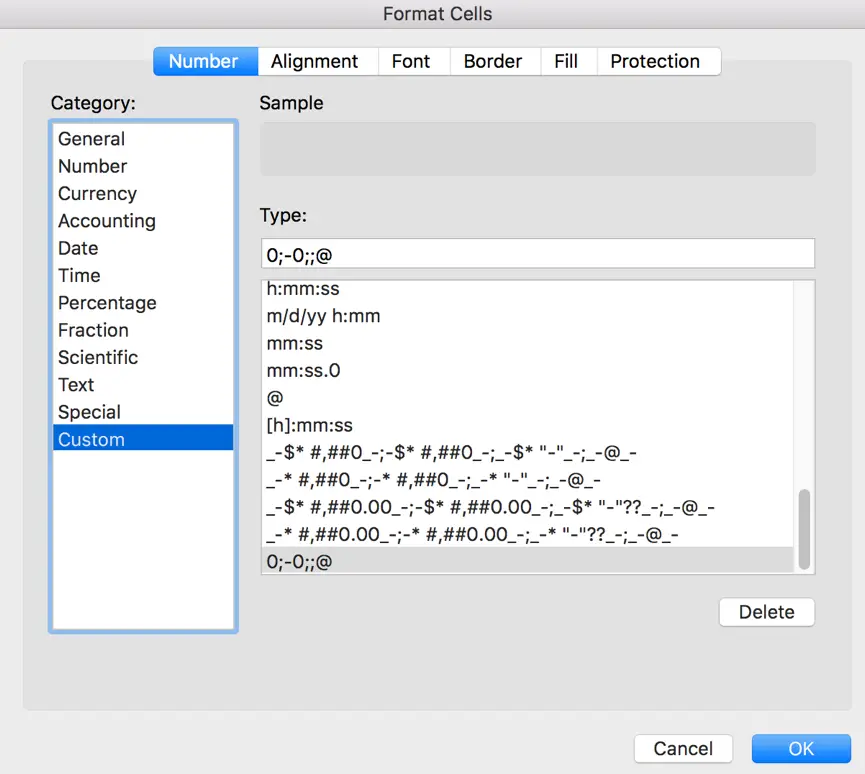
Steg 4: Sista steget är att klicka på OK för att avsluta ovanstående åtgärder. Då ser du att alla 0-värden är dolda i tabellen.

Anmärkningar:
Om du vill visa de dolda 0-värdena i tabellen igen upprepar du bara ovanstående steg och i fältet Format Cells->Customer->Type väljer du General och klickar på OK.
Dölj 0 i Excel med funktionen Villkorlig formatering
Steg 1: Välj tabellen. På fliken Hem klickar du på pilknappen som är kopplad till Villkorlig formatering.

Steg 2: Välj Markera celler regler->Genomförd till…..
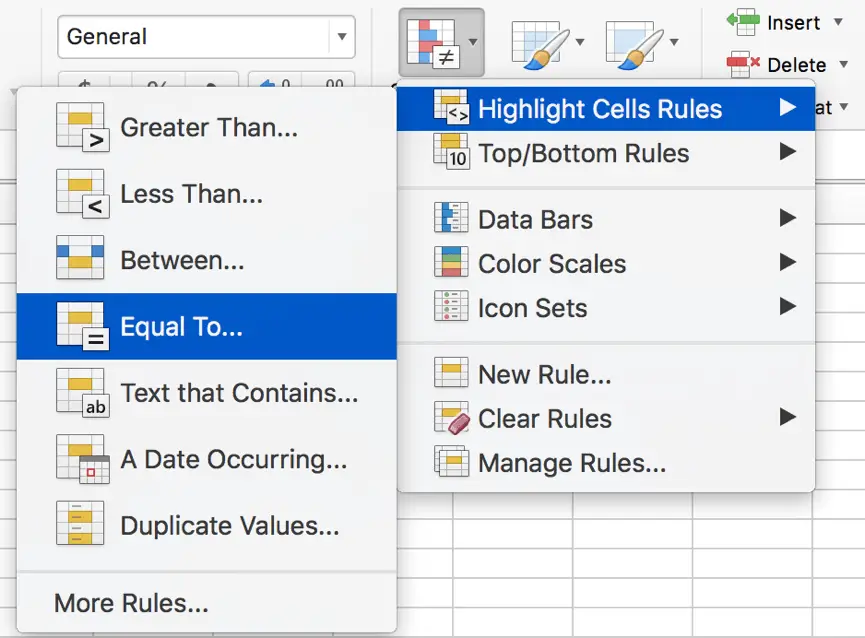
Steg 3: I skärmen Ny formateringsregel anger du 0 i den vänstra textrutan.
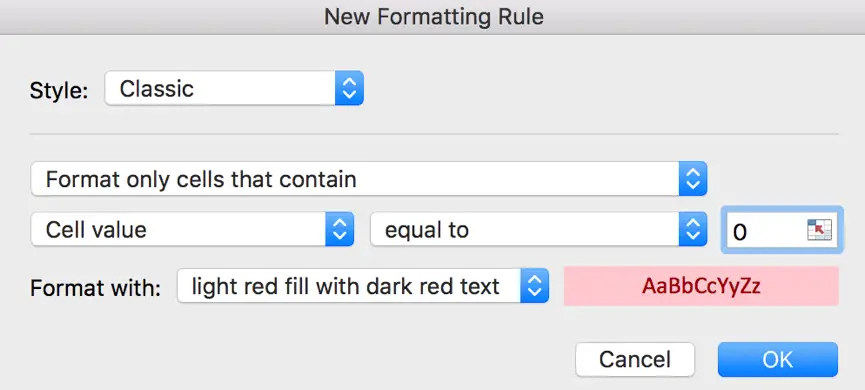
Steg 4: I fältet Formatera med: klickar du på pilknappen och väljer anpassat format….
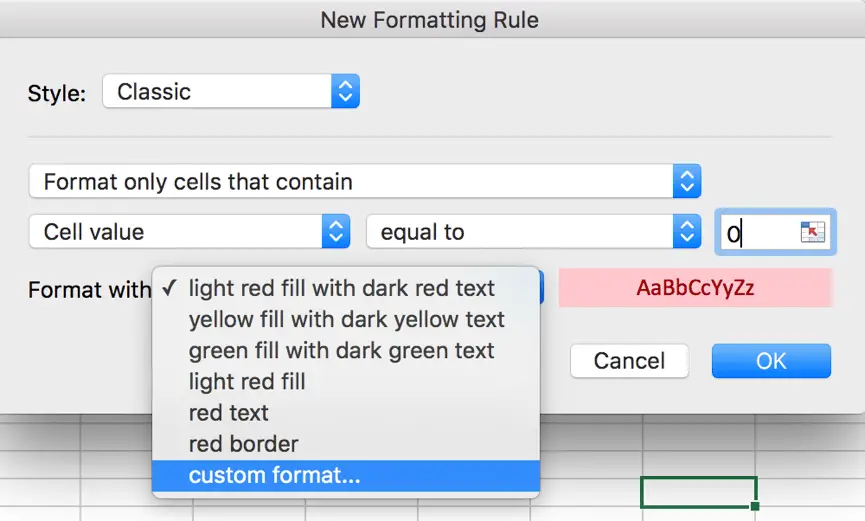
Steg 5: Klicka på Teckensnitt i skärmen Formatera celler och ändra teckensnittsfärgen från standardinställningarna till vit.
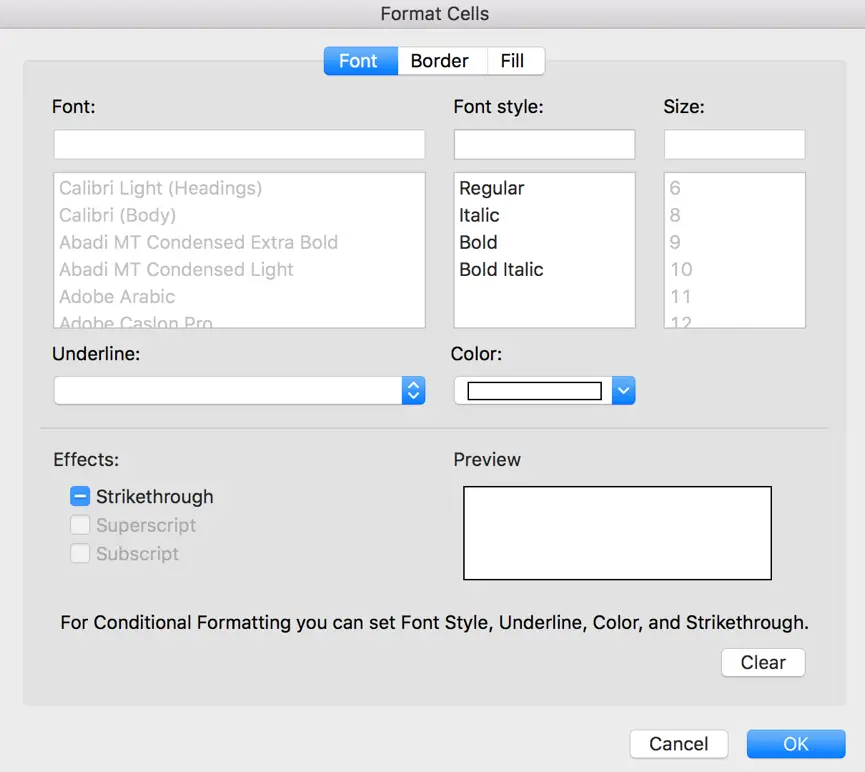
Steg 6: Klicka på Gränser och behåll Linjefärg som Automatisk enligt inställningarna nedan.
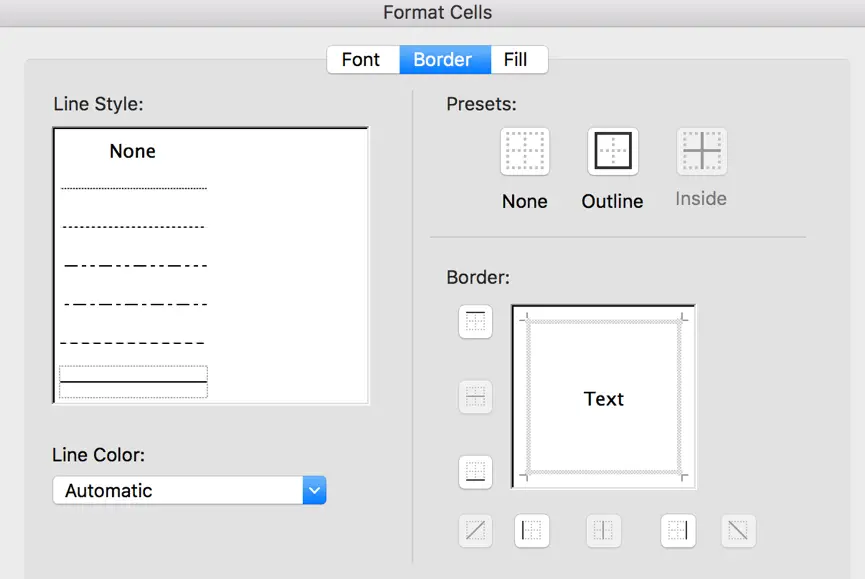
Steg 7: Klicka på Fyllning, ställ in Bakgrundsfärg som Ingen färg, Mönsterfärg som Automatisk och klicka sedan på OK.
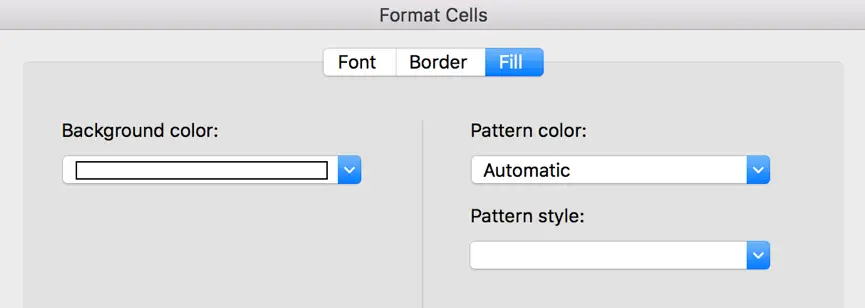
Steg 8: Klicka på OK på skärmen Formatera celler för att återgå till skärmen Ny formateringsregel. Kontrollera att textrutan bredvid Formatera med rullgardinslistan visar det slutliga formatet för att visa 0 celler. Efter de senaste stegen gör vi 0-värdena osynliga nu.
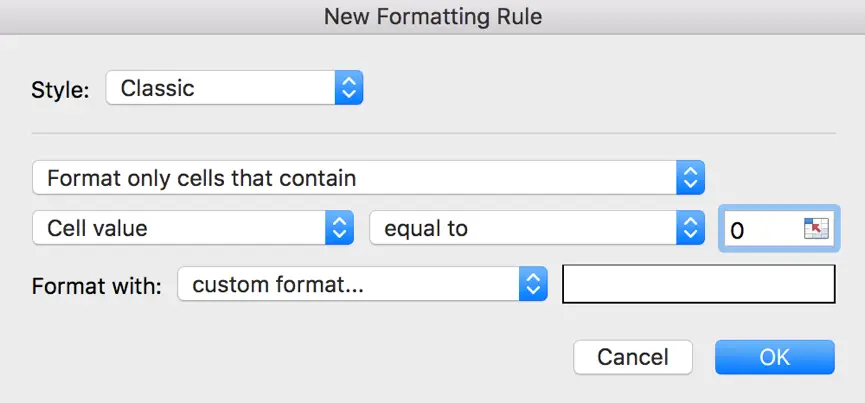
Nu är 0-värdena osynliga i tabellen. 0-värden är faktiskt markerade med vit färg.

Anmärkningar:
Om du ställer in all bakgrundsfärg, kantfärg och mönsterfärg till vit, kan du få hela cellen täckt med vit färg.

Dölj 0 i Excel med IF-funktionen
Om du har en sifferlista som nedan kan du använda IF-funktionen för att filtrera 0-värdet.
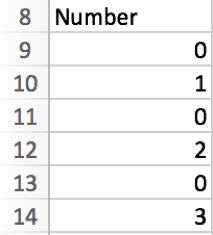
Steg 1: I cellen bredvid A8 skriver du =IF(A9=0,” ”,A9). Denna formel innebär att om A8=0, så behålls tomt i B9, annars skrivs A9 in i B9.

Steg 2: Dra ner B9 fylld med formeln till andra B-celler. Nu är 0-cellerna osynliga.
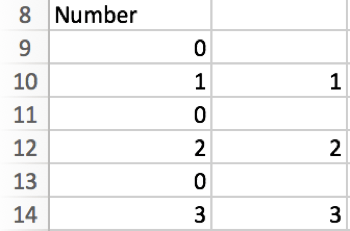
Steg 3: Kopiera bara B9-B14 till A9-A14 genom att klistra in med Klistra in special->Klistra in värden.
Dölj 0 i Excel genom att avmarkera ”Visa en nolla i celler som har ett nollvärde” Alternativ
Steg 1: Klicka på Fil->Välja->Förbättrat för att öppna Excel-alternativ.
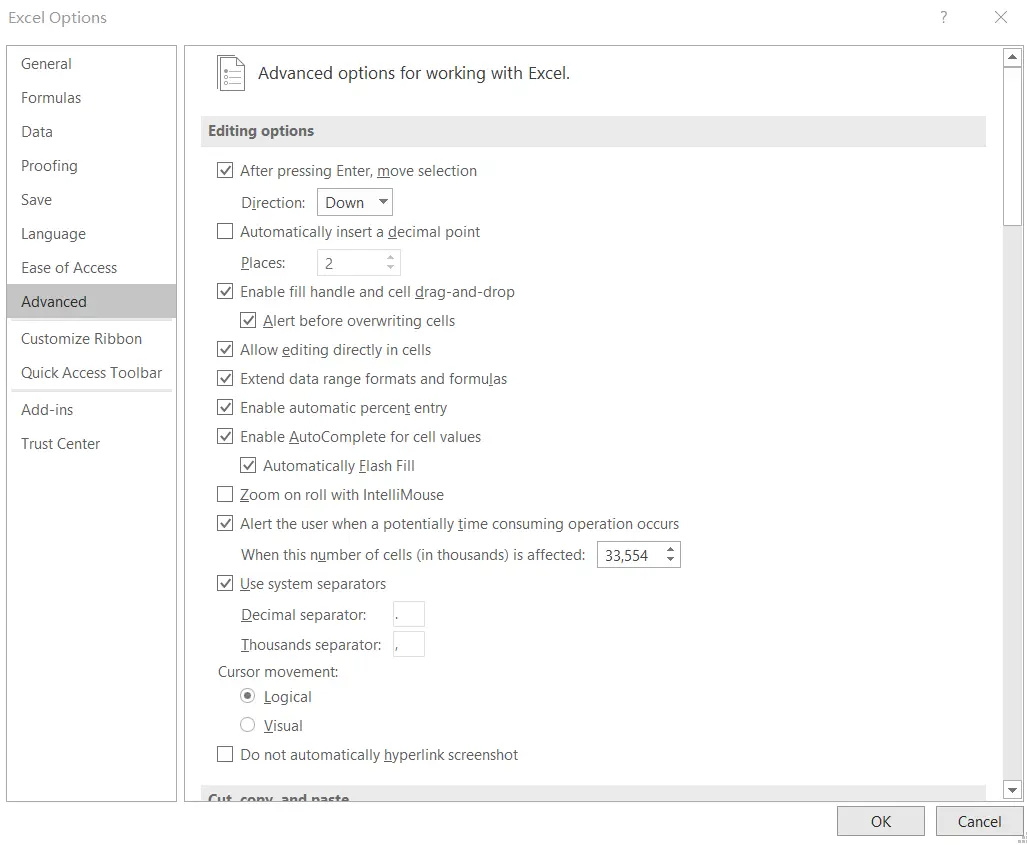
Steg 2: Under Visningsalternativ för det här arbetsbladet kan du se att det finns ett alternativ ”Visa en nolla i celler som har ett nollvärde”. Det är markerat som standard, så normalt kan vi se nollvärden i vårt arbetsblad.
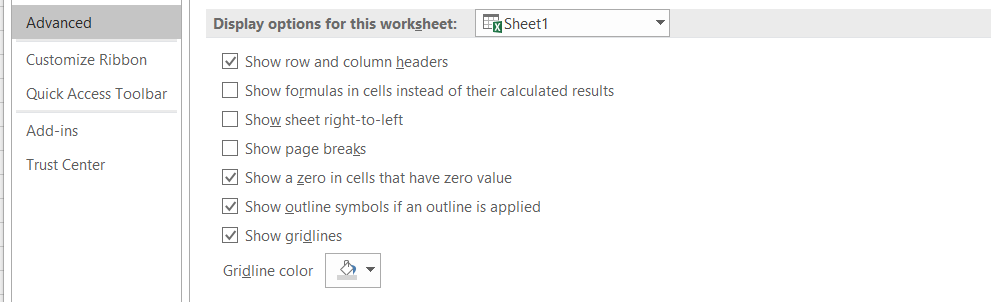
Om du avmarkerar kryssrutan visas alla nollvärden som tomma celler i arbetsbladet.
Om du markerar kryssrutan visas alla nollvärden korrekt.
Relaterade funktioner
- Excel IF-funktion
Excel IF-funktionen utför ett logiskt test för att returnera ett värde om villkoret är VARA och returnera ett annat värde om villkoret är FALSKT. IF-funktionen är en inbyggd funktion i Microsoft Excel och kategoriseras som en logisk funktion.Syntaxen för IF-funktionen är följande:= IF (condition, , )….