Nyligen hade jag en situation där jag ville skicka en bild till någon, men jag ville att det skulle vara en kombination av två bilder. Att skicka bilderna var för sig skulle inte ha varit roligt, på grund av att de måste visas sida vid sida för att få bästa effekt. Jag ville också göra detta utan Photoshop eller nedladdning av något tredjepartsprogram!
Jag fick det att fungera med hjälp av Paint, även om det inte är det mest idealiska verktyget att använda av uppenbara skäl. Så länge du är okej med lite beskärning och bildstorleksändring är det egentligen inte alls så illa och resultatet blir bra. I den här artikeln går jag igenom stegen för att slå ihop två bilder till en i Windows.
Om du använder Mac eller bara föredrar ett annat verktyg än MS Paint kan du kolla in vår YouTube-video där vi går igenom ett par bra bildredigeringsverktyg som kan utföra samma uppgift på ett enkelt sätt.

Sammanfoga två bilder i MS Paint
Först ska vi börja med bilderna som vi vill kombinera. I mitt exempel kommer jag att använda två av de exempelbilder som Microsoft skickar med Windows 7: krysantemum och hortensior.

Nästa sak vi vill göra är att räkna ut bildstorlekarna. Beroende på vilka bilder du försöker kombinera kan det hända att du måste beskära en av dem för att den ska passa ordentligt bredvid den andra bilden. Eftersom vi använder Paint högerklickar du på en av bilderna och väljer Öppna med – Paint.

Klicka på den lilla pilen till vänster om fliken Hem och klicka på Egenskaper. Här ser vi hur stor bilden är i pixlar eller tum.
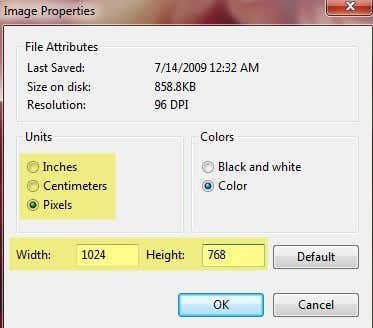
Om du öppnar bilder från en digitalkamera kan de vara mycket stora och därför är det en bra idé att först ändra storlek på dem till något mer rimligt. På så sätt kan du också mejla den kombinerade bilden utan att den blir något vansinnigt stort som 8 MB! För att ändra storlek i Paint klickar du på knappen Ändra storlek på fliken Hem.

Du kan antingen göra det i procent eller i pixlar om du föredrar det. Du vill också se till att du håller rutan Behåll bildförhållandet markerad.

När du har ändrat storlek kan du också beskära den om du vill. Återigen kan du alltid gå till Egenskaper för att se bildens slutliga storlek i pixlar eller tum. På så sätt kan du justera den andra bilden till samma storlek om du vill det. För att beskära klickar du bara på knappen Välj och markerar sedan det område du vill beskära. Slutligen klickar du bara på knappen Beskära och du är klar.

När du är klar med att justera storleken och beskära går du vidare och sparar bilden. Öppna nu den andra bilden och gör samma justeringar för att matcha den första bilden. Nu till den roliga delen med att kombinera bilderna. Notera storleken på båda bilderna och skapa sedan en ny fil i Paint.

Som standard kommer den att skapa en ny fil med en standardstorlek. Vi måste ange storleken på vår nya bild så att bredden är exakt lika stor som bredden på bild 1 till bild 2 och att höjden bara är lika stor som höjden på den ena bilden. I mitt fall var båda bilderna ursprungligen 1024×768, men jag ändrade sedan storleken på dem till hälften. Jag måste alltså ändra min nya bildstorlek till 1024×384 för att få plats med båda bilderna. Är det förståeligt? Återigen, gå till Egenskaper och justera storleken manuellt:

Notera att detta kommer att placera de två bilderna sida vid sida. Om du vill ha dem ovanpå varandra skulle du i vårt fall göra bredden till 512 och höjden till 768. Så du måste bara räkna lite för att få rätt storlek för det du vill göra. När du har ändrat storleken på den nya bilden öppnar du en annan instans av Paint. Om du försöker göra File Open kommer den att be dig att stänga den aktuella bilden, så du måste öppna en ny instans av Paint.
Öppna en av bilderna och klicka på Select All för att välja hela bilden. Klicka sedan på Kopiera.

Gå nu till den nya bilden och klicka på knappen Klistra in uppe till vänster. Den ska se ut så här nu:

Nu i den andra instansen av Paint, gå vidare och öppna den andra bilden och Välj allt och sedan Kopiera. Klistra sedan in den i den nya bilden. Som standard kommer den att ligga rakt över den första bilden. Om du för musen över bilden ser du att du kan dra den till en ny plats. Klicka bara och dra till höger.
Om du klantar dig och släpper den på fel ställe är det av någon anledning omöjligt att välja bilden igen. Jag kunde i alla fall inte komma på det. I så fall är det bara att klicka på Ångra-pilen längst upp eller trycka på CTRL + Z. Sedan är det bara att klistra in den igen och flytta den. När du klistrar in den första gången kan du dessutom använda piltangenterna på tangentbordet för att flytta bilden också.

Så är det! Nu är det bara att göra en Fil – Spara som och gå vidare och spara den kombinerade bilden! Det kan ta lite tid och tålamod, särskilt om du har två bilder som är helt olika stora, men när du väl har fått grepp om det är det ganska enkelt. Det är också bra att veta ifall du använder någons dator som inte har ett fotoredigeringsprogram från tredje part installerat. Mycket nöje!