PDF är det mest använda filformatet över hela världen. Detta filformat används inte bara för personliga dokument utan även för professionella dokument. Ibland kan du ha flera sammanhängande PDF-filer och du vill integrera dem alla som en enda PDF-fil. Därför kommer vi idag att förklara för dig de olika metoderna för att slå samman PDF-filer på kommandoraden.
Notera: Alla tre metoderna för att sammanfoga PDF-filer via kommandoraden har demonstrerats på Linux Mint 20.
Metoder för att slå ihop PDF-filer på kommandoraden:
För att använda verktyget ”pdftk” för att slå ihop PDF-filer via kommandoraden i Linux Mint 20 kommer vi att gå igenom följande serie steg:
Vi har två PDF-filer i vår hemkatalog med namnen ”PDF1.pdf” och ”PDF2.pdf”. Dessa filer är markerade i bilden nedan:


Dubbelklicka på den första filen för att visa dess innehåll, vilket visas i följande bild:


Dubbelklicka nu på den andra filen för att visa dess innehåll, vilket också visas i bilden nedan:


Vårt mål är att sammanfoga dessa två filer, för vilket vi startar vår Linux Mint 20-terminal genom att klicka på ikonen som visas i följande bild:


Nu måste vi installera verktyget ”pdftk” genom att köra följande kommando i vår terminal:
![]()
Då du installerar ett nytt paket på ditt Linuxsystem kommer terminalen att be dig om en bekräftelse, vilket du kan göra genom att skriva ”Y” i terminalen och sedan trycka på Enter-tangenten som visas i bilden nedan:


När paketet ”pdftk” har installerats på ditt system kommer din terminal att ge dig kontrollen tillbaka så att du enkelt kan utföra nästa kommandon enligt följande bild:


Nu när du är redo att använda paketet ”pdftk” för att sammanfoga dina filer måste du utföra nedanstående kommando för att uppnå detta mål:
Här kan du nämna så många PDF-filer före nyckelordet ”cat” som du vill slå samman, separerade med ett mellanslag. Filnamnet följt av nyckelordet ”output” kommer att vara namnet på en nyskapad PDF-fil, som kommer att vara en integrerad version av alla de filer som nämns före nyckelordet ”cat”. Det betyder att om du kör det här kommandot kommer det att skapas en ny PDF-fil med namnet ”PDF3.pdf” som kommer att ha det sammanslagna innehållet från de båda filerna ”PDF1.pdf” och ”PDF2.pdf”.
![]()
När du har kört det här kommandot kan du kontrollera om en sammanslagen PDF-fil har skapats eller inte genom att gå till din hemkatalog. Här kommer du att kunna hitta ”PDF3.pdf” som markerad i följande bild:


Du kan nu dubbelklicka på denna nyskapade PDF-fil för att se om den har det sammanslagna innehållet i ”PDF1.pdf” och ”PDF2.pdf” eller inte som visas i bilderna nedan:


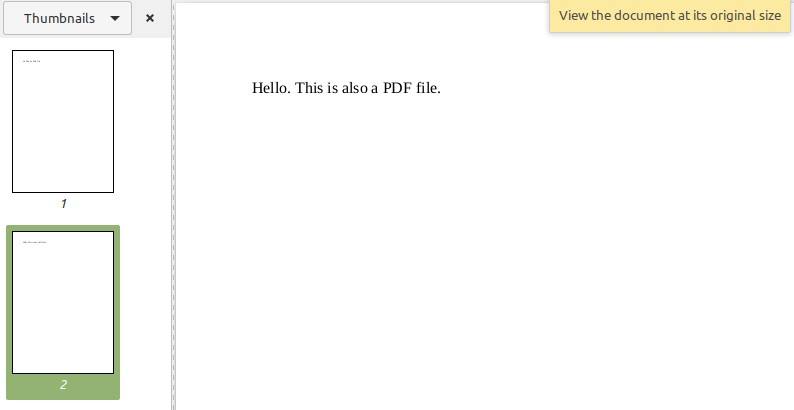
Metod # 2: Modifierad användning av verktyget ”pdftk”:
Som vi redan har nämnt i namnet på den här metoden är det helt enkelt en modifierad version av ”pdftk”-metoden; därför behöver vi inte installera något nytt paket denna gång. Den här metoden används när du vill slå ihop alla PDF-filer som finns i en katalog, och du vill bespara dig själv ansträngningen att nämna namnen på alla dessa filer separat. Detta kan göras genom att köra följande kommando i din terminal:
![]()
Här anger symbolen ”*” före PDF-tillägget att du vill slå samman alla PDF-filer som finns i den aktuella katalogen, medan PDF3.pdf är utdatafilen där alla dina PDF-filer kommer att slås samman. När du har kört det här kommandot kan du kontrollera dess utdata på samma sätt som vi gjorde i metoden ovan.
Metod # 3: Använda verktyget ”poppler”:
Detta är en annan metod för att slå ihop PDF-filer i Linux Mint 20 som kan användas på följande sätt:
Först måste du installera verktyget ”poppler” med följande kommando:
![]()
När det här kommandot är klart kommer verktyget ”poppler” att installeras på ditt Linux Mint 20-system enligt bilden nedan:


När du har installerat det här verktyget kan du använda det för att slå ihop filer via terminalen på följande sätt:
Här är alla PDF-filer utom den sista de filer som du vill slå ihop, medan den sista visar den nya utdatafilen. Efter att ha kört det här kommandot kommer en ny PDF-fil med namnet ”PDF3.pdf” att skapas som kommer att vara en integrerad version av de filer som nämnts före den, och den kan verifieras på samma sätt som förklarats ovan.
![]()