- Khamosh Pathak
@pixeldetective
- 22 september 2020, 11:53 EDT


Traditionsenligt betraktas iPhone-hemskärmen som något som inte kan anpassas. Men tack vare widgetar för hemskärmen kan du nu lägga in praktiskt taget vad som helst på din hemskärm. Så här skapar du anpassade widgetar på din iPhone.
iOS 14 och senare låter dig lägga widgetar på din iPhone-hemskärm. Och tack vare appar från tredje part kan du faktiskt skapa dina egna widgetar. Du får inte bara ny funktionalitet på din hemskärm, utan du kan också skapa den i din egen unika stil.
RELATERAT: Med hjälp av widgets kan du lägga till påminnelser, kalender, foton, batteri och mycket mer på startskärmen. I den här guiden tar vi upp två sådana appar.
Widgetsmith ger dig ett par mallar som du kan anpassa. Det är en app som är lätt att använda. Om du letar efter något mer komplext, där du faktiskt kan skapa olika layouter i en widget, kan du prova den blockbaserade appen Widgeridoo.
Skapa egna widgetar på iPhone med Widgetsmith
Med appen Widgetsmith kan du skapa widgetar för visning av tid, datum, kalender, påminnelser, väder, hälsostatistik, tidvatten, astronomi och foton. Varje widget kan anpassas i små, medelstora och stora storlekar. Väder- och tidvattensektionerna ingår i den betalda prenumerationen på 1,99 dollar/månad.
Processen för att anpassa widgeten är densamma, så i det här exemplet ska vi anpassa en widget för dag och datum med anpassade typsnitt och färger.
För att komma igång öppnar du appen Widgetsmith och går till Inställningar > Behörigheter. Här beviljar du behörigheter för funktioner som du vill använda (appen Påminnelser, Kalender eller Foton).

Nu går du till fliken ”Mina widgetar” och trycker på ”Lägg till (storlek) widget” för storleken på den widget du vill skapa. I det här exemplet kommer vi att skapa en widget i storlek Medium. När den är skapad trycker du på widgeten.

Nu trycker du på förhandsgranskningen av widgeten.

I fliken ”Stil” kan du se alla olika stilar för datumwidgetar. Välj en stil här. Vi väljer alternativet ”Day & Date”.
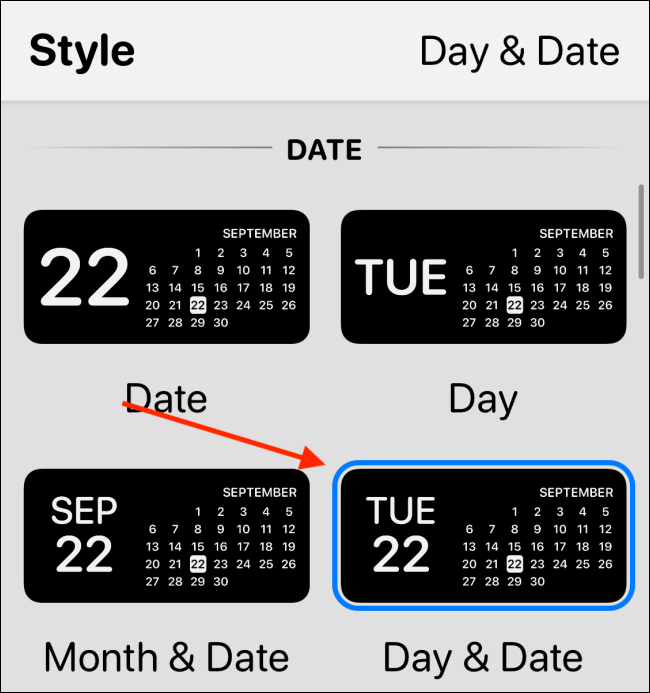
Tryck nu på alternativet ”Font”. Vi väljer ”SF Mono” här för att ge widgeten ett retroutseende.

Nästan går du till avsnittet ”Tint Color” och väljer en accentfärg. Vi väljer ”Red” här, men du kan välja mellan ett dussin alternativ.

Sist går du till avsnittet ”Background Color”. Här är standardalternativet svart. Du kan hålla dig till det om du använder en OLED iPhone med en ren svart bakgrund. Det kommer att få din widget att se ut som om den svävar på skärmen. I det här exemplet väljer vi alternativet 90 procent.

Du kan bläddra ner och välja en ram också. Vi hoppar över det för tillfället.
Knacka på knappen Tillbaka och byt namn på widgeten så att den går att känna igen. Vi väljer en enkel titel ”Red Date”. Tryck på knappen ”Spara” för att spara namnet och välj sedan ”Spara” en gång till för att spara widgeten. Widgeten är nu skapad.

För att lägga till widgeten går du till din iPhones hemskärm och trycker och håller ned på en tom del av skärmen för att gå in i Jiggle-läget. Här trycker du på knappen ”+” i det övre vänstra hörnet.

Välj appen Widgetsmith från listan över widgets.

Rulla nu över till widgeten Medium och tryck på knappen ”Lägg till widget”.

Då detta var den senast skapade widgeten bör du se widgeten Red Date här. Om den inte är det kan du trycka på widgeten för alternativ.

Här väljer du alternativet ”Widget”.

I listan väljer du den anpassade widgeten som du just skapat.

Storka nu uppåt från startfältet eller tryck på hemknappen för att lämna redigeringsvyn för startskärmen.

Och så är det, du har precis skapat och lagt till en häftig widget på startskärmen på din iPhone. Du kan gå tillbaka till appen Widgetsmith för att skapa fler widgetar.
Skapa egna widgetar på iPhone med Widgeridoo
Men Watchsmith är utmärkt för att skapa enkla anpassade widgetar, men du kan göra riktigt komplexa saker med Widgeridoo. Det bästa med Widgeridoo är att det låter dig föra in flera datatyper i en enda widget. Du bygger en widget med hjälp av block, som Lego.
Den kostnadsfria versionen av Widgeridoo låter dig förhandsgranska widgets. Men om du vill anpassa och lägga till widgetar på din hemskärm måste du uppgradera till Pro-planen på 3,99 dollar (det är ett engångsköp).
Du kan till exempel skapa en widget som visar datum, dina dagliga steg, kommande möten och din iPhones batteritid, allt i en enda widget. Dessutom har Widgeridoo stöd för att hämta JSON-URL:er, så du kan visa nyhetsflöden i widgets också.
När du har öppnat Widgeridoo-appen hittar du en samling färdiga widgets. När du börjar med appen rekommenderar vi att du anpassar widgeten ”Today”. Tryck på widgeten ”Today” för att välja den.

Du kan förhandsgranska widgeten i liten, medium eller stor storlek. Vi håller oss till den medelstora storleken för tillfället. Tryck på knappen ”Redigera” för att anpassa widgeten.

När du kommer till redigeringsvyn märker du att din widget har expanderat till stor storlek. Du hittar tomma block med ”+”-ikoner. Detta här är den bästa, eller den mest frustrerande delen av Widgeridoo, beroende på hur du ser på det.
Denna layoutfunktion ger dig mycket frihet. Du kan lägga till vilken datamängd som helst på någon av raderna eller kolumnerna. Du kan fortsätta att skapa fler rader/kolumner. Men Widgeridoo anpassar automatiskt layouten för olika storlekar, så du måste trycka på knappen ”Klar” för att se förhandsgranskningen.
Tryck på ”+”-knappen för att se alla datamängder.

Välj en datatyp att lägga till i blocket. I det här exemplet väljer vi ”Distance Today.”

När du har valt en data ser du förhandsgranskningen i själva widgeten. Du kan trycka på och hålla kvar ett block för att dra det någon annanstans.
Tryck på ett block för att se anpassningsalternativen.

Därifrån kan du ändra justering, typsnitt, bakgrundsfärg och förgrundsfärg.

Tryck på och håll kvar ett block för att se alternativ. Härifrån kan du ta bort blocket eller ersätta det med något annat.

När du har anpassat widgeten trycker du på knappen ”Klar”.

När widgeten är klar är det dags att lägga till den på din hemskärm. Från din iPhones hemskärm trycker och håller du på en tom del för att komma in i Jiggle-läget. Tryck sedan på knappen ”+” i skärmens övre vänstra hörn.

Rulla nedåt och välj appen ”Widgeridoo”.

Växla till storlek Medium (eller storleken på widgeten som du har skapat) och tryck på knappen ”Add Widget”.

När widgeten Widgeridoo har lagts till på startskärmen trycker du på den.

Tryck på knappen ”Välj” från avsnittet Utvald widget.

Här väljer du den widget som du anpassat.

Du ser nu den anpassade widgeten på din hemskärm. Svep uppåt på startfältet eller tryck på hemknappen för att avsluta redigeringsläget.

Du kan gå tillbaka och anpassa en av de andra widgetmallarna.
Nu när du vet hur du skapar anpassade widgetar kan du skapa flera widgetar och stapla dem ovanpå varandra!
Khamosh Pathak är frilansande teknikskribent och har specialiserat sig på handledning. Hans arbete har också publicerats på iPhoneHacks, Zapiers blogg, MakeUseOf och Guiding Tech. Khamosh har sju års erfarenhet av att skriva how-tos, features och teknikguider på internet.Läs hela bio ”