Si usted es un usuario de Microsoft Excel, no toma mucho tiempo antes de que usted tiene muchos libros diferentes llenos de hojas de cálculo importantes. ¿Qué sucede cuando necesita combinar estos múltiples libros de trabajo para que todas las hojas estén en el mismo lugar?
Excel puede ser un reto a veces porque es muy poderoso. Usted sabe que lo que quiere hacer es posible, pero puede no saber cómo lograrlo. En este tutorial, le mostraré varias técnicas que puede utilizar para combinar hojas de cálculo de Excel.
Cuando necesite combinar varias hojas de cálculo, no copie y pegue los datos de cada hoja manualmente. Hay muchos atajos que puedes utilizar para ahorrar tiempo en la combinación de libros, y te mostraré cuál es el adecuado para cada situación.

- Mira &Aprende
- 1. Cómo mover & Copiar hojas (Método más simple)
- 2. Prepárese para utilizar Get & Herramientas de transformación de datos para combinar hojas
- Antes de empezar: Compruebe los datos
- 3. Cómo combinar hojas de Excel en una carpeta llena de archivos
- Paso 1. Dirija a Excel a la Carpeta de Archivos
- Paso 2. Confirmar la lista de archivos
- Paso 3. Confirmar la combinación
- Paso 4. Cómo combinar hojas de Excel con un clic
- Paso 5. Cerrar y cargar los datos
- Recapitulación &Seguir aprendiendo
Mira &Aprende
El screencast de abajo te mostrará cómo combinar hojas de Excel en un único libro consolidado. Le enseñaré a utilizar PowerQuery (también llamado Obtener & Datos de Transformación) para reunir datos de múltiples libros de trabajo.
Importante: Las direcciones de correo electrónico utilizadas en este tutorial son ficticias (generadas al azar) y no pretenden representar ninguna dirección de correo electrónico real.
Siga leyendo para ver las instrucciones escritas. Como siempre, Excel tiene múltiples maneras de llevar a cabo esta tarea, y la forma en que está trabajando con sus datos impulsará qué enfoque es el mejor.
1. Cómo mover & Copiar hojas (Método más simple)
El método más fácil para combinar hojas de cálculo de Excel es simplemente tomar toda la hoja y copiarla de un libro a otro.
Para hacer esto, comience abriendo ambos libros de Excel. A continuación, cambie al libro de trabajo del que desea copiar varias hojas.
Ahora, mantenga pulsada la tecla Control (o Comando en Mac) en el teclado y haga clic en todas las hojas que desee copiar en un libro de trabajo independiente. Notarás que al hacer esto, las pestañas se mostrarán resaltadas.
Ahora, simplemente haz clic con el botón derecho y elige Mover o Copiar en el menú.

En la ventana emergente Mover o Copiar, lo primero que debes hacer es seleccionar el libro de trabajo al que quieres mover las hojas. Elija el nombre del archivo en el menú desplegable «Al libro».

Además, puede elegir dónde se colocan las hojas en el nuevo libro de trabajo en términos de secuencia. El menú Antes de la hoja controla en qué lugar secuencial del libro de trabajo se insertarán las hojas. Siempre puede elegir (mover al final) y volver a secuenciar el orden de las hojas más tarde, según sea necesario.
Por último, es opcional marcar la casilla Crear una copia, que duplicará las hojas y creará una copia separada de ellas en el libro de trabajo al que está moviendo las hojas. Una vez que pulses Aceptar, verás que las hojas que hemos copiado están en el libro de trabajo combinado.

Este enfoque tiene algunas desventajas. Si sigues trabajando con dos archivos separados, no están «sincronizados». Si realiza cambios en el libro de trabajo original del que copió las hojas, no se actualizarán automáticamente en el libro de trabajo combinado.
2. Prepárese para utilizar Get & Herramientas de transformación de datos para combinar hojas
Excel cuenta con un conjunto de herramientas increíblemente potente que suele denominarse PowerQuery. A partir de Excel 2016, este conjunto de características fue renombrado como Get & Transform Data.
Como su nombre indica, se trata de un conjunto de herramientas que le ayudan a reunir datos de otros libros y consolidarlos en un solo libro.

Además, esta función es exclusiva de Excel para Windows. No la encontrará en las versiones para Mac ni en la edición para navegador web de la aplicación de Microsoft.
Antes de empezar: Compruebe los datos
La parte más importante de este proceso es comprobar sus datos antes de empezar a combinarlos. Los archivos tienen que tener la misma configuración para la estructura de datos, con las mismas columnas. No puedes combinar fácilmente una hoja de cálculo de cuatro columnas y otra de cinco, ya que Excel no sabrá dónde colocar los datos.

A menudo, se encontrará con la necesidad de combinar hojas de cálculo cuando esté descargando datos de sistemas. En ese caso, es mucho más fácil asegurarse de que el sistema que está descargando datos está configurado para descargar datos en las mismas columnas cada vez.
Antes de descargar datos de un servicio como Google Analytics, siempre me aseguro de que estoy descargando el mismo formato de informe cada vez. Esto asegura que puedo trabajar fácilmente con y combinar múltiples hojas de cálculo juntos.
Si usted está tirando de los datos de un sistema como Google Analytics, MailChimp, o un ERP como SAP u Oracle que impulsa enormes empresas, la mejor manera de ahorrar tiempo es asegurarse de que está descargando los datos en un formato común.
Ahora que hemos comprobado nuestros datos, es el momento de sumergirse en el aprendizaje de cómo combinar hojas de Excel.
3. Cómo combinar hojas de Excel en una carpeta llena de archivos
En algunas ocasiones, he tenido una carpeta llena de archivos que necesitaba juntar en un solo archivo consolidado. Cuando tienes docenas o incluso cientos de archivos, abrirlos uno por uno para combinarlos simplemente no es factible. Aprender esta técnica puede ahorrarte docenas de horas en un solo proyecto.
De nuevo, es crucial que los datos estén en el mismo formato. Para empezar, ayuda colocar todos los archivos en la misma carpeta para que Excel pueda observar fácilmente esta carpeta para los cambios.

Paso 1. Dirija a Excel a la Carpeta de Archivos
En la ventana emergente, querrá especificar una ruta a la carpeta que contiene sus libros de Excel.

Puede buscar esa ruta, o simplemente pegar la ruta a la carpeta con sus libros.
Paso 2. Confirmar la lista de archivos
Después de mostrarle a Excel dónde están almacenados los libros de trabajo, aparecerá una nueva ventana que muestra la lista de archivos que está configurada para combinar. En este momento, sólo estás viendo los metadatos de los archivos, y no los datos que contienen.

Esta ventana simplemente muestra los archivos que se van a combinar con nuestra consulta. Verás el nombre del archivo, el tipo y las fechas de acceso y modificación. Si te falta algún archivo en esta lista, confirma que todos los archivos están en la carpeta y vuelve a intentar el proceso.
Para pasar al siguiente paso, haz clic en Editar.
Paso 3. Confirmar la combinación
El siguiente menú ayuda a confirmar los datos dentro de sus archivos. Como ya hemos comprobado que los datos tienen la misma estructura en nuestros múltiples archivos, podemos simplemente pulsar Aceptar en este paso.

Paso 4. Cómo combinar hojas de Excel con un clic
Ahora, una nueva ventana aparece con la lista de archivos que estamos dispuestos a combinar.
En esta etapa, usted todavía está viendo metadatos sobre los archivos y ahora los datos en sí. Para solucionarlo, haz clic en la doble flecha desplegable de la esquina superior derecha de la primera columna.

¡Voilà! Ahora, verás los datos reales de dentro de los archivos combinados en un solo lugar.

Desplácese por los datos para confirmar que todas sus filas están allí. Observe que el único cambio respecto a sus datos originales es que el nombre de archivo de cada archivo fuente está en la primera columna.
Paso 5. Cerrar y cargar los datos
Aunque no lo crea, básicamente hemos terminado de combinar nuestras hojas de cálculo de Excel. Los datos están en el Editor de consultas por ahora, así que tendremos que «devolverlos» al Excel normal para poder trabajar con ellos.
Haga clic en Cerrar &Cargar en la esquina superior derecha. Verá los datos terminados en una hoja de cálculo de Excel normal, lista para revisarla y trabajar con ella.
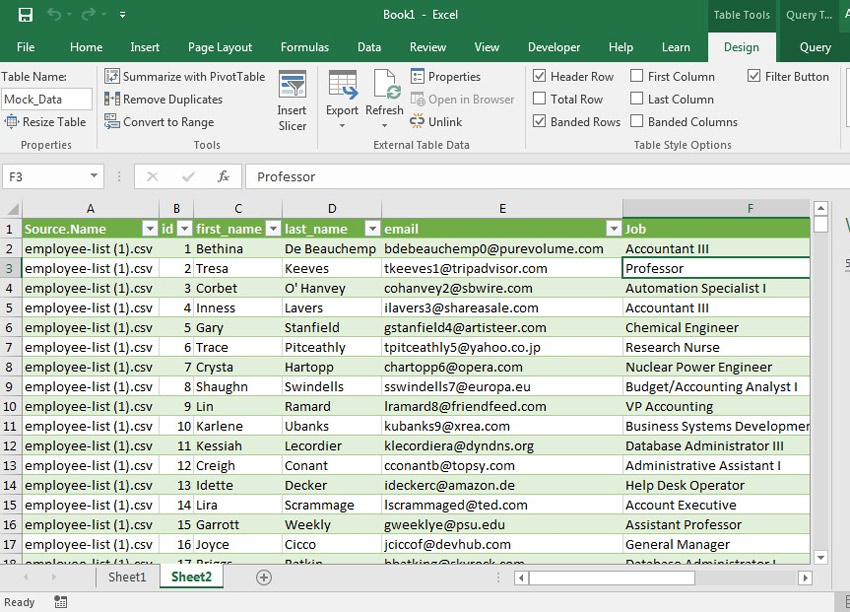
Imagínese que puede utilizar esta función para agrupar varios archivos de diferentes miembros de su equipo. Elija una carpeta en la que cada uno almacenará los archivos y, a continuación, combínelos en un archivo cohesionado con esta función en tan sólo unos minutos.
Recapitulación &Seguir aprendiendo
En este tutorial, ha aprendido varias técnicas para combinar hojas de Excel. Cuando usted tiene muchas hojas que necesita para coser juntos, el uso de uno de estos enfoques le ahorrará tiempo para que pueda volver a la tarea en cuestión!
Compruebe algunos de los otros tutoriales para nivelar sus habilidades de Excel. Cada uno de estos tutoriales le enseñará un método para realizar tareas en menos tiempo en Microsoft Excel.
-
 Microsoft ExcelCómo crear una factura en Excel rápidamente (desde una plantilla)Andrew Childress
Microsoft ExcelCómo crear una factura en Excel rápidamente (desde una plantilla)Andrew Childress -
 Microsoft ExcelCómo convertir Columnas a filas en Excel con Power QueryAndrew Childress
Microsoft ExcelCómo convertir Columnas a filas en Excel con Power QueryAndrew Childress -
 Microsoft ExcelCómo enlazar los datos de los libros de ExcelAndrew Childress
Microsoft ExcelCómo enlazar los datos de los libros de ExcelAndrew Childress