
Microsoft Excel er det meget populære program i Microsoft Office-pakken. Dette bruges af mange mennesker til at udføre forskellige beregninger og udføre forskellige opgaver.
Det er uden tvivl et meget nyttigt program, men da der er mange tilfælde, hvor Excel bliver ved med at gå ned, fryser og endda låser sig.
Det er et meget frustrerende problem, da brugeren ikke kunne udføre nogen opgave i sin Excel-fil. Men fra nu af behøver du ikke at beskæftige dig med sådanne irriterende problemer…!
Som i dag i denne artikel vil jeg diskutere dybt på dette specifikke Excel nedbrudsproblem.
Sådan som hvorfor holder Excel holder nedbrud eller hvilken fejl kommer efter Excel nedbrud og vigtigst af alt hvordan man løser Excel holder nedbrudsproblemer?
- Hvorfor holder Excel holder nedbrud?
- Hvilken fejl opstår efter Excel Crashing?
- Hvordan løser du Excel Keep Crashing Issue?
- Fix 1: Fjern COM add-ins
- Fix 2:
- Fix 3: Udforsk Excel-fil detaljer og indhold
- Fix 4: Kør Excel i fejlsikret tilstand
- Fix 5:Geninstaller og reparer MS Office
- Fix 6: Excel fryser kun i et enkelt regneark
- Fix 7: Tjek for modstridende programmer eller processer
- Automatisk løsning: MS Excel Repair Tool
- Stræk til brug af MS Excel Repair Tool:
- Slutning:
- Margret
Hvorfor holder Excel holder nedbrud?
Incidents som Excel går ned, når du åbner filen eller hyppige Excel-arbejdsmappe holder nedbrud, selv indikerer, at enten problemet er i programmet eller i den særlige Excel-arbejdsmappe.
Tjek ud af årsagen til, hvorfor Excel holder nedbrud, så du kan arbejde i overensstemmelse hermed for at løse problemet:
- Måske problemet skyldes den forældede MS Excel-version.
- Excel-applikationen er i konflikt med antivirusværktøjer eller andre programmer på din pc.
- Udviklet kombination eller brug af Excel-styling og celleformatering.
- MS Office-applikationen er ikke installeret korrekt, eller måske skal den repareres.
- Inkompatible Excel Add-Ins
- Excel-crashing-problem opstår også, når Excel-filen bliver ødelagt eller beskadiget.
- Hvis Excel-filen er oprettet ved hjælp af en tredjepartssoftware, så er der også de samme problemer med nedbrud, frysning og langsom reaktion.
Hvilken fejl opstår efter Excel Crashing?
Nogle af de almindelige fejl, som brugerne modtager, når Excel bliver ved med at gå ned, er angivet nedenfor sammen med skærmbillederne:
Der var et problem, og Microsoft Excel blev lukket. Vi beklager ulejligheden.

Excel reagerer ikke.

Excel er holdt op med at fungere.

Et problem fik programmet til at holde op med at fungere korrekt. Windows lukker programmet og giver besked, hvis der findes en løsning.

Dette er de almindelige fejl, som brugerne ofte støder på, når Excel går ned, når de åbner filen.
Fejlene opstår ofte hos brugeren, når Excel går ned, fryser eller endda låser sig.
Dette afbryder hele arbejdet, da Excel stoppede med at reagere, og som følge heraf kunne brugerne ikke gøre noget på Excel-filen eller få adgang til alle de oplysninger, der er gemt i projektmappen.
Så for at løse Excel bliver ved med at gå nedbrudsproblemer skal du udføre visse rettelser.
Hvordan løser du Excel Keep Crashing Issue?
Tag et hurtigt preape over de rettelser, som vi vil bruge til nem løsning af Excel keeps crashing problem:
1: Fjern COM add-ins
2: Fjern Microsoft Excel Animation
3: Udforsk Excel Fil detaljer og indhold
4: Kør Excel i fejlsikret tilstand
5: Geninstaller og reparer MS Office
6: Excel fryser i kun ét regneark
7: Tjek for modstridende programmer eller processer
Lad os vide, hvordan du anvender hver af disse løsninger.
Fix 1: Fjern COM add-ins
De COM add-ins er meget dårlige, og dette forårsager flere problemer i Excel-filen, så det bedste er at deaktivere det.
De COM add-ins kæmper om hukommelsen og forårsager Excel til at fryse og nedstyrtningsproblemer.
Så det bedste er at deaktivere COM add-ins, følg trinene for at gøre det:
- Vælg Fil og gå derefter til Indstillinger og Add-ins.
- Så nederst i dialogboksen > ændre rullemenuen Administrer til COM add-ins > vælge Gå.

- Dernæst skal du fjerne markeringen i afkrydsningsfeltet for de aktiverede COM-tilføjelser > klik på OK.

Håber, at deaktivering af COM-tilføjelsesprogrammerne løser problemerne med Excel, der går ned. Men hvis ikke, så følg den anden løsning:
Fix 2:
Men blandt flere årsager til, at Excel går ned, er animation også en meget almindelig årsag.
Excel-animationen er automatisk slået til og findes forårsage flere problemer, hvilket almindeligvis gør Excel langsomt og endda nedbrud.
Så det bedste er at slå animationen fra.
Følg trinene for at slå animation fra i Excel:
- Vælg Fil >Optioner: Følg trinene for at slå animation fra i Excel:
- Vælg Fil >Optioner.
- Tap på fanen Avanceret, og fjern markeringen af indstillingen ‘Deaktiver hardware grafikacceleration’.
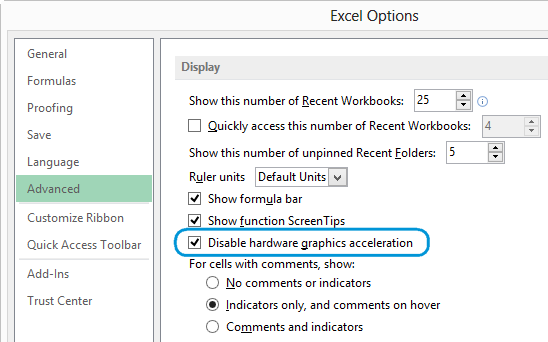
- Herpå skal du trykke på OK-knappen og genstarte dit Excel-program.
Dette hjalp nogle brugere med at løse problemet med, at Excel bliver ved med at crashe.
Fix 3: Udforsk Excel-fil detaljer og indhold
De Excel-filer eksisterer i den lange tidsperiode i computeren, og de opgraderes fra version til version.
Dette rejser ofte mellem brugerne, og brugerne overtager Excel-filen, men ved ikke, hvad der er inkluderet i den.
Nedenfor givet er de områder, der forårsager Excel holder fryses som problemer:
- Formlerne, der refererer til hele kolonner.
- Mere end tusindvis af skjulte eller 0 højde- og breddeobjekter
- Marrayformlerne, der refererer til et ulige antal elementer i argumenterne.
- Unødvendige stilarter forårsaget på grund af regelmæssig copy-paste mellem arbejdsbøgerne.
- Ugyldige og unødvendige definerede navne
Tjek områderne for at vide, hvad der forårsager, at Excel-arbejdsbogen bliver ved med at gå ned eller ikke reagerer på problemer.
Fix 4: Kør Excel i fejlsikret tilstand
Sikker tilstand gør det muligt for brugerne at bruge Excel sikkert uden problemer almindeligt startprogrammerne.
Så, det bedste er at prøve en gang at starte Excel i fejlsikret tilstand.
- Tryk og hold CTRL nede, når du starter programmet, eller ved at bruge “/safe” (excel.exe /safe), mens du starter programmet fra kommandolinjen.

- Nu, mens du kører Excel i fejlsikret tilstand, undgår dette funktionalitet og indstillinger som den alternative startplacering, ændringer i værktøjslinjerne, mappen xlstart og endda Excel-tilføjelser.

Håber ved at starte Excel; i fejlsikret tilstand Excel crashing problem er fast, men hvis ikke så anbefales det at gøre brug af den automatiske MS Excel Repair nytte, for at løse Excel problemer, fejl, korruption og andre.
Fix 5:Geninstaller og reparer MS Office
De fleste gange ses det, at reparation af MS Office programpakken løser Excel crashing problem. Hovedsageligt når problemet er forårsaget af det beskadigede Excel-program eller MS office-fil.
Forsøg følgende trin for at udføre denne metode:
- Højreklik på knappen “Start” og vælg kontrolpanel.
- Følg stien “Programmer”> “Program & Funktioner”.
- Søg efter programmet “Microsoft Office” på listen. Når du får det laver et højreklik på ikonet og vælger “Change” option.

- Hit te “Quick Repair” and after that click the “Repair “option.

- Når reparationsprocessen bliver overstået. Start Excel-applikationen igen for at kontrollere, om Excel-arbejdsmappen crashing problem løst eller ej.
- Hvis problemet stadig består, skal du straks henvende dig til “Online Repair”-indstillingen.
- Åbn din problematiske excel-fil.
- Opnå derefter til “Home” > “Conditional Formatting” > “Clear Rules” > “Clear Rules From Entire Sheet”.
- Du kan anvende ovenstående trin i et hvilket som helst af dine Excel-regneark.
- Vælg “File” > “Save as” option. Dette vil lave en ny kopi af dit Excel-regneark. Giv denne nye fil et andet navn, så den ikke bliver overskrevet med den gamle fil. Den gamle vil eksistere, hvis du har brug for at vende tilbage til den på grund af tabte data.
- I din pc logger du ind som administrator.
- Tryk på +X-tasterne fra dit tastatur.
- Vælg Kør-indstillingen, og i det åbnede vindue skriver du msconfig.
- Efter dette vil du se dialogboksen Systemkonfiguration vises åben på din skærm.
- Gå nu til fanen Tjenester, og sæt et flueben over indstillingen Skjul alle Microsoft-tjenester.
- Vælg indstillingen Deaktiver alle>Apply>OK.
- Dernæst skal du gå til fanen Opstart og vælge Åbn Task Manager.
- I den åbnede dialogboks i Opgavehåndtering skal du trykke på til fanen Opstart. Lav nu et højreklik over det element, som du vil deaktivere, og vælg deaktivere.
- Slut Task Manager.
- På fanen Opstart, der er til stede i dialogboksens Systemkonfiguration. Tryk på OK, og genstart din pc.
Fix 6: Excel fryser kun i et enkelt regneark
Hvis du står over for dette Excel-krakproblem kun i et bestemt Excel-regneark. Så er chancerne høje for, at din fil har et problem med betinget formatering.
Så for at løse det skal du følge nedenstående trin:
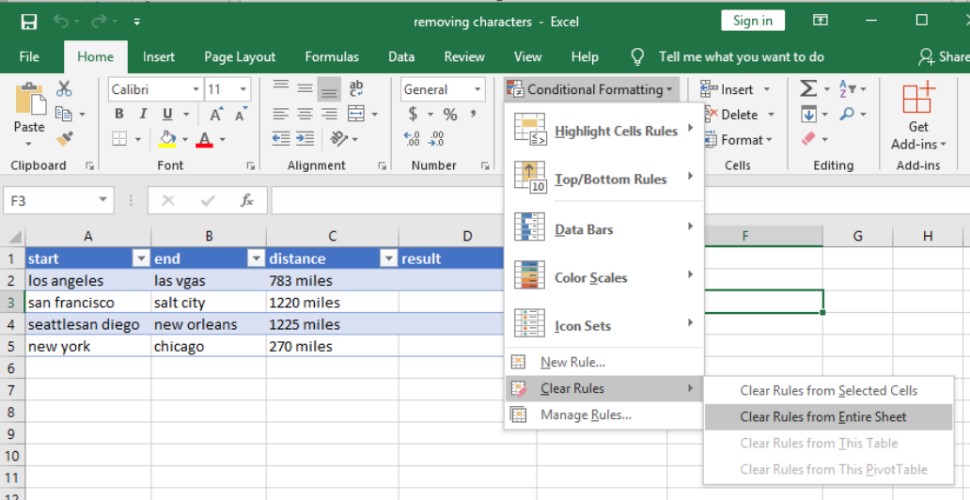
Fix 7: Tjek for modstridende programmer eller processer
Der er mange processer, der automatisk begynder at køre i baggrunden, når Windows starter op. Så chancerne er også, at disse programmer er i konflikt med din Excel-applikation.
Du kan enten udføre ren opstart eller foretage selektiv opstart for at stoppe den modstridende applikation. Her er trinene skitseret for at udføre denne opgave.




Automatisk løsning: MS Excel Repair Tool
Hvis alle de førnævnte løsninger ikke løser Excel keeps crashing problem, så betyder det, at problemet er i Excel-filen. Måske er din Excel-fil blevet beskadiget eller beskadiget på en eller anden måde.
For nem håndtering af sådanne situationer skal du altid gå med det professionelle anbefalede MS Excel Repair Tool til at reparere korrupte, beskadigede samt fejl i Excel-filen. Dette værktøj giver mulighed for nemt at genoprette alle korrupte Excel-fil, herunder diagrammer, regneark egenskaber celle kommentarer og andre vigtige data. Ved hjælp af dette kan du løse alle former for problemer, korruption, fejl i Excel-arbejdsbøger.


Dette er et unikt værktøj til at reparere flere Excel-filer på én reparationscyklus og genopretter hele data på et foretrukket sted. Det er nemt at bruge og er kompatibelt med både Windows såvel som Mac-operativsystemer. Dette understøtter alle Excel-versioner, og demoversionen er gratis.
Stræk til brug af MS Excel Repair Tool:







Slutning:
Så, dette handler alt sammen om Excel crashing problem.
Jeg forsøgte mit bedste for at dele med dig nogle af de mulige arbejdsløsninger for at stoppe Excel fra at gå ned og begynde at bruge det uden besvær.
Gør brug af de givne løsninger og tjek, hvilken der virker for dig til at løse problemet
Afhængigt af det, er det også fundet, at i mange tilfælde er antivirus konflikter med Excel-filen, og dette forårsager en Excel-fil til at gå ned, fryse eller ikke reagere. Så det bedste er at prøve at opdatere dit antivirusprogram, eller du kan også midlertidigt deaktivere det for at kontrollere, om dette løser problemet.
Hold også dit Windows-operativsystem opdateret med de seneste opdateringer for at holde det udføre bedre.
Hvis du har yderligere spørgsmål vedrørende de præsenterede, så fortæl os det i kommentarfeltet nedenfor.
Godt held og lykke….
 Summary
Summary Article Name4 Skridt til at løse Microsoft Excel Crashing IssueBeskrivelseEr du den, hvis Excel-fil bliver ved med at gå ned, frysning og endda låser op, så følg her løsningen til at løse Excel nedbrudsproblem.AuthorSandra LouisUdgivernavnRepair MS Excel BlogUdgiverlogo
Article Name4 Skridt til at løse Microsoft Excel Crashing IssueBeskrivelseEr du den, hvis Excel-fil bliver ved med at gå ned, frysning og endda låser op, så følg her løsningen til at løse Excel nedbrudsproblem.AuthorSandra LouisUdgivernavnRepair MS Excel BlogUdgiverlogo
Margret

Margret Arthur er en iværksætter & ekspert i indholdsmarkedsføring. Hun skriver tech-blogs og ekspertise om MS Office, Excel og andre tech-emner. Hendes karakteristiske kunst at præsentere teknisk information i et letforståeligt sprog er meget imponerende. Når hun ikke skriver, elsker hun uplanlagte rejser.